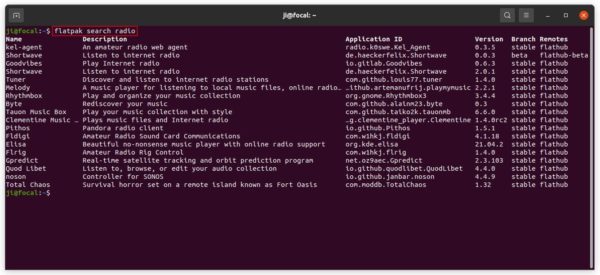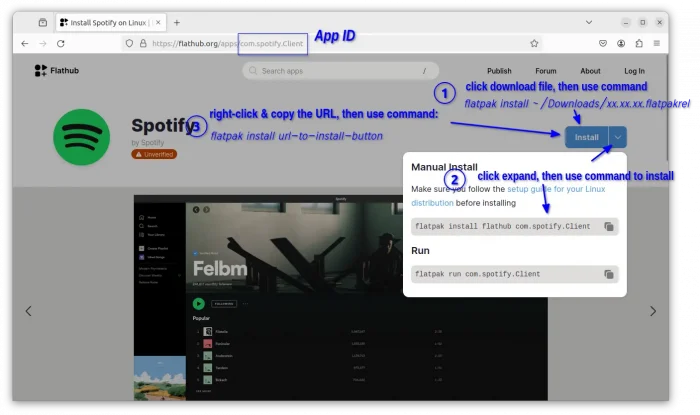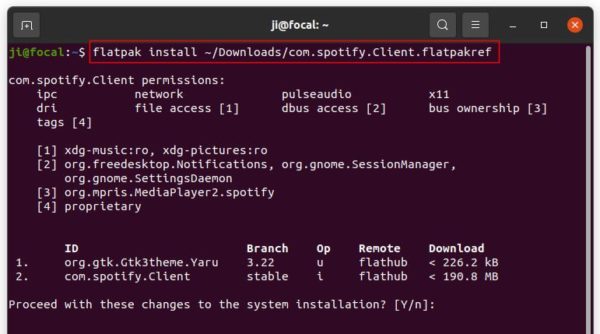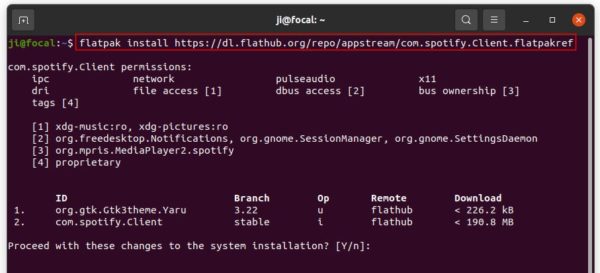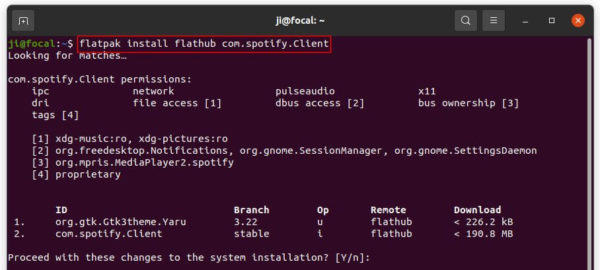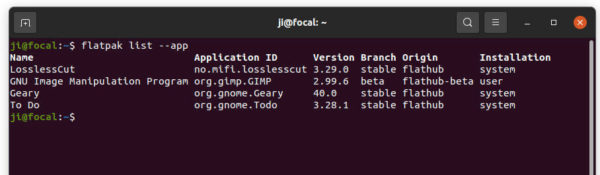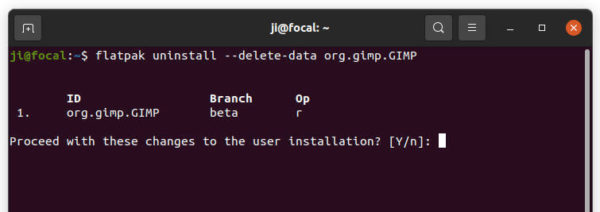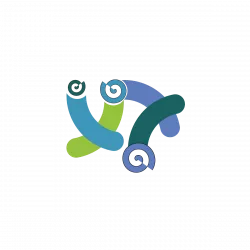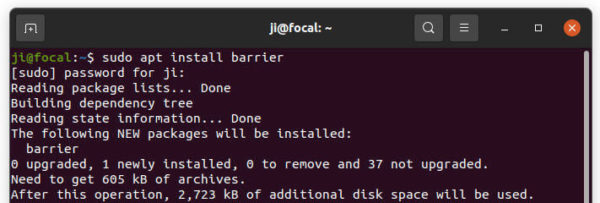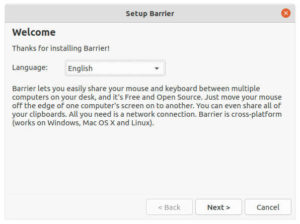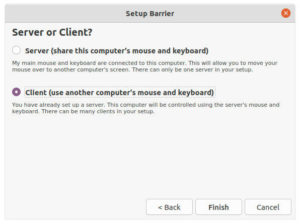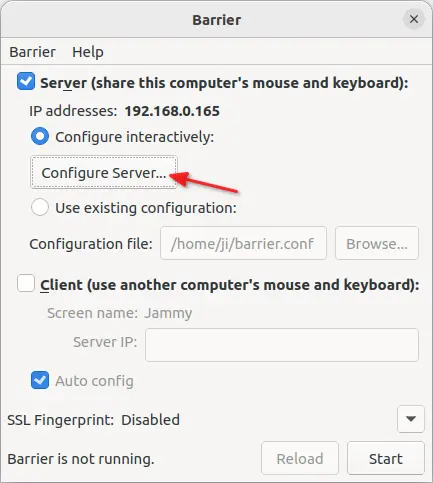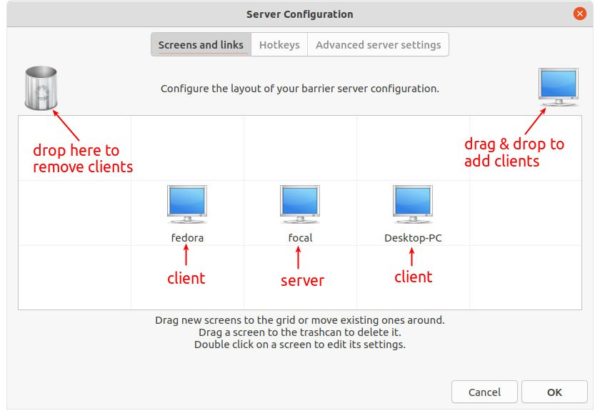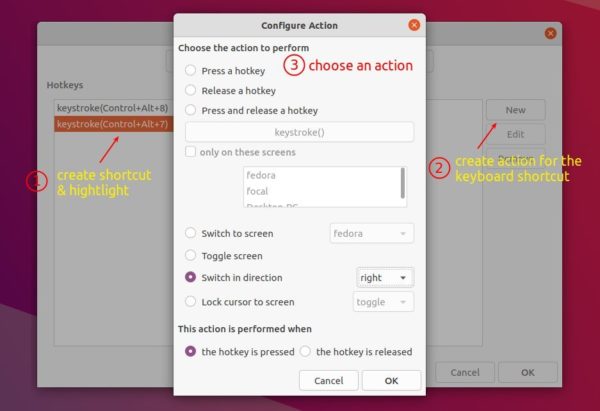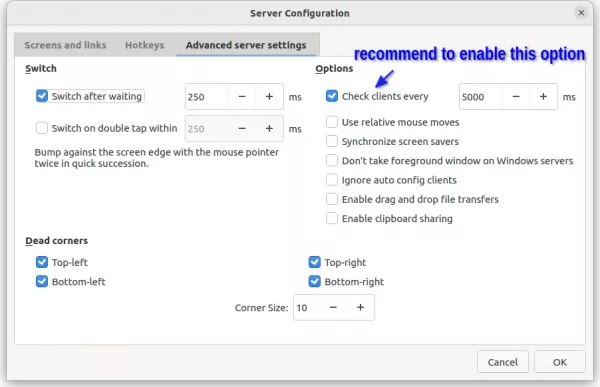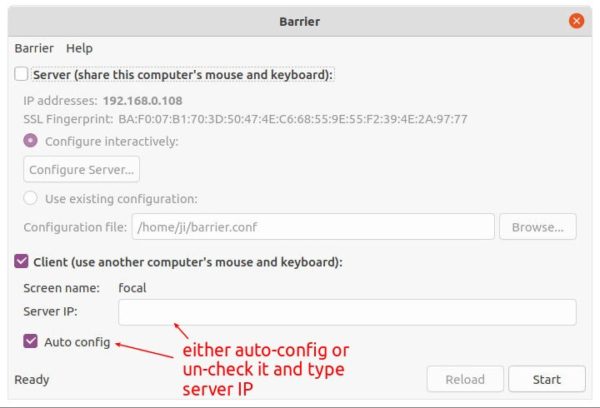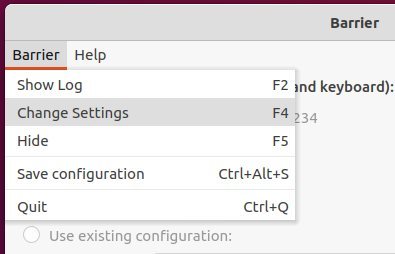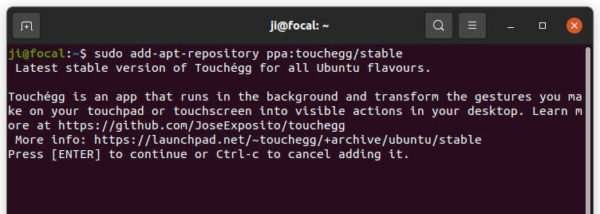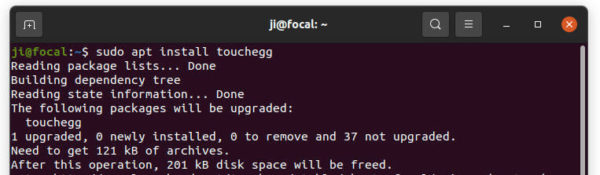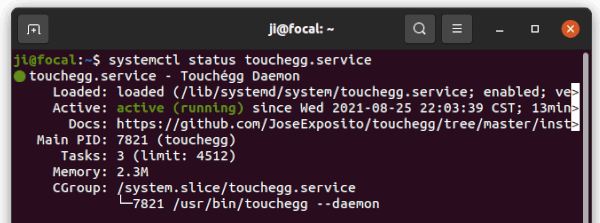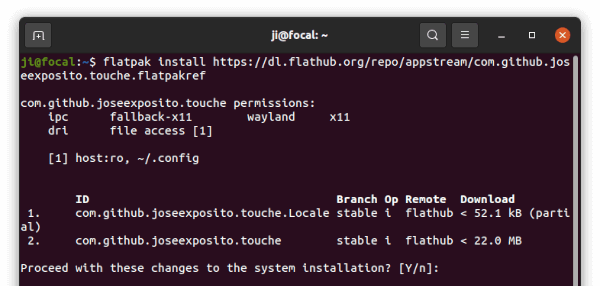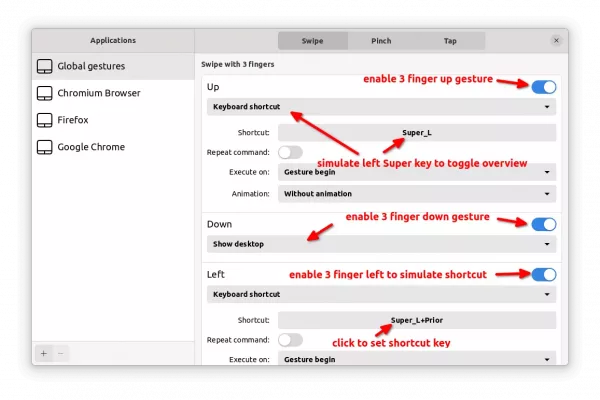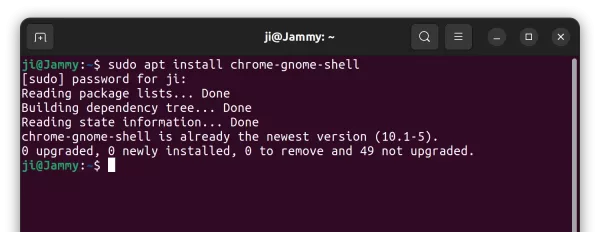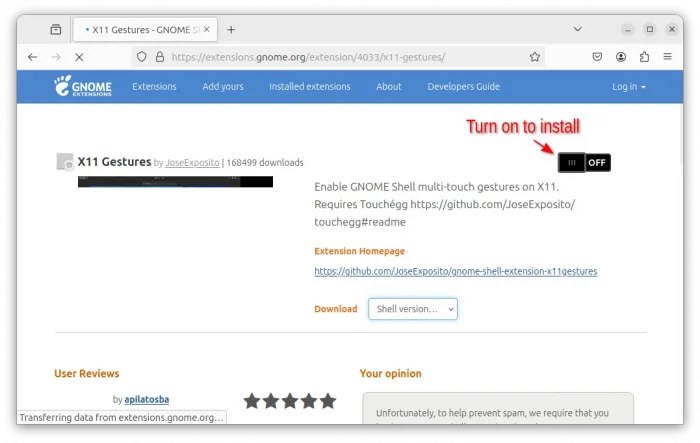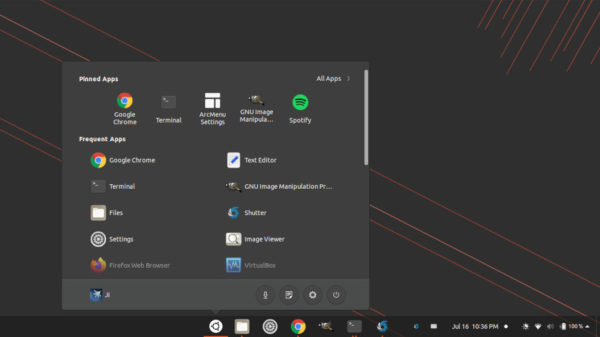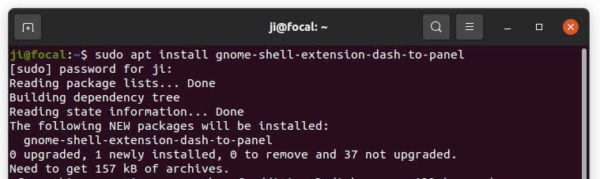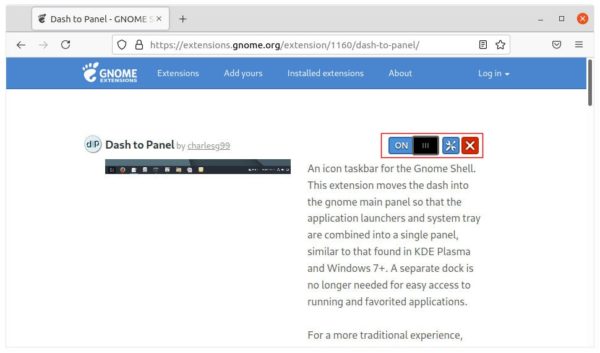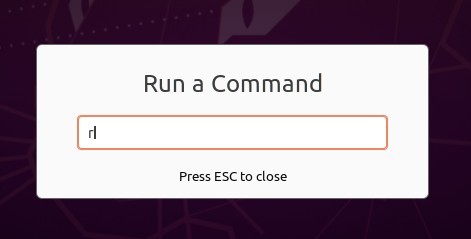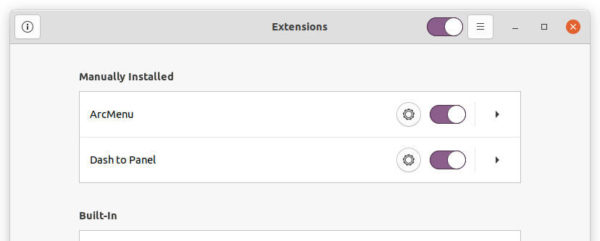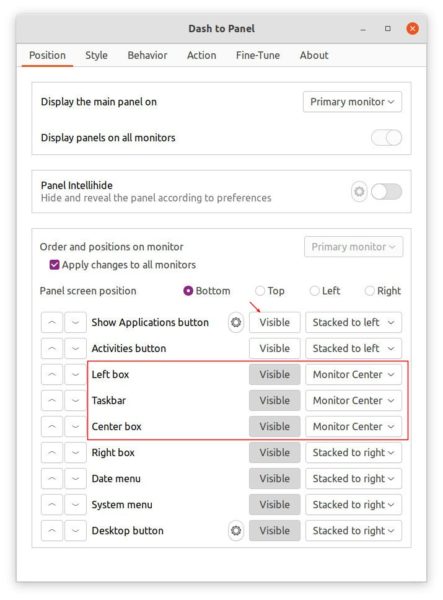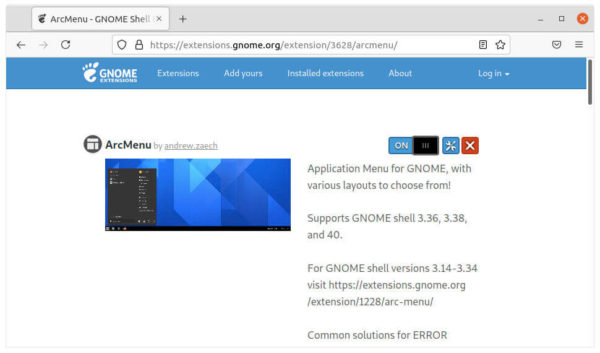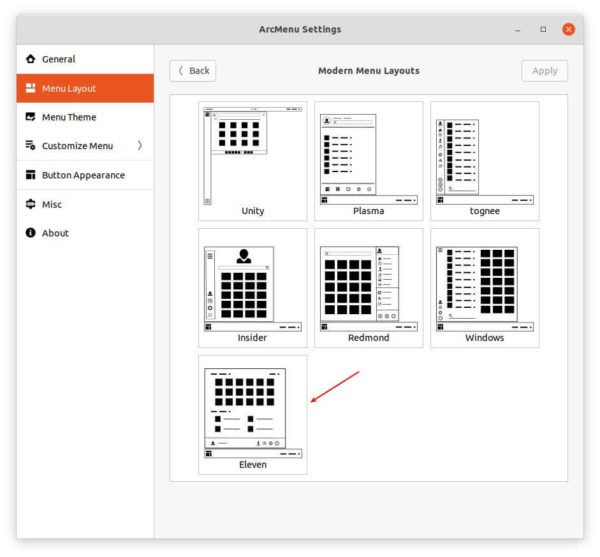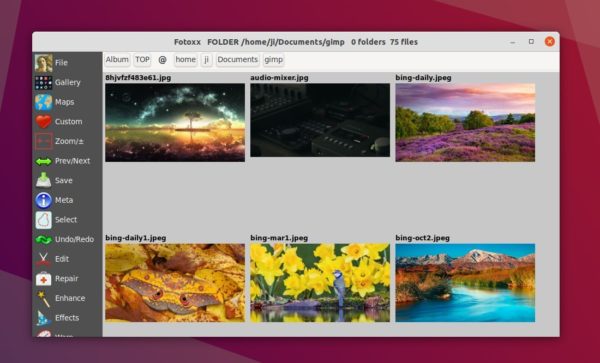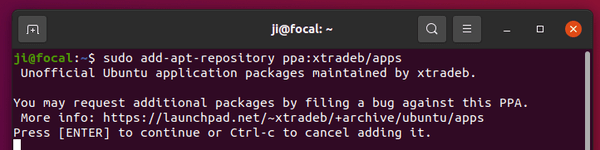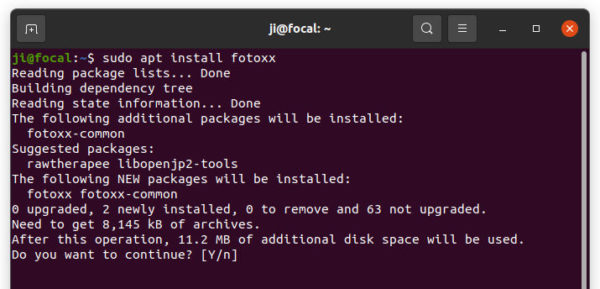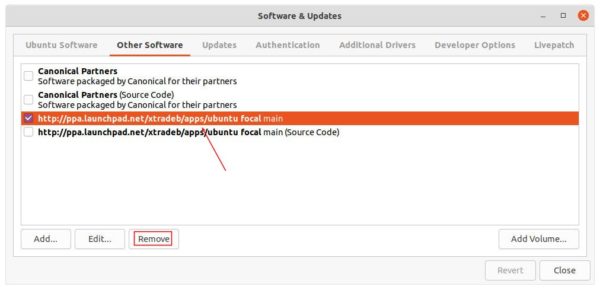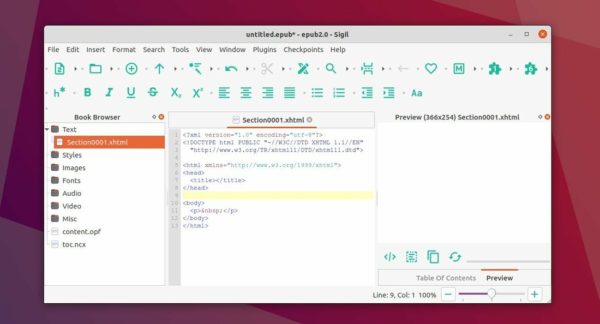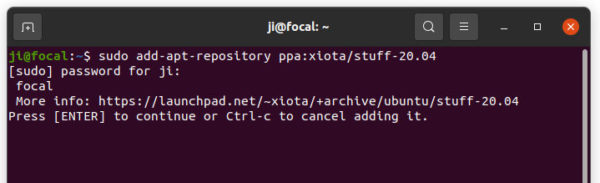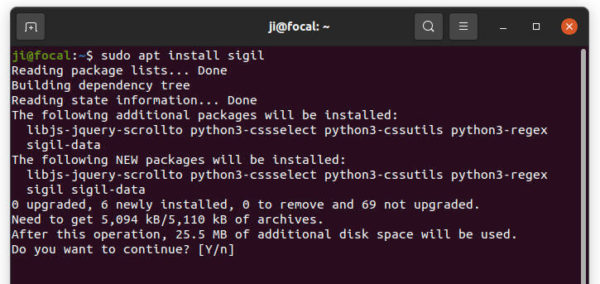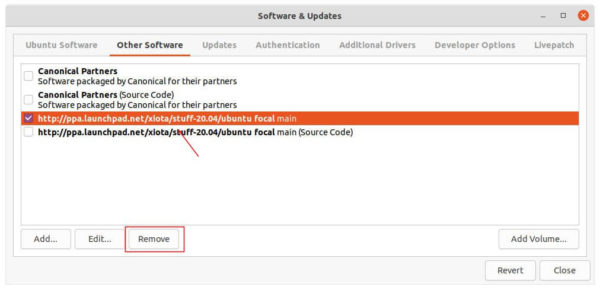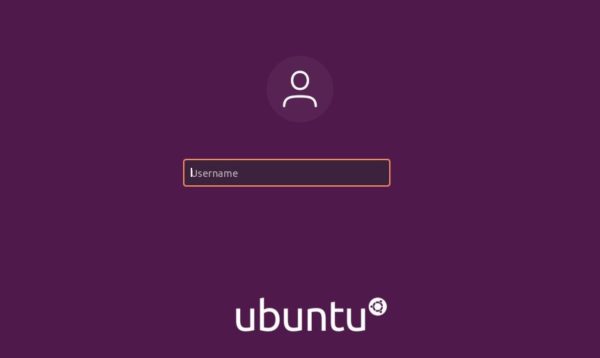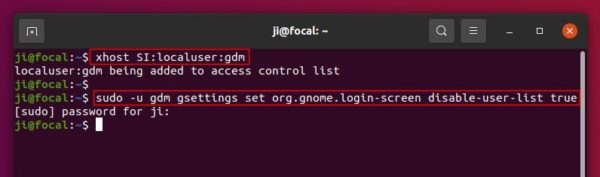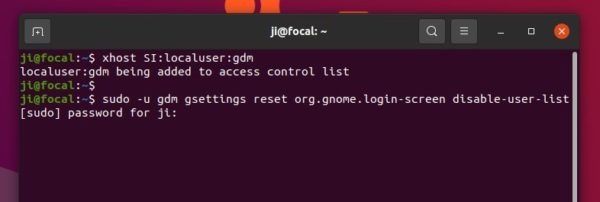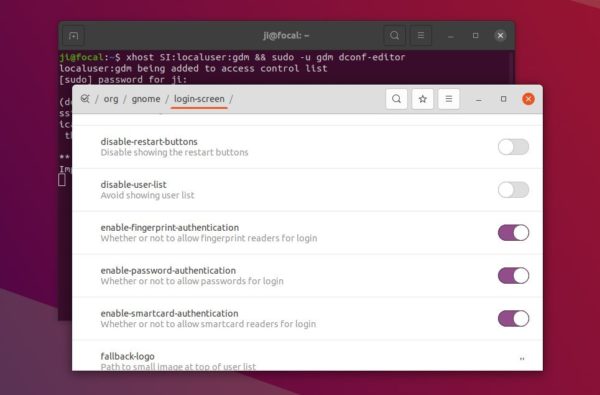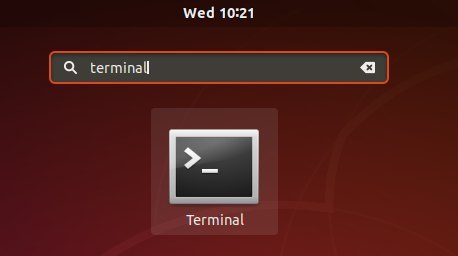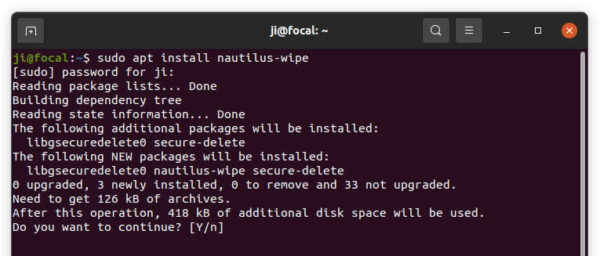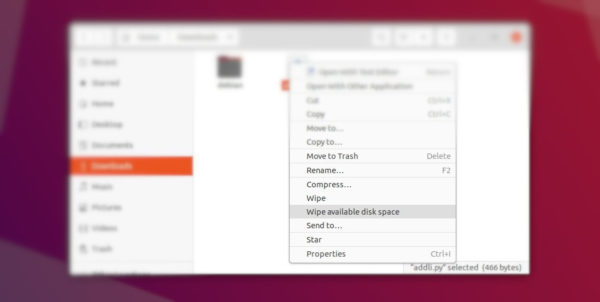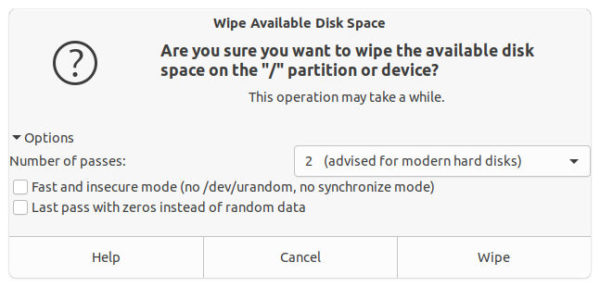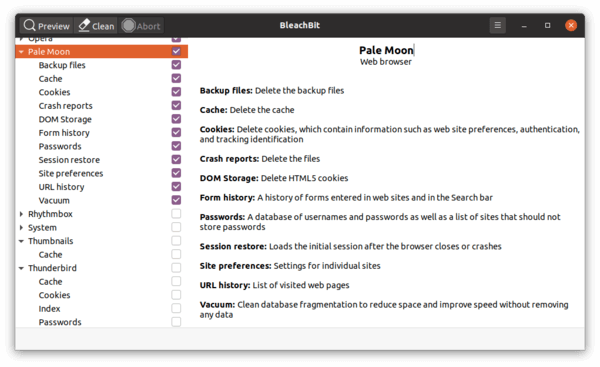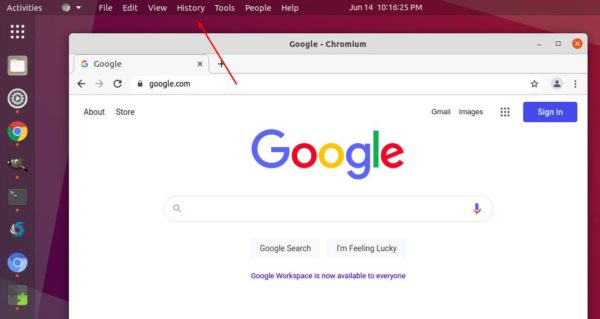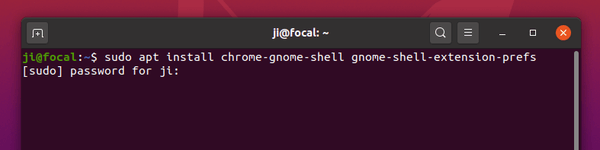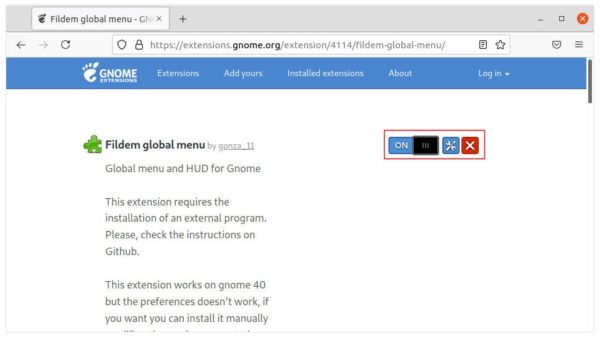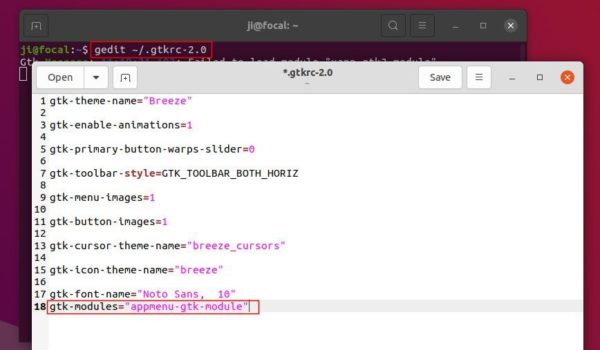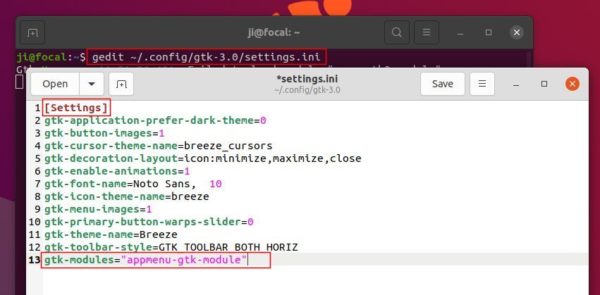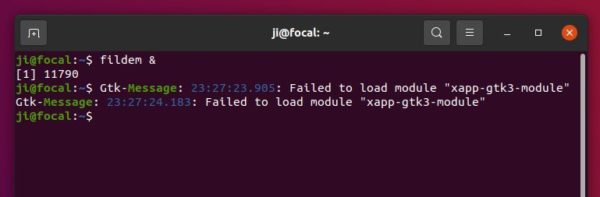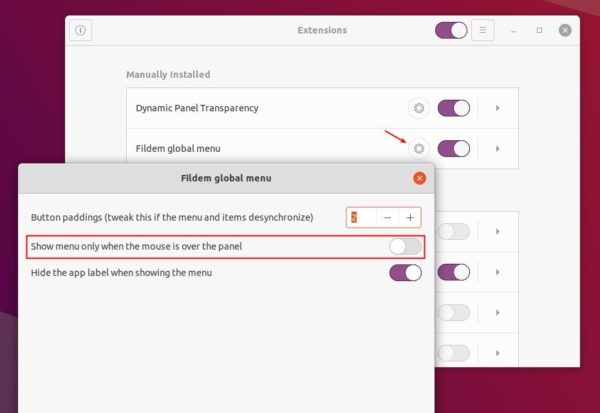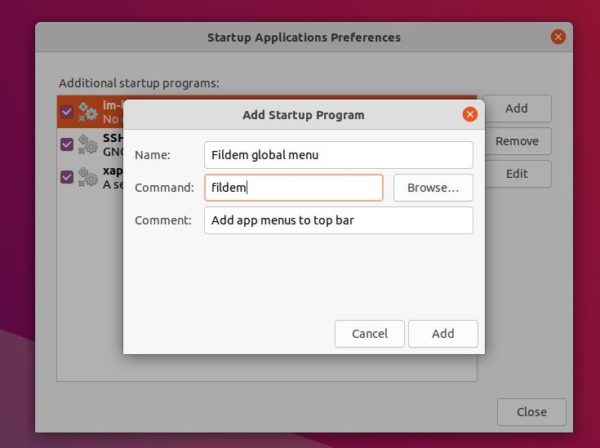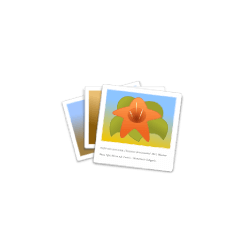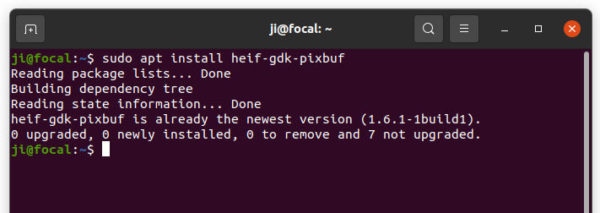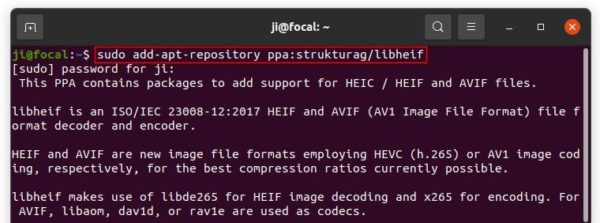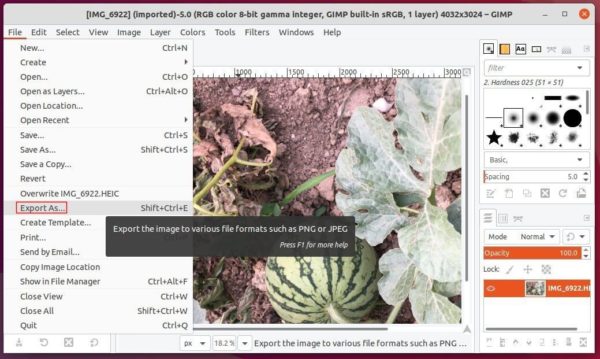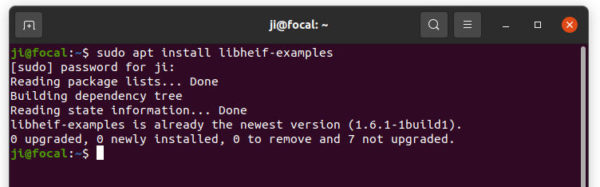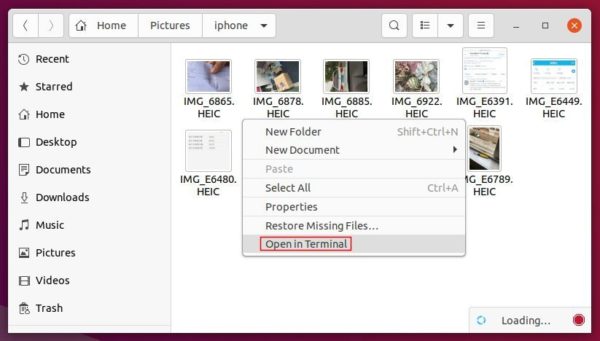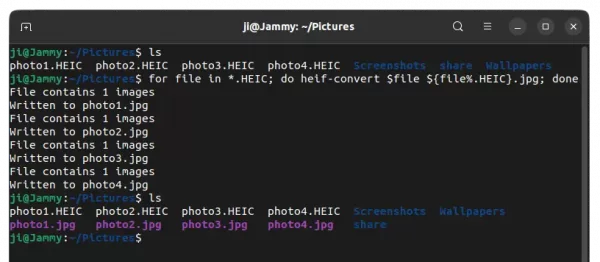![]()
This simple tutorial shows how to search for, install, remove, and manager Flatpak apps in Ubuntu Linux.
Flatpak is an universal Linux package format developed by an independent community. Like snap, it runs in sandbox and bundles most runtime libraries.
Flatpak is supported out-of-the-box in many Linux Distros, e.g., CentOS, Fedora, Linux Mint. And it’s available in the most Linux repositories. Since many software developers publish binary packages via flatpak, it’s a good choice to install external apps in Ubuntu Linux.
1. Install Flatpak daemon in Ubuntu:
Unlike Snap, the flatpak daemon is not pre-installed in Ubuntu. You have to first open terminal (Ctrl+Alt+T) and run command to install it:
sudo apt install flatpak
For Ubuntu 18.04, you have to first add this PPA repository before running this command.
Then add the flathub repository via command:
flatpak remote-add --if-not-exists flathub https://flathub.org/repo/flathub.flatpakrepo
2. Find for Flatpak App in Ubuntu:
Flathub.org is the de facto standard for getting applications packaged with Flatpak. You can browse flatpak apps directly in the web browser via the link below:
If you use Gnome Software instead of Snap Store in Ubuntu, installing gnome-software-plugin-flatpak package will make Flatpak apps available in Software Center.
As well, you can search for an app via flatpak search TEXT. For instance, searching for an radio app via command:
flatpak search radio
NOTE the first time running this command takes quite a few seconds to update database.
3. Install Flatpak package:
If you find an app using the flathub.org web page, then there are 3 ways to install it in Ubuntu.
Option 1. Click on the “INSTALL” button to download the installer file. Then open terminal (Ctrl+Alt+T) and run command to install it:
flatpak install /PATH/TO/FILE
Since downloaded files mostly save to Downloads folder. Type ~/Downloads/ and hit TAB key twice will show you available flatpak files.
In the case, the command can be:
flatpak install ~/Downloads/com.spotify.Client.flatpakref
Option 2. You can also right-click on “INSTALL” button and copy the URL link. Then install the app via command:
NOTE: It’s NOT the web page url, but the url link of the “install” button.
flatpak install URL
In the case, the command will be:
flatpak install https://dl.flathub.org/repo/appstream/com.spotify.Client.flatpakref
Option 3. In each app page, user can click the Down Arrow icon beside the “Install” button, where it provides the commands to install and run the Flatpak package.
If you found an app use flatpak search command, copy the App ID, then install it via:
flatpak install flathub App-ID
In the case the command can be:
flatpak install flathub com.spotify.Client
4. List installed flatpak apps:
For all the installed apps, you can simply run command to list them all:
flatpak list
To make it clean, only list apps via command:
flatpak list --app
And you can list installed runtime libraries, e.g., GNOME, KDE, QT platforms, via command:
flatpak list --runtime
5. Uninstall a flatpak package:
To remove a flatpak, you need to firstly get the App-ID via the previous steps. Then run command:
flatpak uninstall --delete-data App-ID
For instance, remove GIMP as the previous picture shows via command:
flatpak uninstall --delete-data org.gimp.GIMP
Removing flatpak apps WILL NOT remove the independent runtime libraries (QT, GNOME platforms, etc). You can run this command to get rid of them to free up disk space:
flatpak uninstall --unused
And to remove everything your installed, run:
flatpak uninstall --all
In addition for managing flatpak app permissions, try Flatseal.