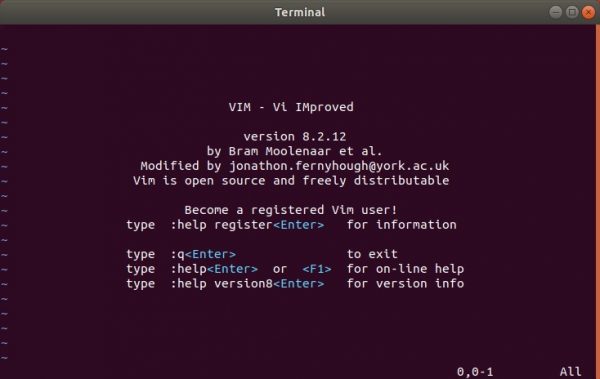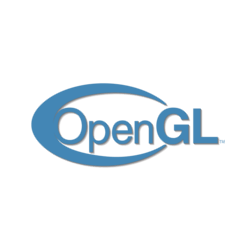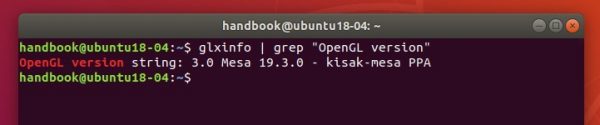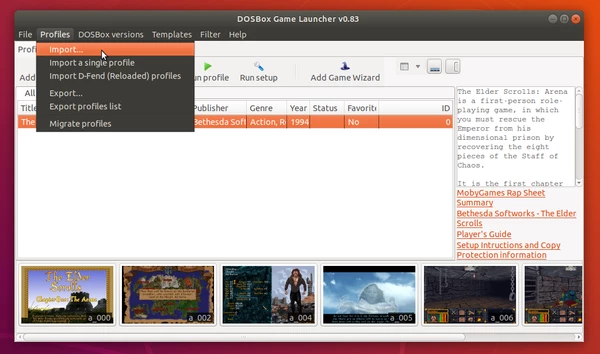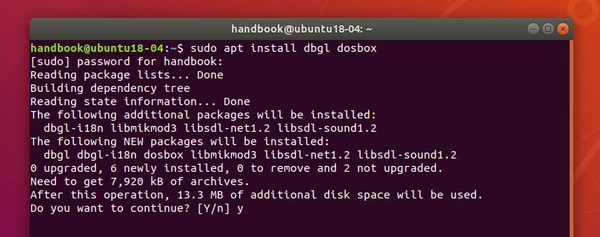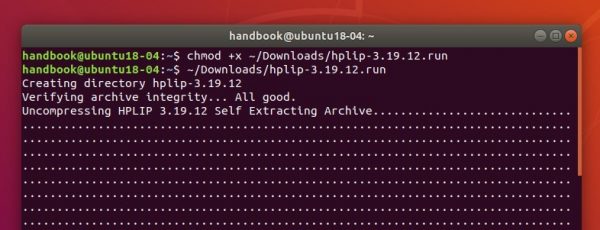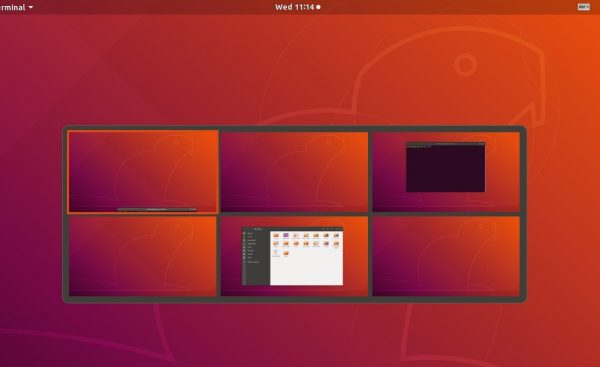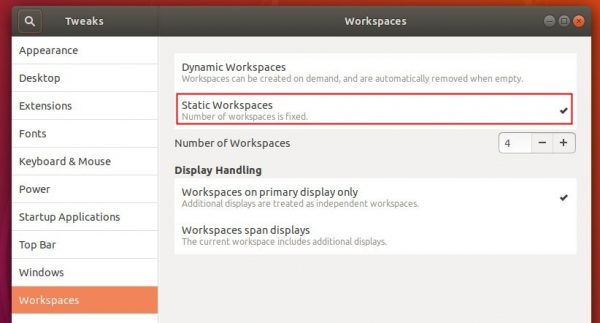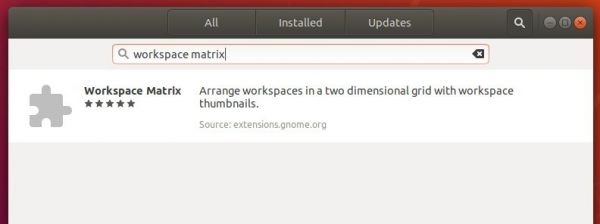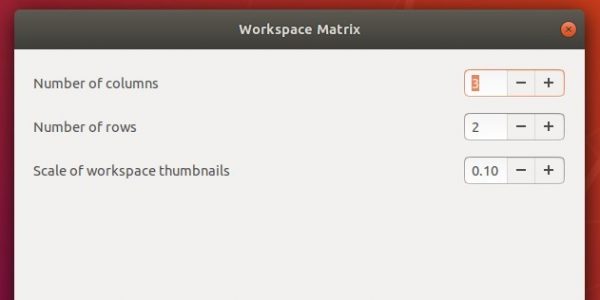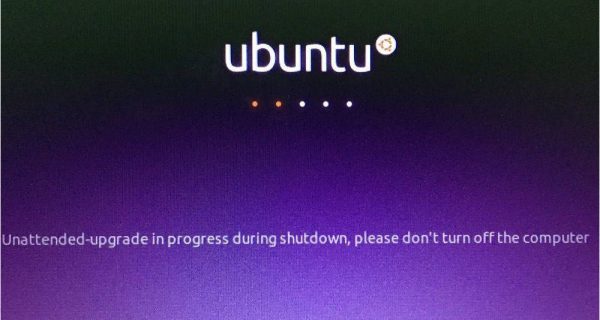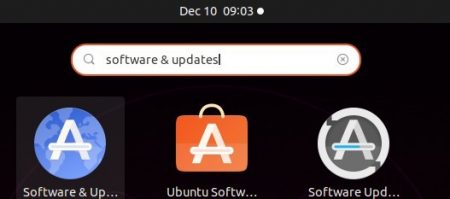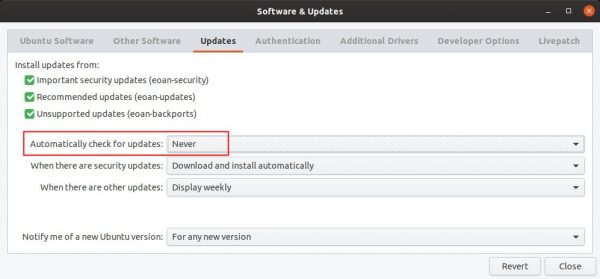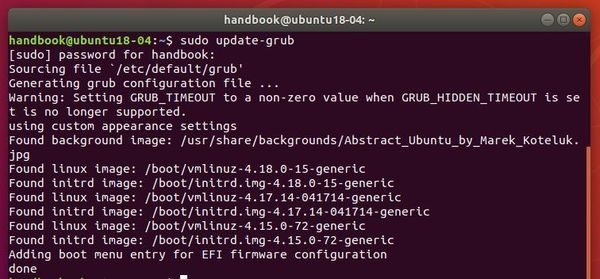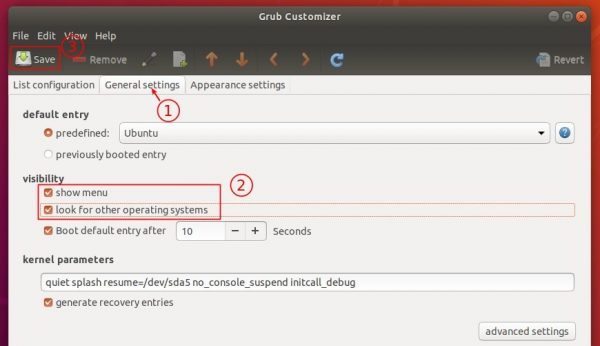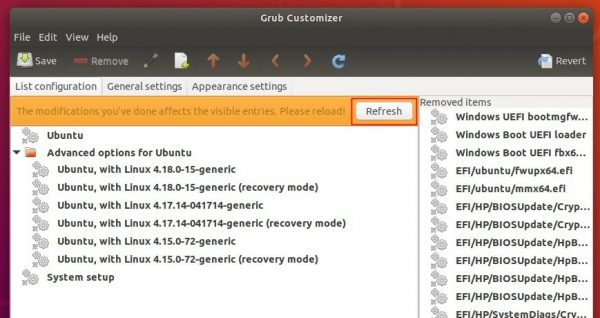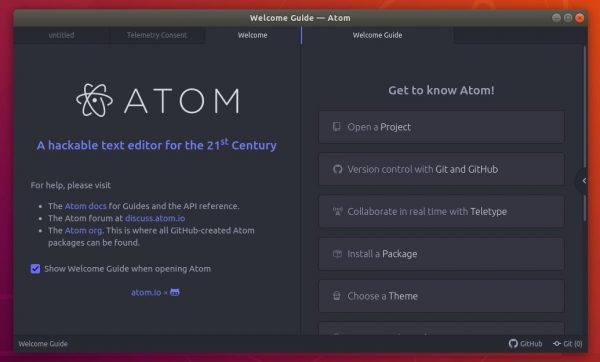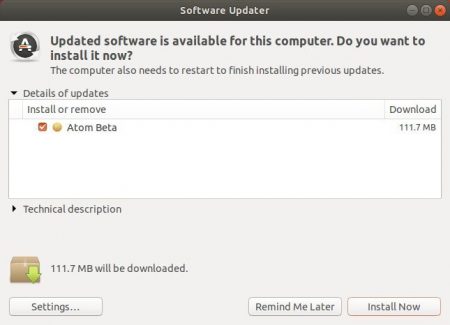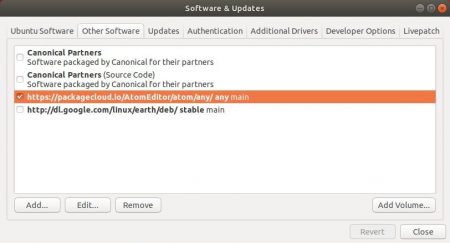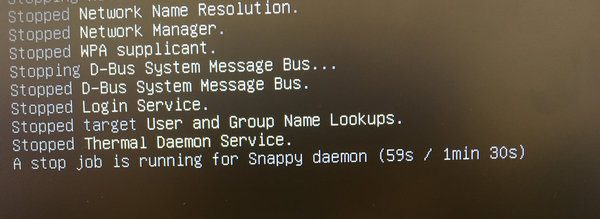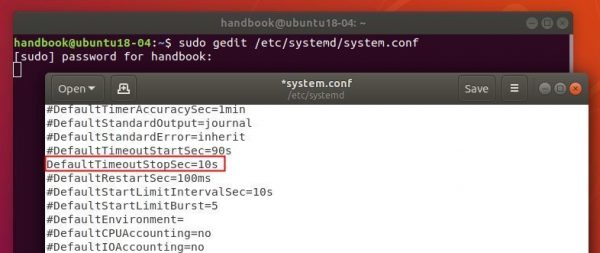![]()
SuperTux, classic 2D jump’n run side-scroller game inspired by Super Mario games, released version 0.6.1 a few days ago with new game content. Here’s how to install it in Ubuntu 16.04, Ubuntu 18.04, Ubuntu 19.04, and Ubuntu 19.10.
SuperTux 0.6.1 is a bug-fix release for version 0.6.0 which was released almost a year ago. It also brings new graphics, levels and other game content:
- Rework of the first 3 Bonus Worlds
- Added 3 new bonus worlds to the core game
- Improvements to the story mode
- Addition of Ghost Forest to the Story Mode
- New Backgrounds and Music by BlasterMaster
- Tiles and Sprites Improvements by Alzter, weluvgoatz and RustyBox
- New enemy: The Ghoul
- Fixed buggy controls, game speed, etc.
- Level Editor Improvements, Fixes and Optimisations
- Revamp of the Credits Menu
- Blocks no longer jitter when stacked on top of one another
- Trampolines as bonus block contents no longer hurt Tux

How to Install SuperTux 0.6.1 in Ubuntu:
The SuperTux download page offers .Appimage (non-install executable file) and .Flatpak (runs in sandbox) packages for Linux.
For those prefer native Ubuntu .deb package, run following commands one by one to install it via an unofficial PPA.
1. Open terminal either from application menu or by pressing Ctrl+Alt+T on keyboard. When it opens, run command to add the PPA:
sudo add-apt-repository ppa:ubuntuhandbook1/supertux
Type user password (no asterisk feedback) when it prompts and hit Enter to continue.

2. If an old version of the game was installed, upgrade it via Software Updater:
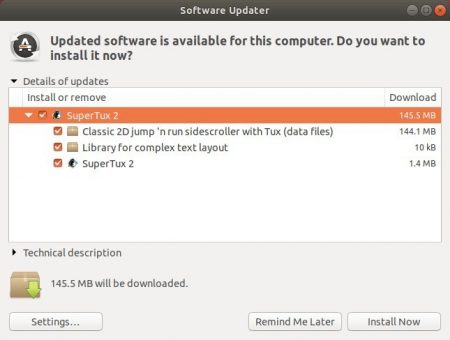
or run commands to install Supertux 0.6.1:
sudo apt update && sudo apt install supertux
Uninstall:
To remove the PPA, either go to Software & Updates -> Other Software or run command:
sudo add-apt-repository --remove ppa:ubuntuhandbook1/supertux
To remove the game, run command:
sudo apt remove --auto-remove supertux supertux-data