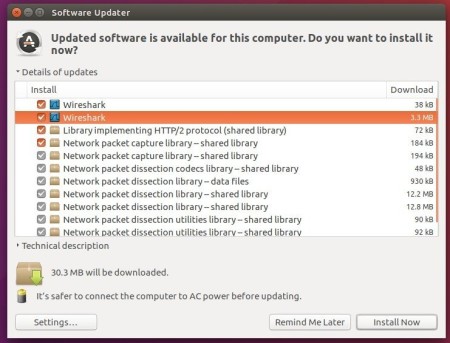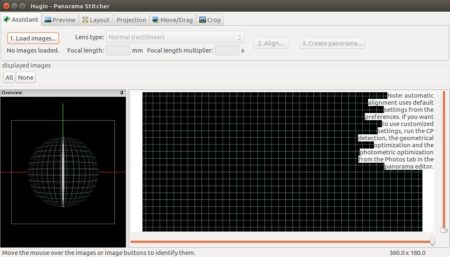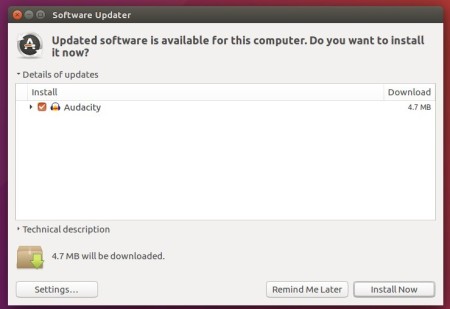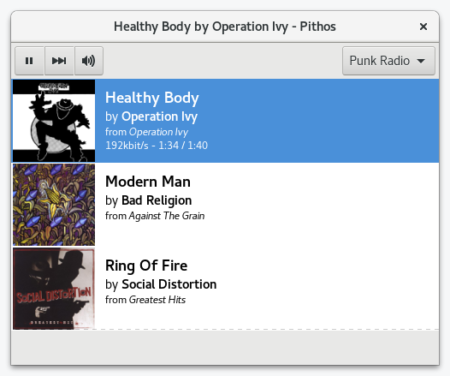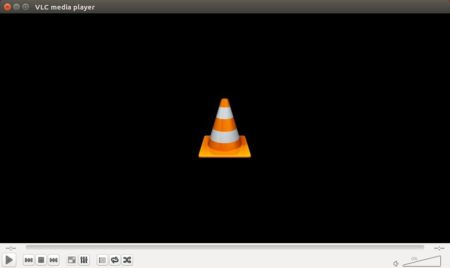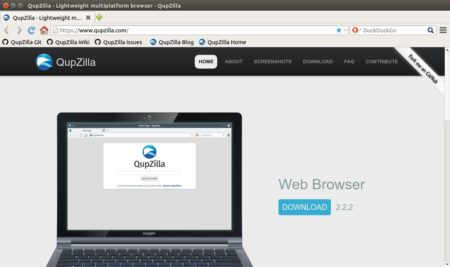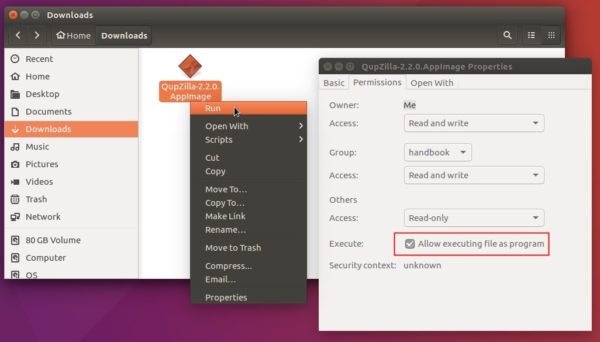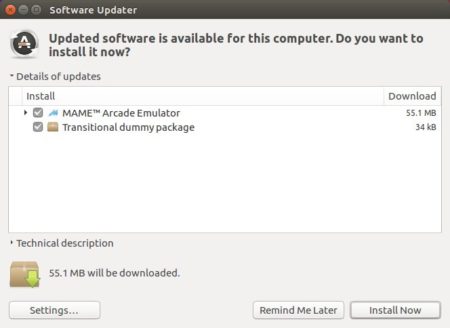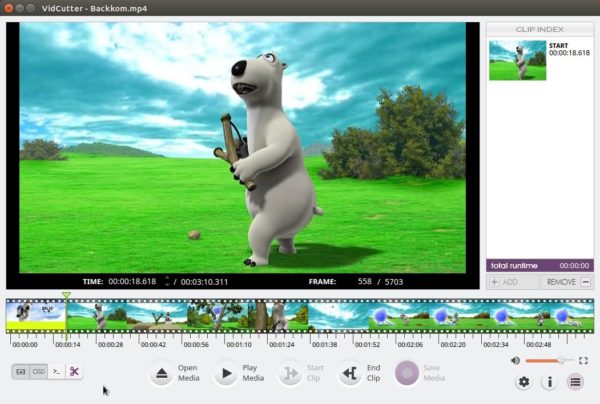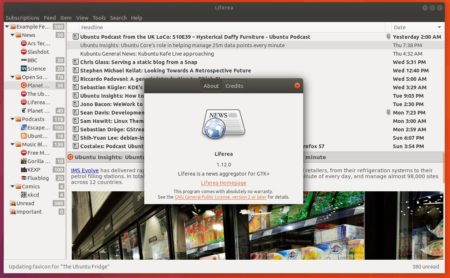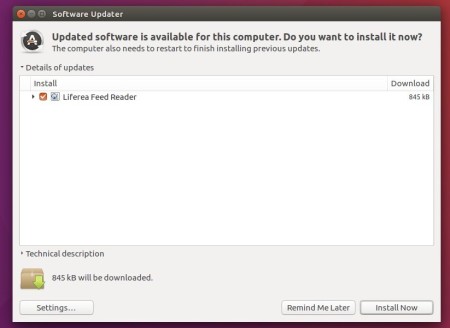![]()
GIMP 2.9.8, a new unstable release, an intermediate state on the way to the next GIMP 2.10, was released.
GIMP 2.9.8 introduces on-canvas gradient editing and various enhancements while focusing on bugfixing and stability.
- Blend tool now features on-canvas gradient editing: adding, shifting, removing color stops, shifting midpoints and converting them to color stops, assignging colors to color stops, changing blending type for midpoints.
Faster color library - ‘Clip Warning’ in Display Filters
- The default brush is now “Hardness 050”.
- OpenCL disabled by default
- Statusbar will blink on warnings, errors
- Screenshot for KDE/Wayland has been implemented
- Color Picker now works on KDE/Wayland.
- For more details, see the News page.

How to Install GIMP 2.9.x in Ubuntu:
There’s a PPA repository contains the latest development GIMP packages for Ubuntu 16.04, Ubuntu 17.04, and Ubuntu 17.10.
2. Not sure why, the last numbers of 2.9.x, announced by GIMP team, are even numbers. But the PPA builds packages with odd version numbers (so far its GIMP 2.99).
1. Open terminal via Ctrl+Alt+T or by searching for it from app launcher. When it opens, run command to add the PPA:
sudo add-apt-repository ppa:otto-kesselgulasch/gimp-edge
Input your password (no visual feedback while typing) when it asks and hit Enter.

2. Then upgrade GIMP from an existing release via Software Updater utility:
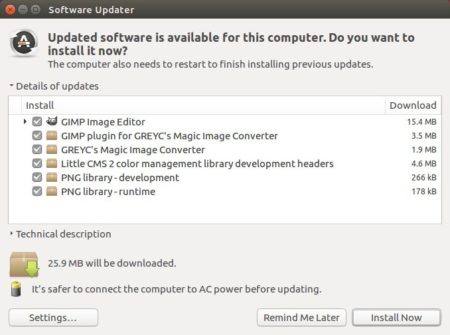
or simply run commands to check updates and install GIMP:
sudo apt update sudo apt install gimp
How to Restore:
You can easily restore GIMP image editor to the stock version (distribution build) in your Ubuntu by purging the PPA via command:
sudo apt install ppa-purge && sudo ppa-purge ppa:otto-kesselgulasch/gimp-edge
And if you want to re-install the latest stable GIMP (2.8.22 so far), see this tutorial after purging the previous PPA.