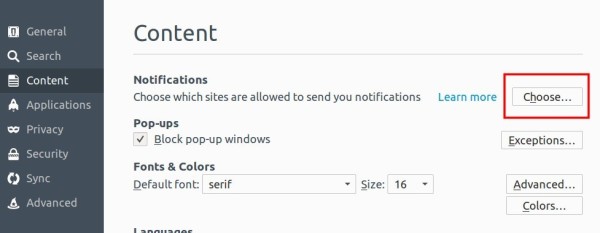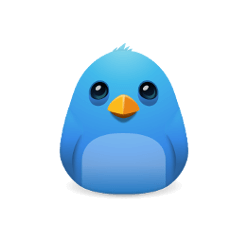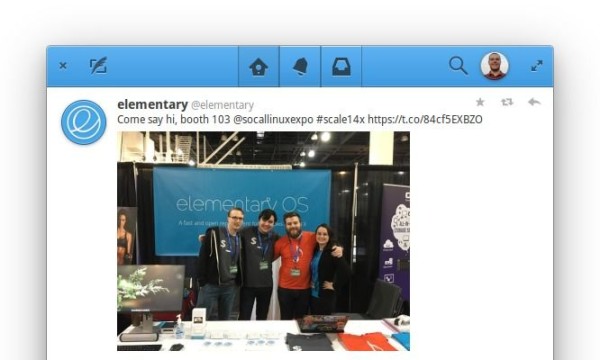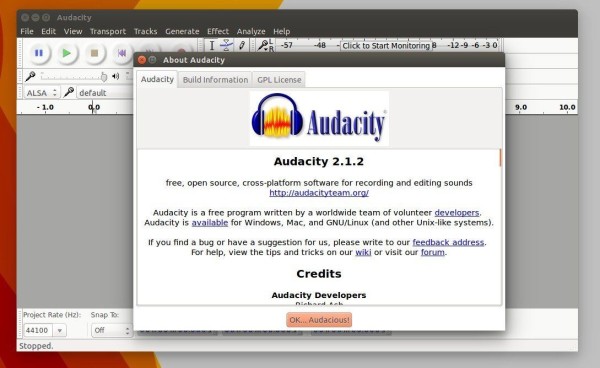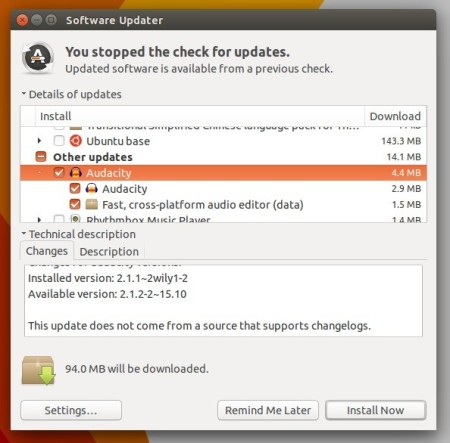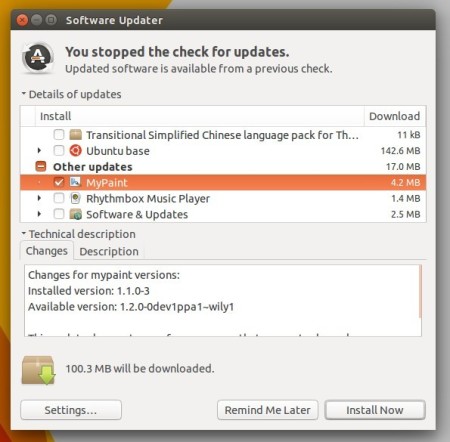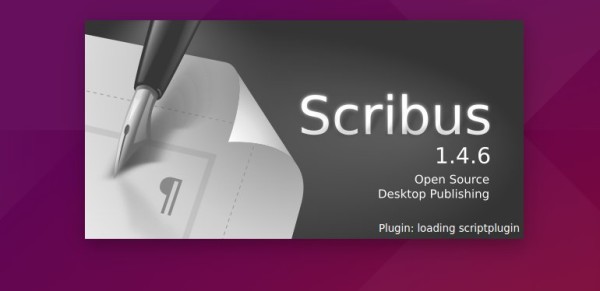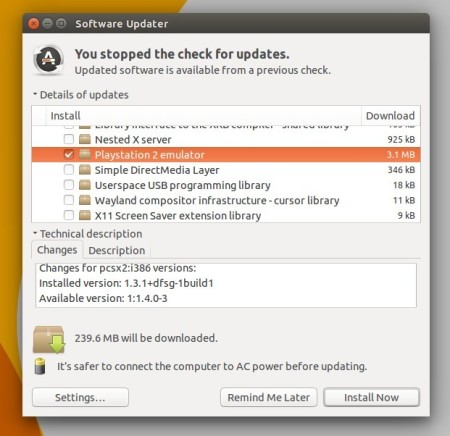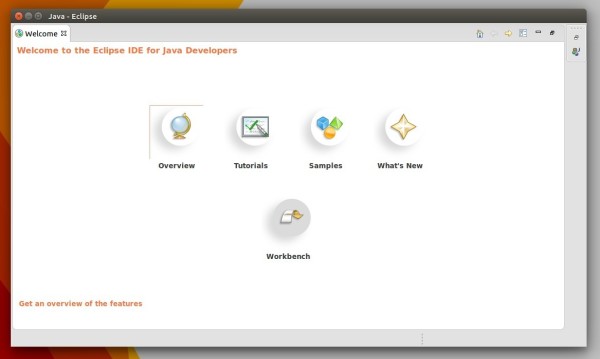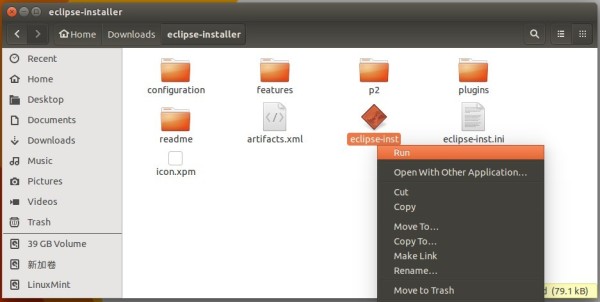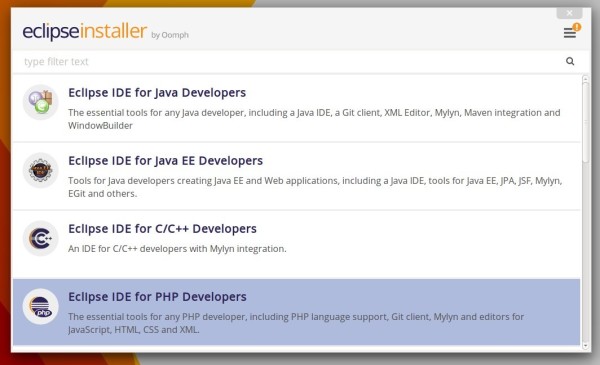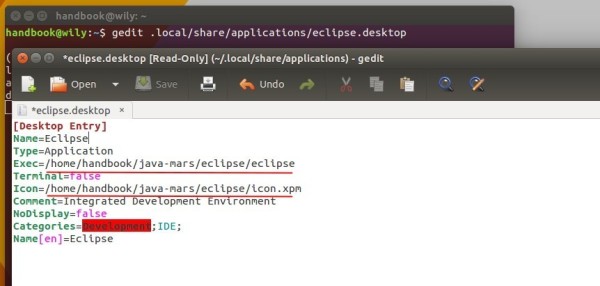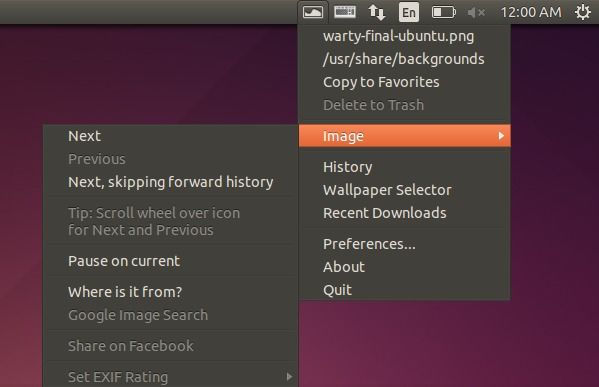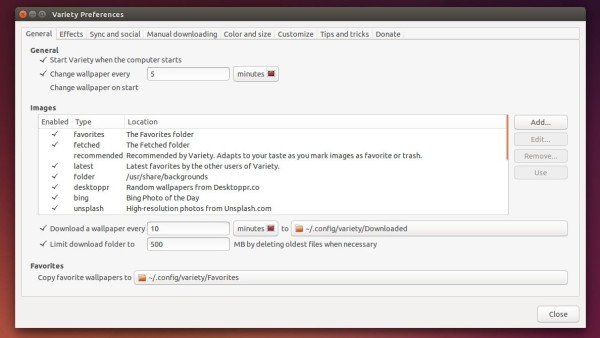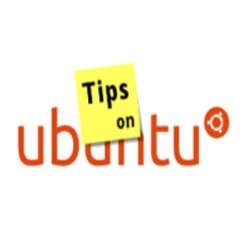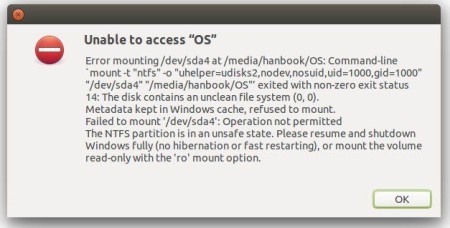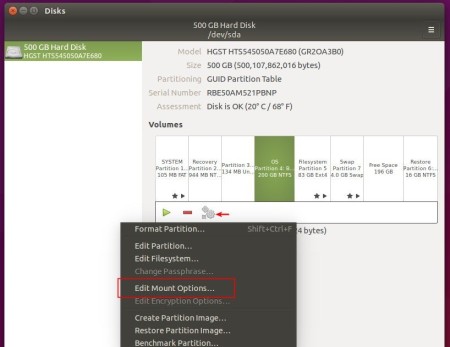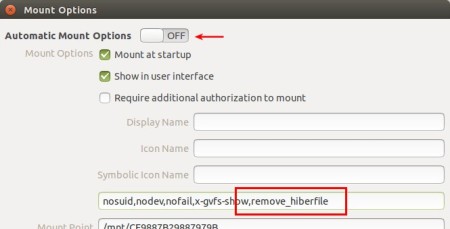Mozilla announced the release of Firefox 44.0 yesterday on January 26, which will be soon available for upgrade in Ubuntu 15.10, Ubuntu 14.04, Ubuntu 12.04 and their derivatives.
Firefix 44 brings several security improvements, bug fixes, and new features include:
- Redesigned warning pages for certificate errors and untrusted connections
- Enable H.264 if system decoder is available
- Enable WebM/VP9 video support on systems that don’t support MP4/H.264
- Support the brotli compression format via HTTPS content-encoding
- Screenshot commands allow user choice of pixel ratio in Developer Tools
- In the animation-inspector timeline, lightning bolt icon next to animations running on the compositor thread
In addition, starting with version 44, Firefox lets you choose to receive push notifications from websites even when they aren’t loaded. This is super useful for websites like email, weather, social networks and shopping, which you might check frequently for updates.
Install Firefox 44 for Ubuntu:
Ubuntu Mozilla Team will made the new release into security & updates repository for Ubuntu 15.10, Ubuntu 14.04, and Ubuntu 12.04. Once available, launch Software Updater and install/upgrade to Firefox 44 after checking for updates.