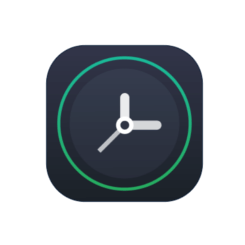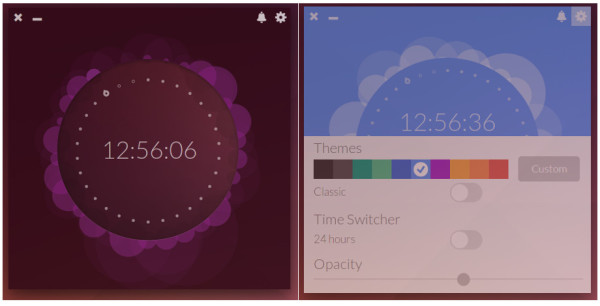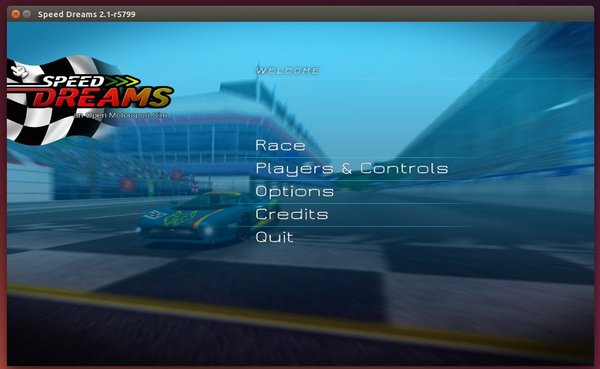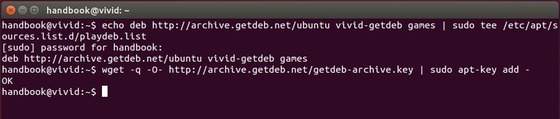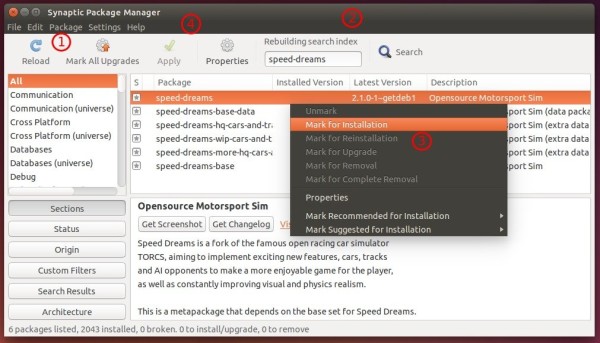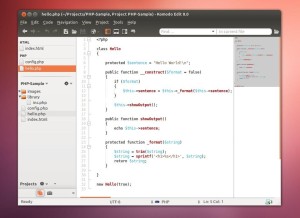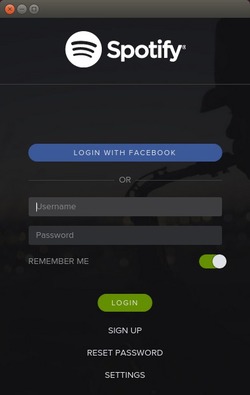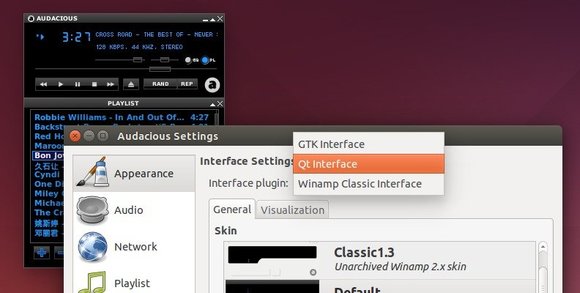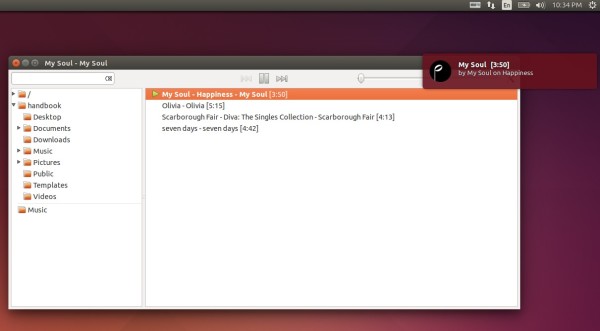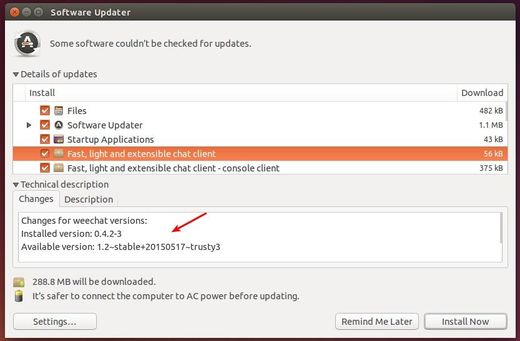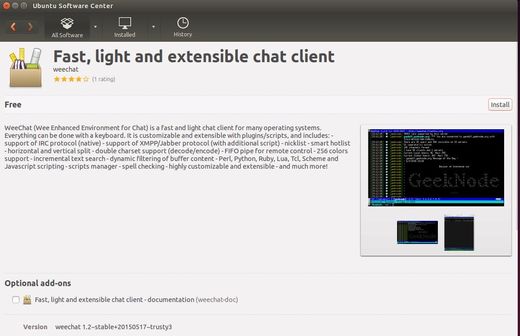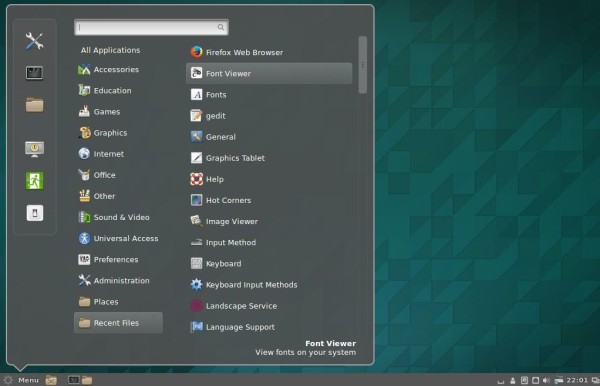This is a quick tutorial for Ubuntu users how to install Open Broadcaster Software (OBS), a free and open source software for recording and live streaming. Stream to Twitch, YouTube and many other providers or recording services.
OBS features:
- Encoding using H264 (x264) and AAC.
- Support for Intel Quick Sync Video (QSV) and NVENC.
- Unlimited number of scenes and sources.
- Live RTMP streaming to Twitch, YouTube, DailyMotion, Hitbox and more.
- File output to MP4 or FLV.
- GPU-based game capture for high performance game streaming.
- DirectShow capture device support (webcams, capture cards, etc).
- Windows 8 high speed monitor capture support.
- Bilinear or lanczos3 resampling.
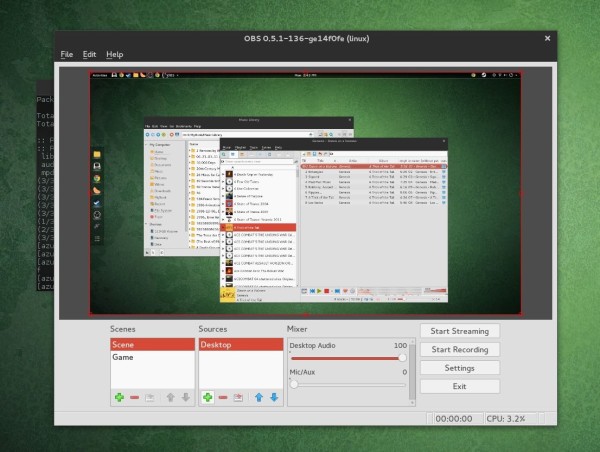
Sorry that OBS doesn’t work for my laptop’s integrated graphics card. Picture from linux distro community forum
Install Open Broadcaster Software in Ubuntu:
Open terminal from the Dash, Application Menu, or by pressing Ctrl+Alt+T on keyboard. When it opens, copy and paste (Ctrl+Alt+V) below commands and run one by one:
1. OBS requires ffmpeg, Ubuntu 14.04 and Ubuntu 14.10 need to add below PPA via command:
sudo add-apt-repository ppa:kirillshkrogalev/ffmpeg-next
2. OBS has an official Ubuntu PPA that currently supports Ubuntu 14.04, Ubuntu 14.10, and Ubuntu 15.04. To add the PPA, run:
sudo add-apt-repository ppa:obsproject/obs-studio
3. Finally, refresh your system package cache and install the OBS package by running below two commands one by one:
sudo apt-get update sudo apt-get install obs-studio
For 14.04 Trusty and 14.10 Utopic, above command also installs the ffmpeg libraries from the PPA you added in step 1.
Not clear enough? See the video by Osirez Tech: