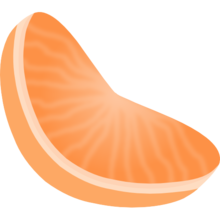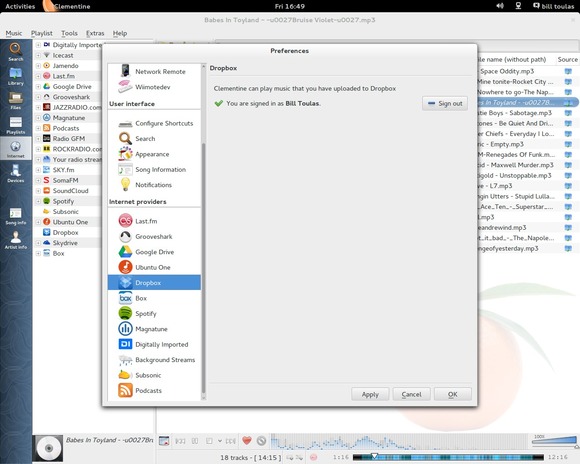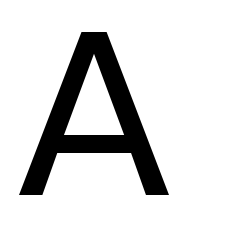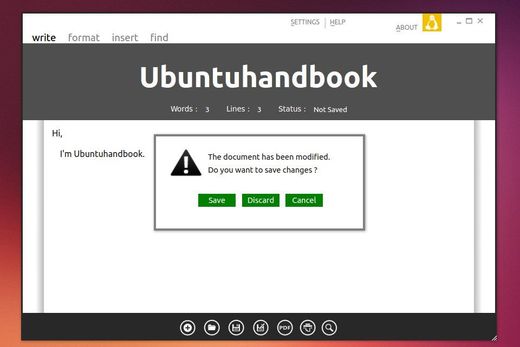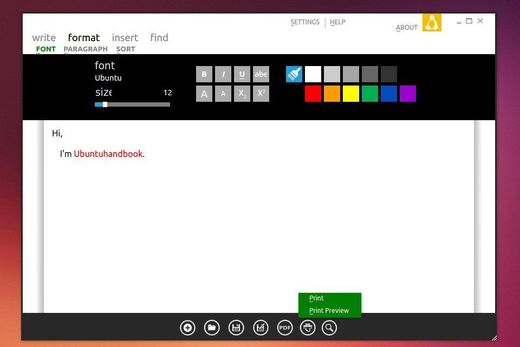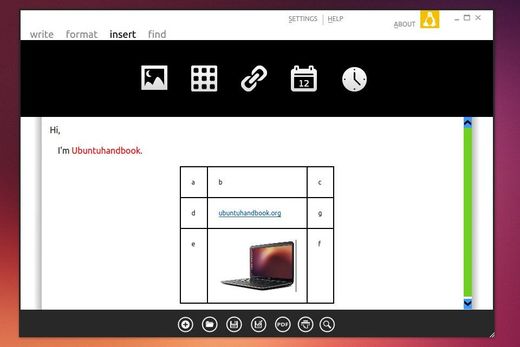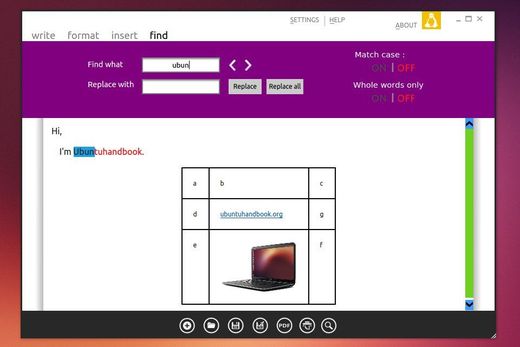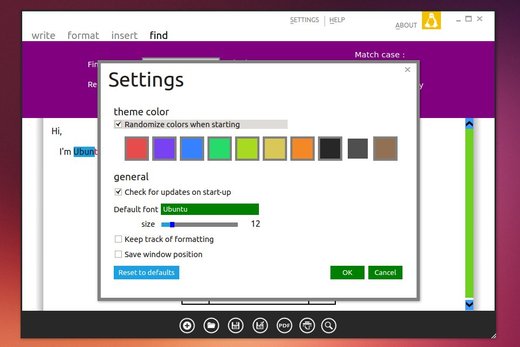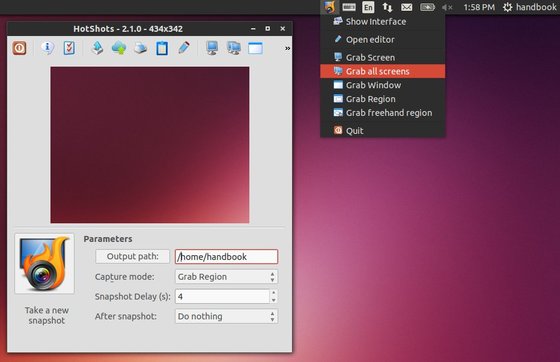This tutorial will show you how to install the latest Clementine music player and library organizer in Ubuntu 14.04 Trusty Tahr.
As you may know, Clementine is a multiplatform music player inspired by Amarok 1.4, focusing on a fast and easy-to-use interface for searching and playing your music. Since version 1.2, you’re able to control Clementine remotely from an Android device and listen to your music stored in Box, Dropbox, Onedrive and Ubuntu One. Clementine 1.2.2 is the second update with following changes:
- (Android Remote) Add kittens support.
- Rename SkyDrive to OneDrive.
- Don’t include the user’s IP address in the log (from the network remote settings dialog).
- (Debian) Fix a bug with HTTPS logins to all cloud storage providers.
- (Mac OS X) Fix a bug in the workaround for a weird font issue on 10.9.
- (Mac OS X) Fix rendering of source icons on retina displays.
- (Android Remote) Don’t advertise songs that aren’t available.
- (Android Remote) Fix playing songs with special characters in filenames.
Install:
The official download page provides DEB packages for all supported Ubuntu releases, including Ubuntu 14.04. Just download the package for your Ubuntu and OS type, and install it via Gdebi (recommended, it’s available in Software Center) or Ubuntu Software Center.
If you would like to keep the player update-to-date by regular system update, you may add the Clementine PPA (check out the PPA in launchpad page).
Press Ctrl+Alt+T on keyboard to open the terminal. When it opens, run:
sudo add-apt-repository ppa:me-davidsansome/clementine
After that, you can install / upgrade the music player after checking for updates. For command line, run:
sudo apt-get update sudo apt-get install clementine