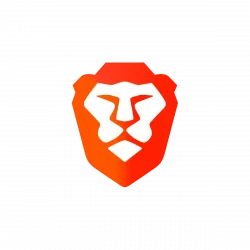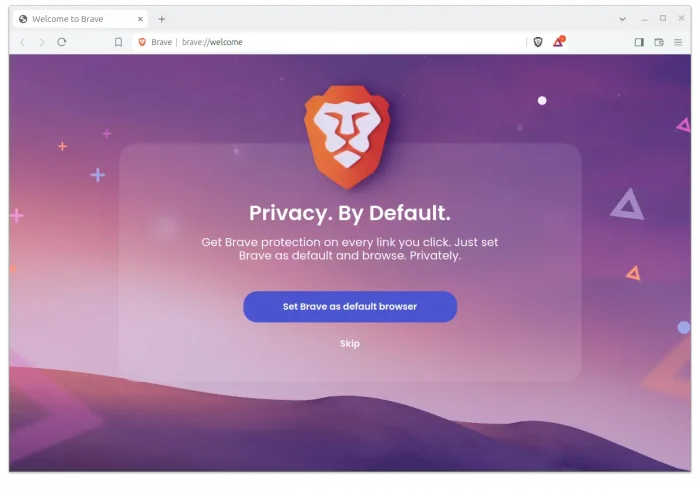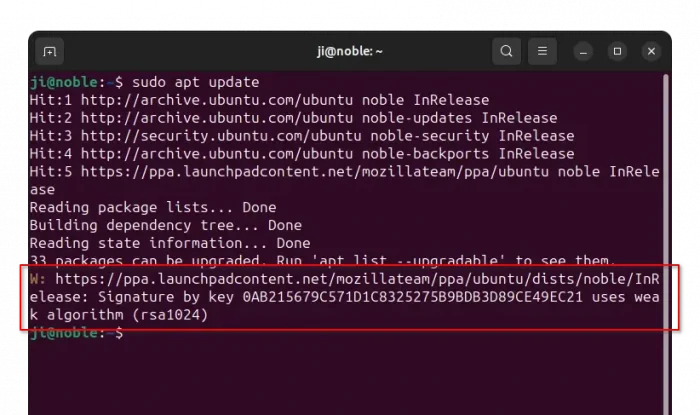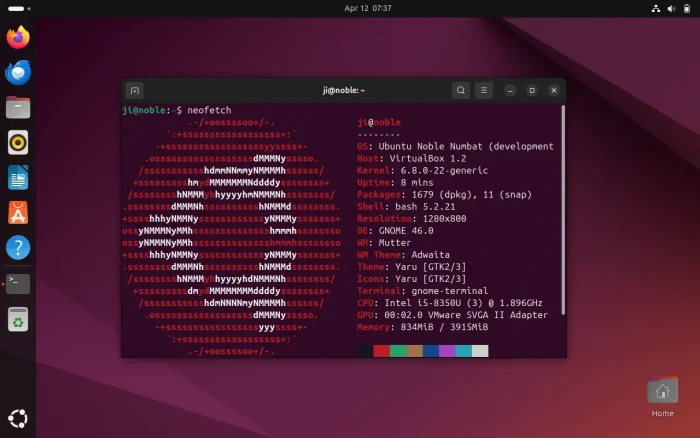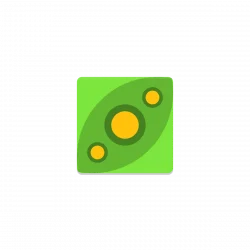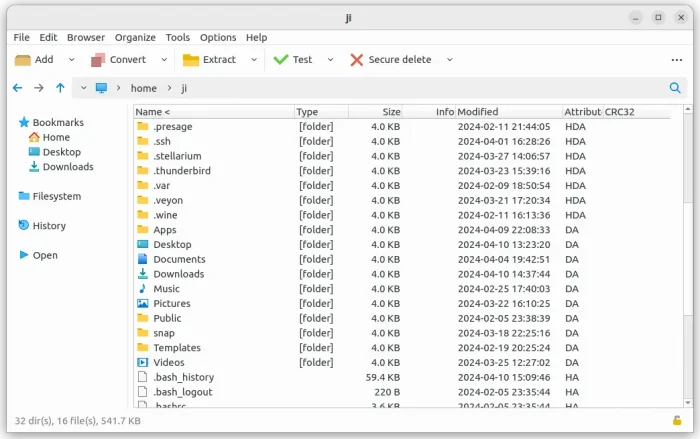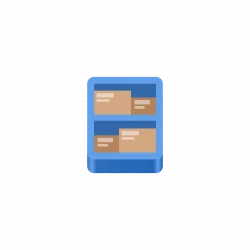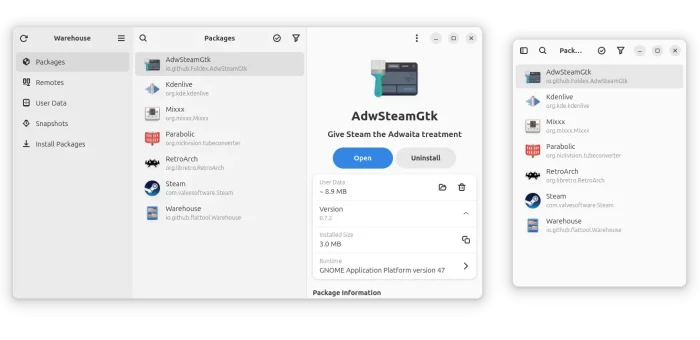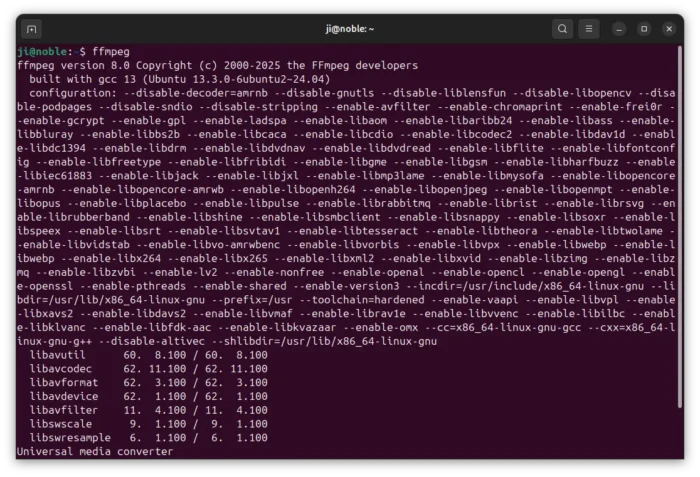This tutorial shows how to install Brave web browser in Ubuntu in 3 different ways: Snap, Deb, and Flatpak packages.
Brave is a free open-source web browser based on Chromium. It is a privacy-focused browser, which automatically blocks most ads and website trackers in the default settings.
The web browser is available for Linux in three different package formats that support amd64 (Intel/AMD) and arm64 (e.g., Raspberry Pi) platforms. They are:
- Snap – universal Linux package format runs in sandbox environment.
- Deb – native package format for Debian, Ubuntu, Linux Mint.
- Flatpak – another universal Linux package format runs in sandbox environment.