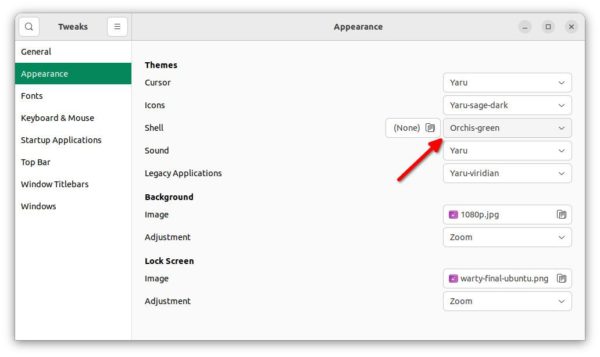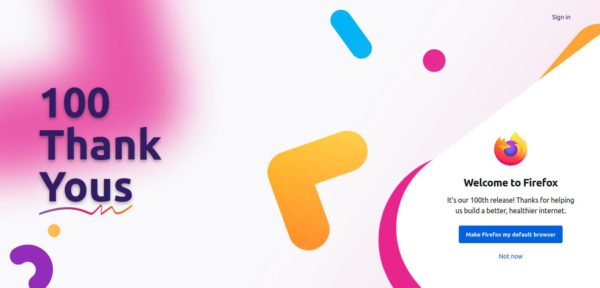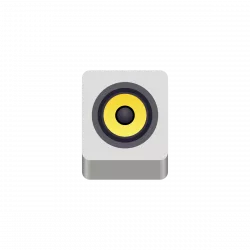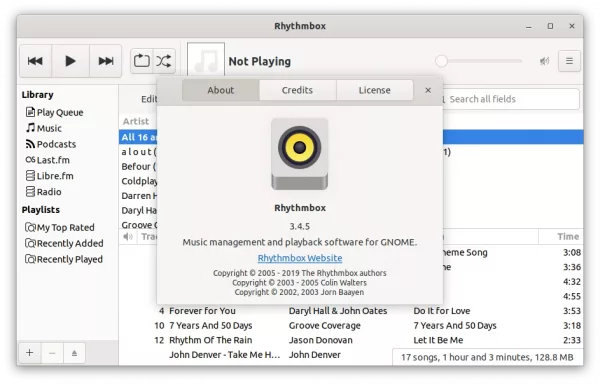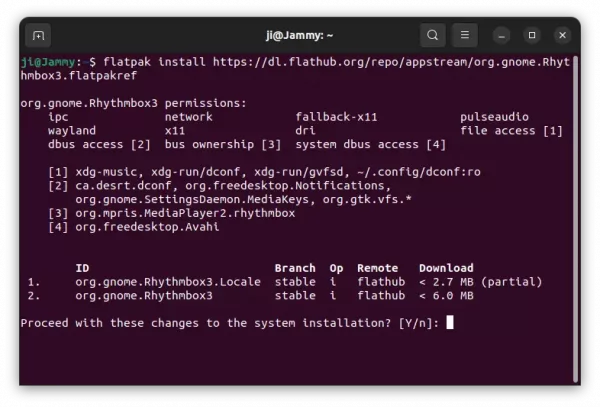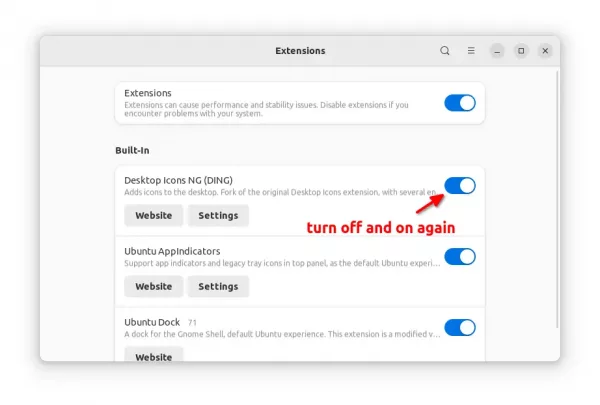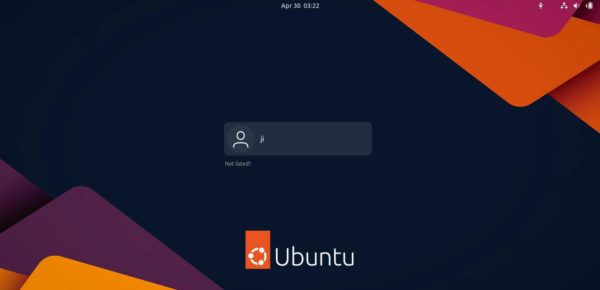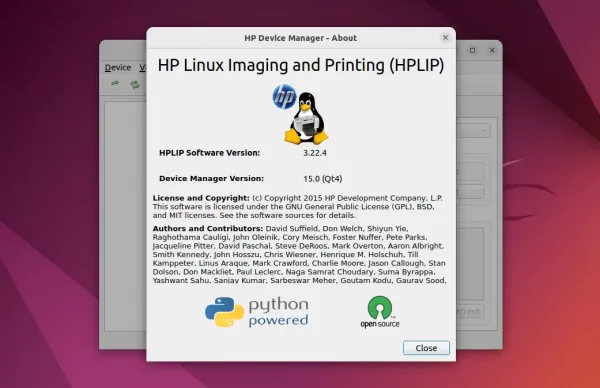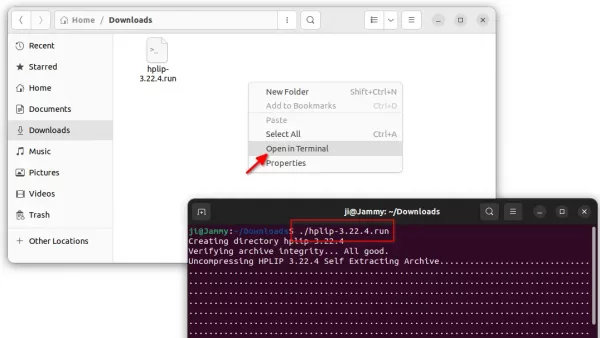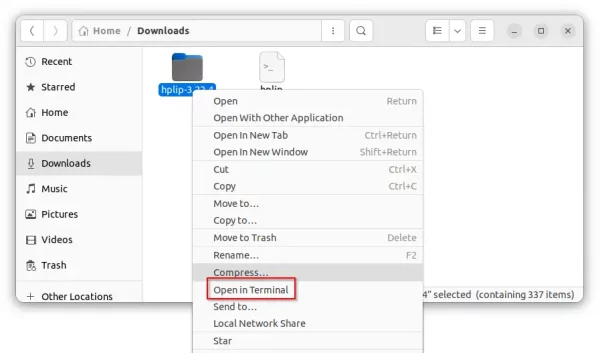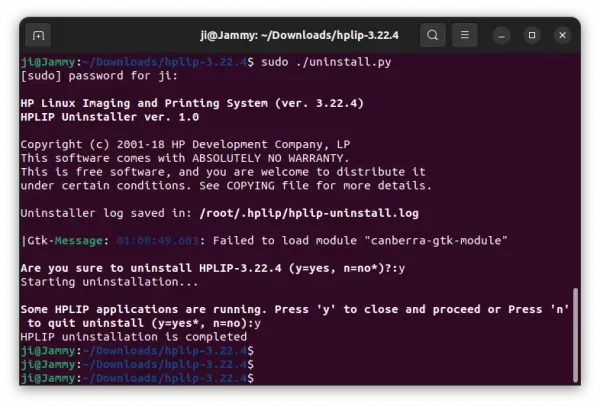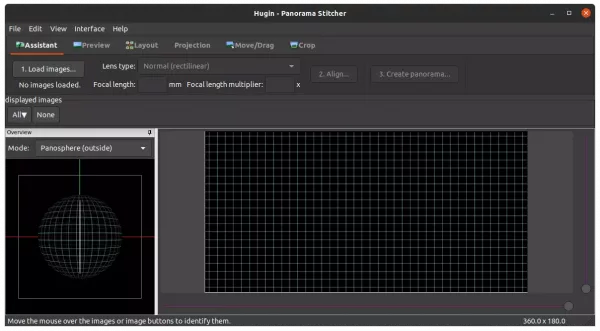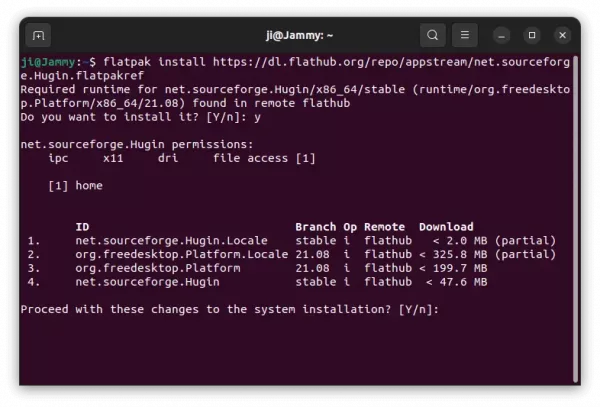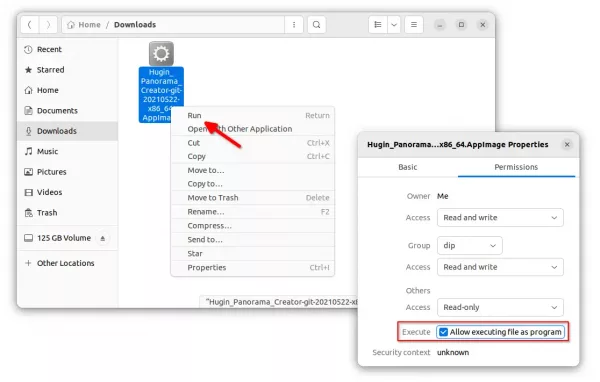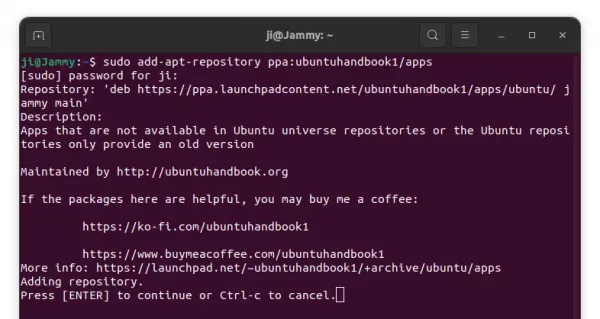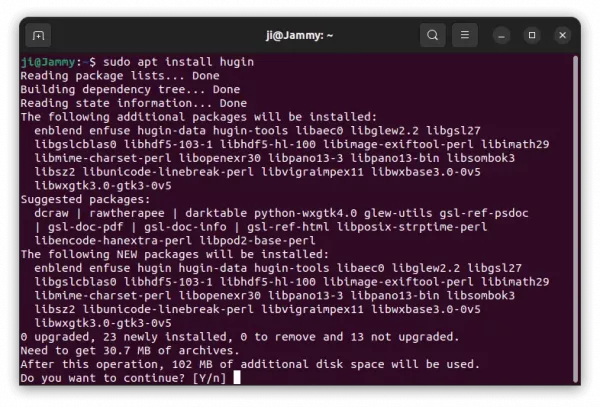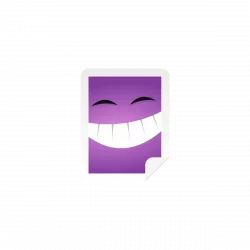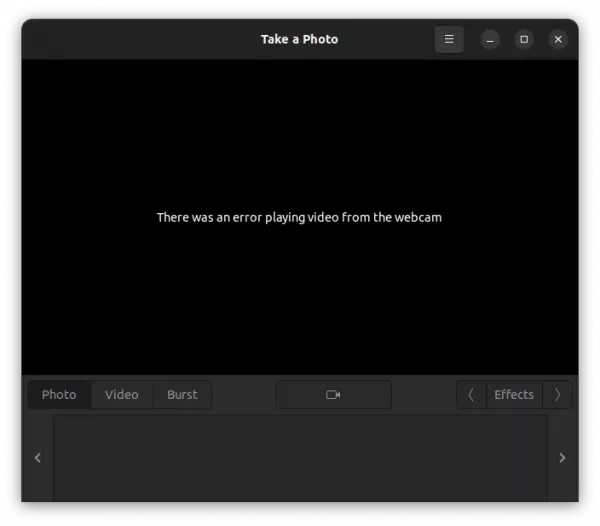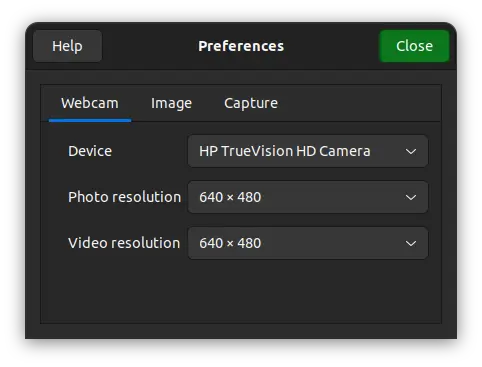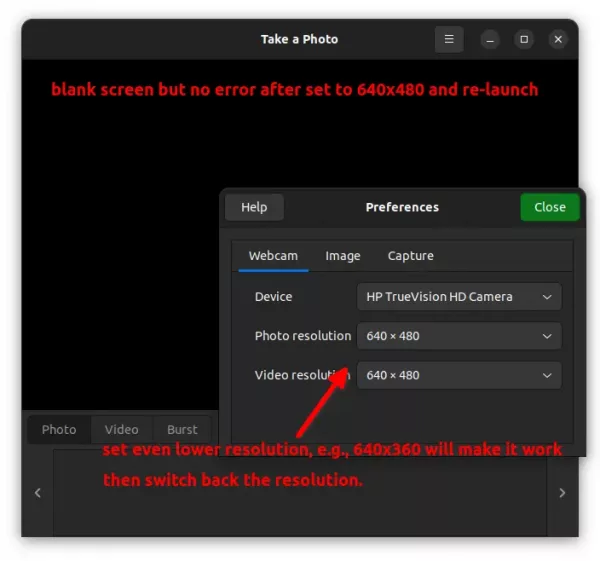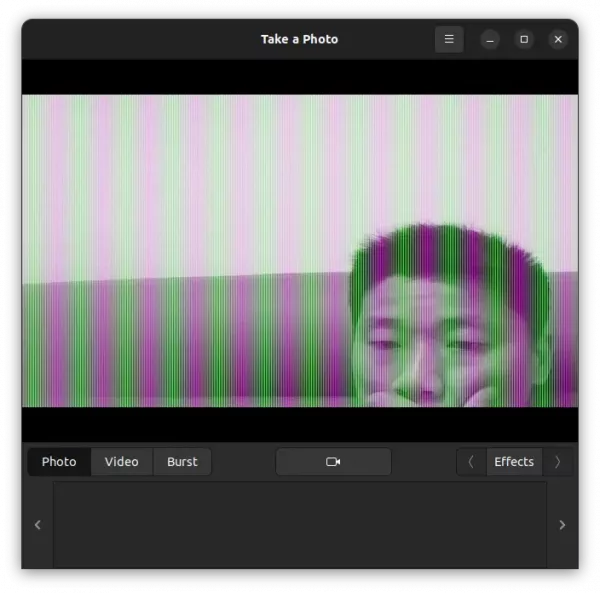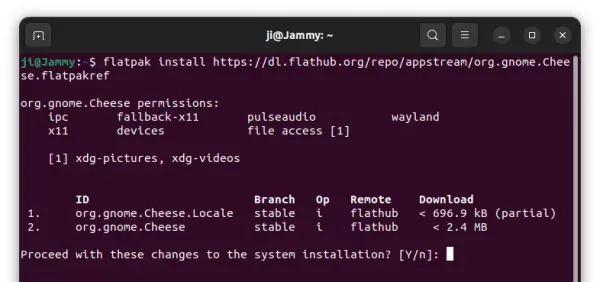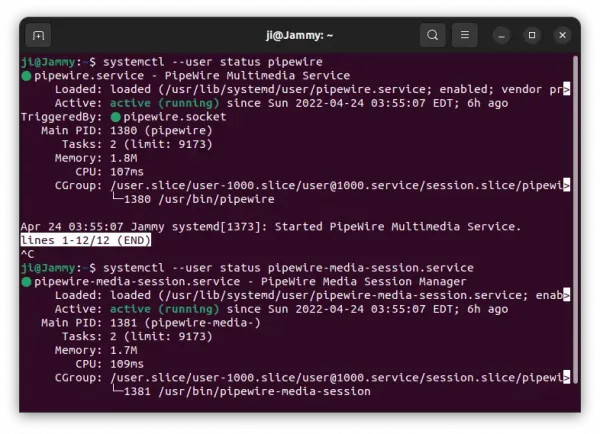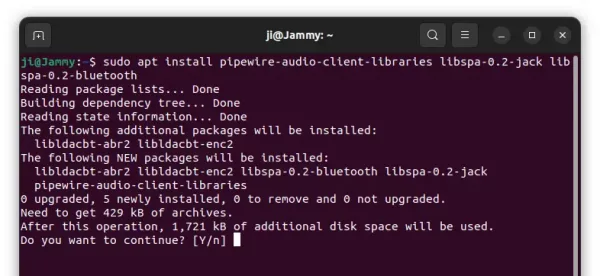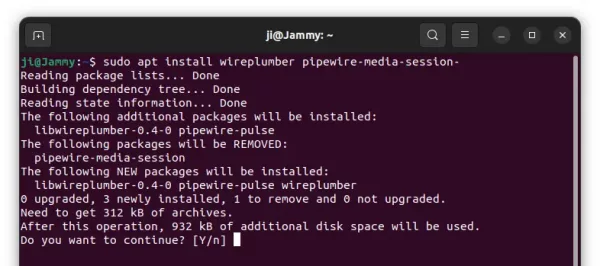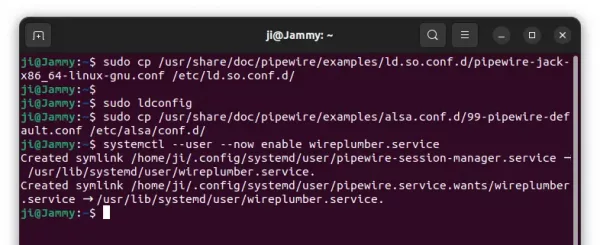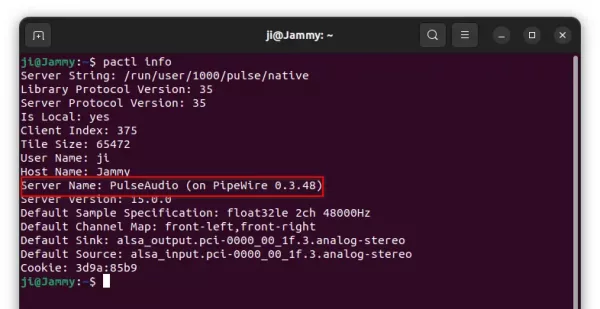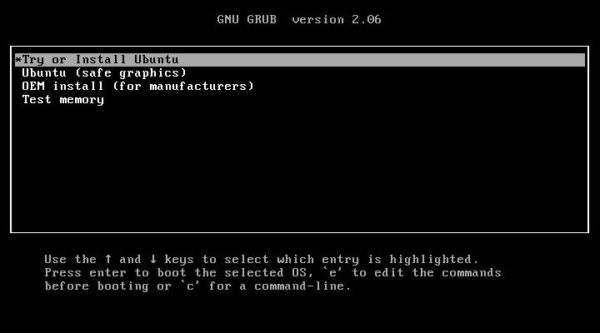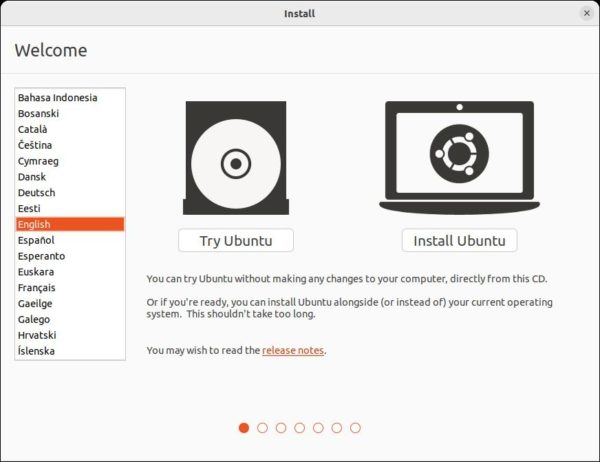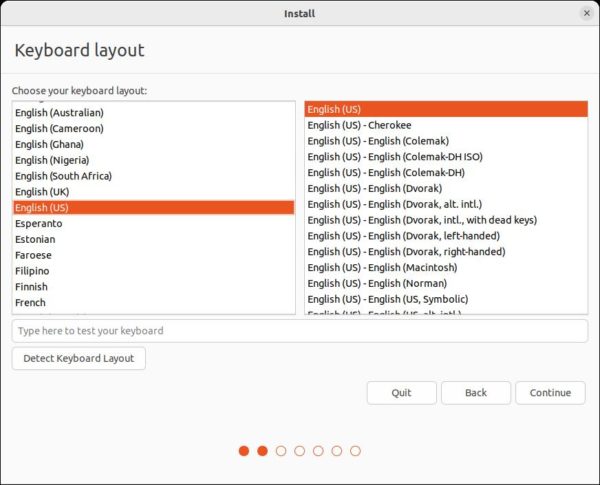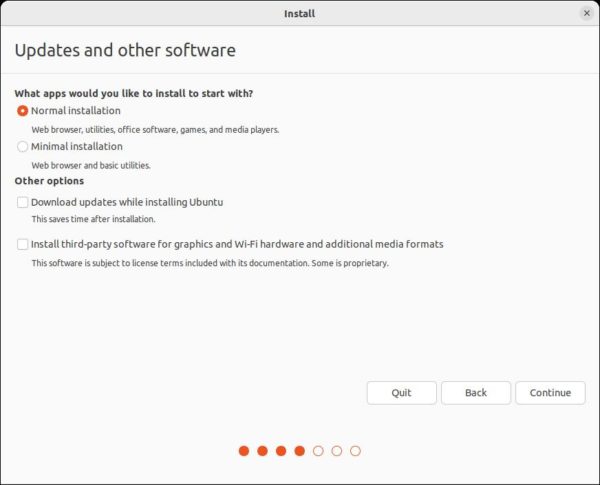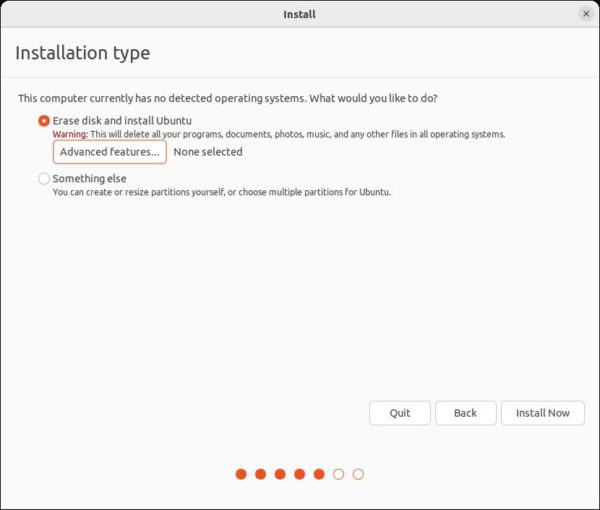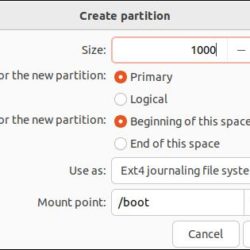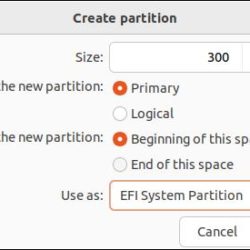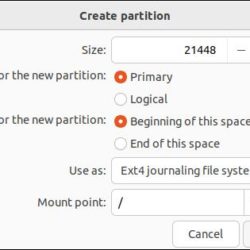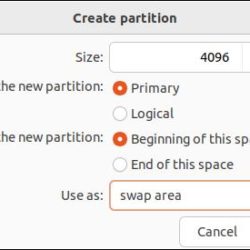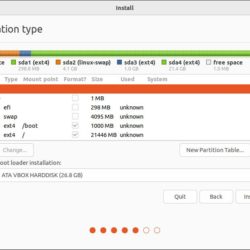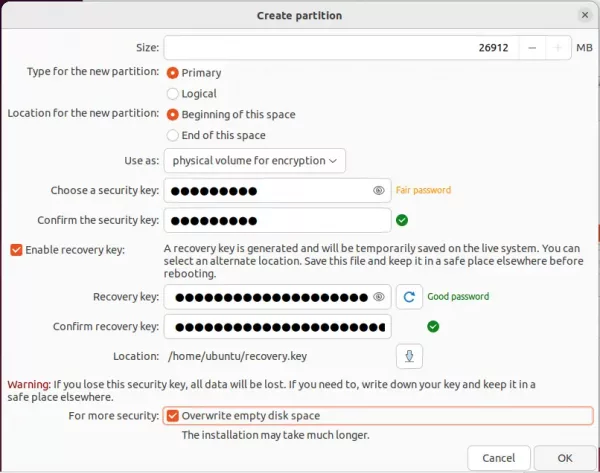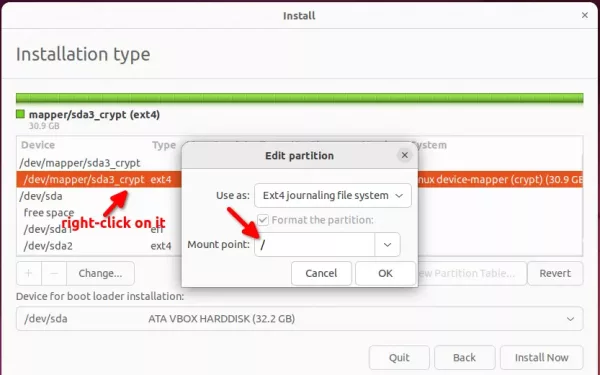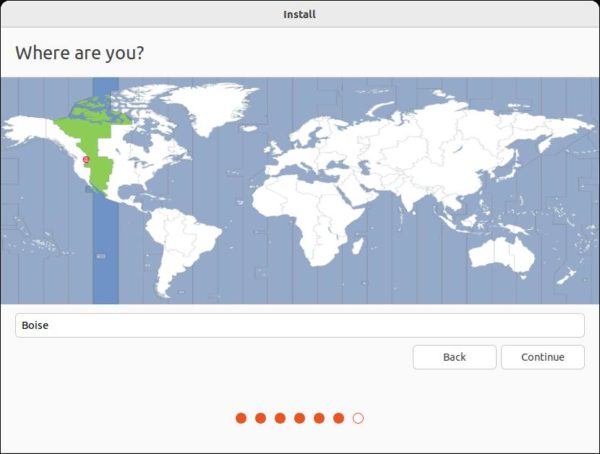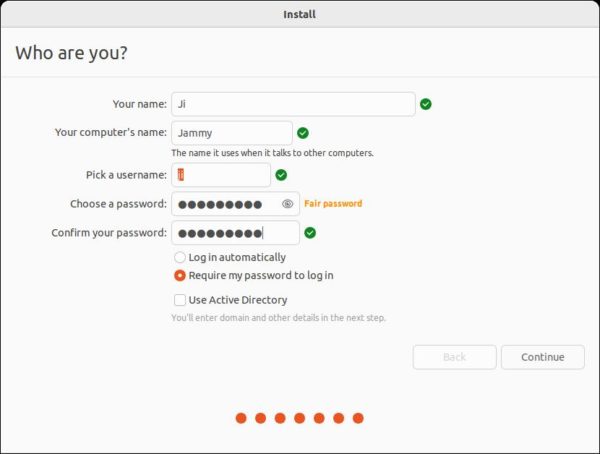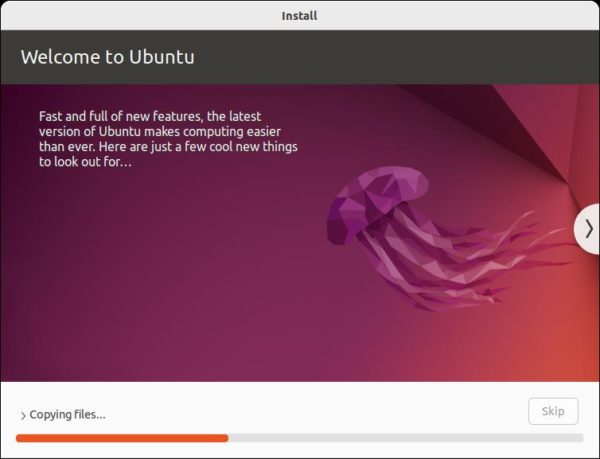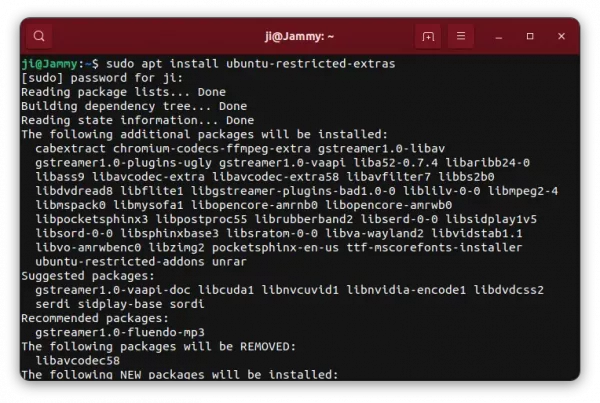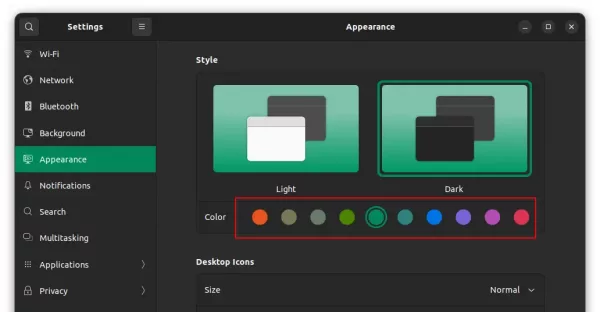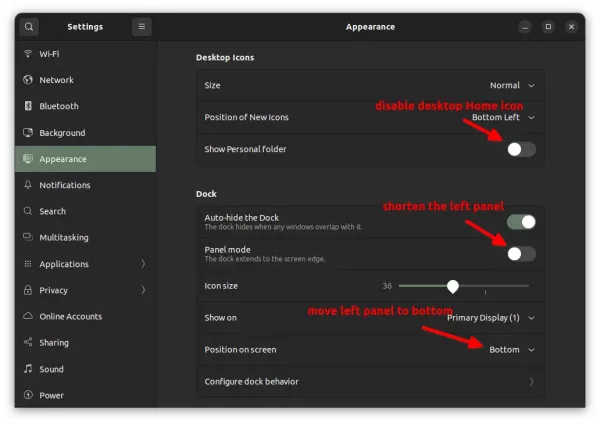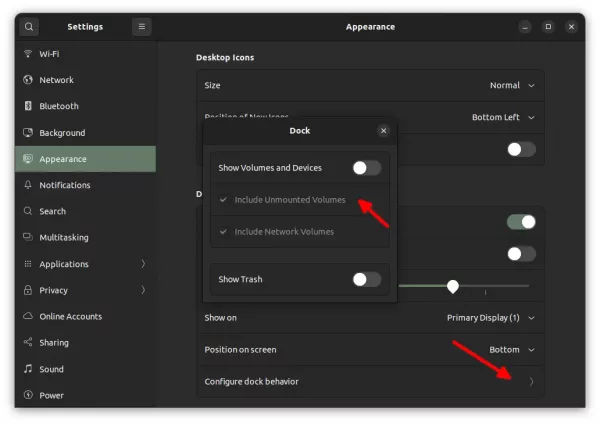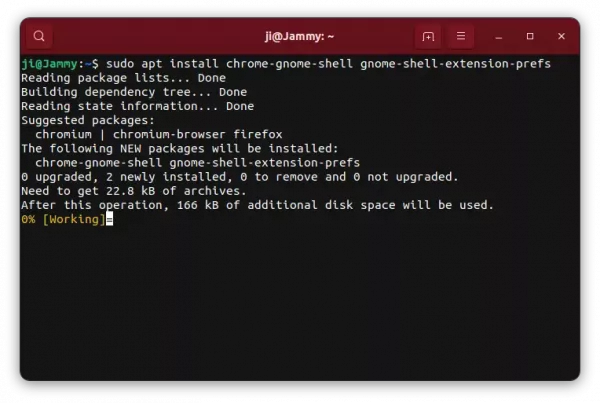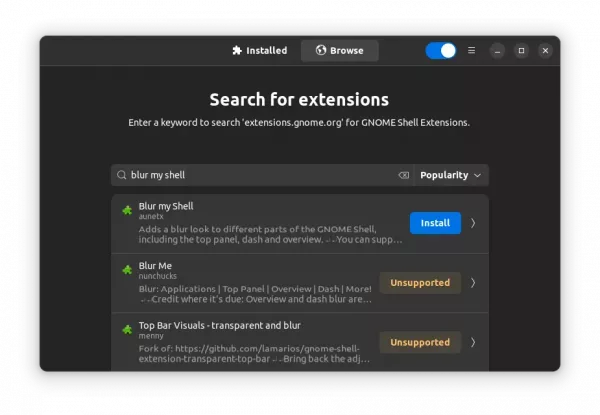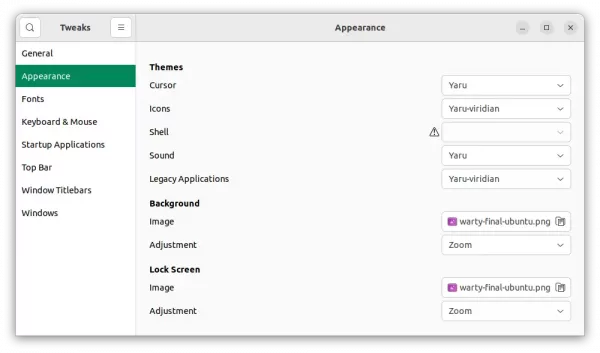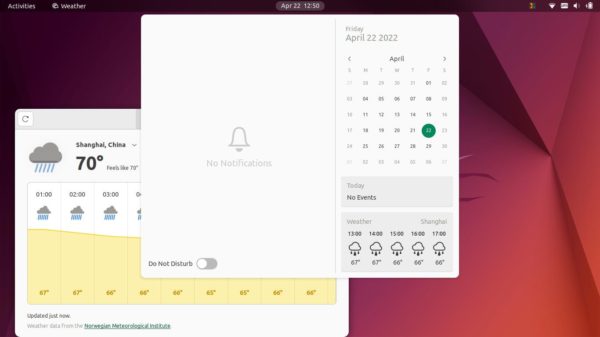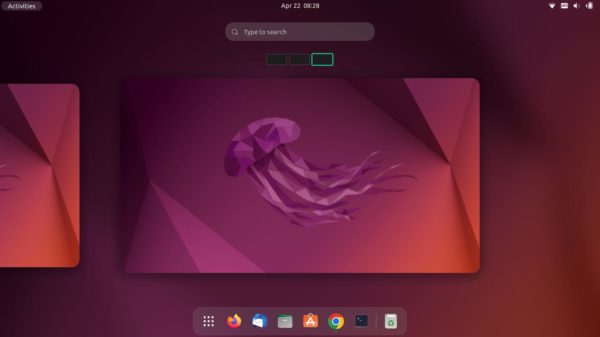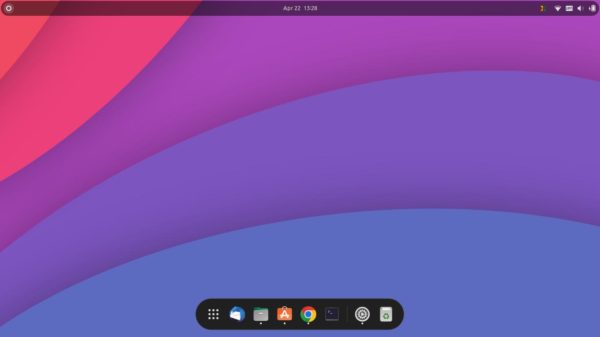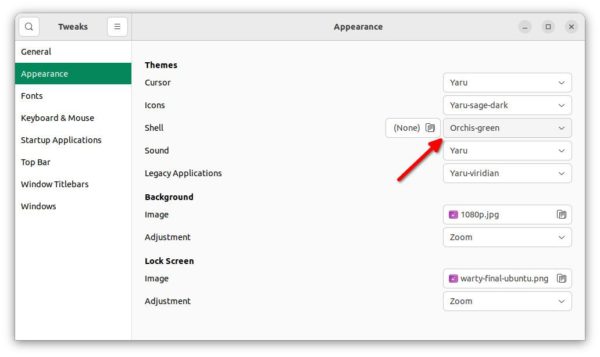Ubuntu is always not ready for use out-of-the-box, because every user has his/her own preferences. And, here’s a list of things I did after installing Ubuntu 22.04 LTS.
1. Install Media Codec:
To speed up the installing process, I never enable the network connection in Ubuntu’s installer wizard. So, the media codecs is not installed and audio/video player does not work out-of-the-box.
Press Ctrl+Alt+T on keyboard to open terminal. And, refresh the package cache if you’ve not done that.
sudo apt update
Then, install the codecs for audio, video playback, Microsoft fonts, rar support, and so forth via this command:
sudo apt install ubuntu-restricted-extras
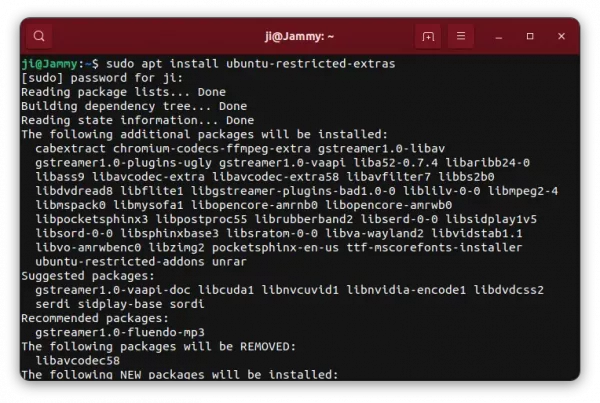
Thanks to @Stephen, the command will output a TTF EULA message asks you to click ‘OK’ to confirm. In case you don’t know how to continue, press Tab to highlight the button and hit Enter.
2. Remove Firefox and install the Deb version:
I use Firefox to install Gnome Extensions regularly. But the pre-installed Firefox is a Snap package that does not support the feature.
It’s easy to remove the Firefox Snap by running command (back your data first!) in terminal:
sudo snap remove --purge firefox
However, Firefox Deb package in 22.04 repository is just a wrapper that links to Snap. Except the official Linux Tarball, there are only third-party repositories (though really trustworthy): Ubuntuzilla and “Mozilla Team” team PPA.
I personally prefer the “Mozilla Team” team PPA. And, simply run the commands below one by one will install Firefox Deb package from that repository:
sudo add-apt-repository ppa:mozillateam/ppa
sudo apt install -t 'o=LP-PPA-mozillateam' firefox
After installation, you need to set higher PPA priority to prevent Ubuntu from installing the Snap back. See here for details.
3. Select your favorite accent color
Ubuntu 22.04 introduced 10 accent colors in “Appearance” settings page. It allows you change the color of slider bar, on/off switch, check-box, highlight text background, input box border, and even folder icon.
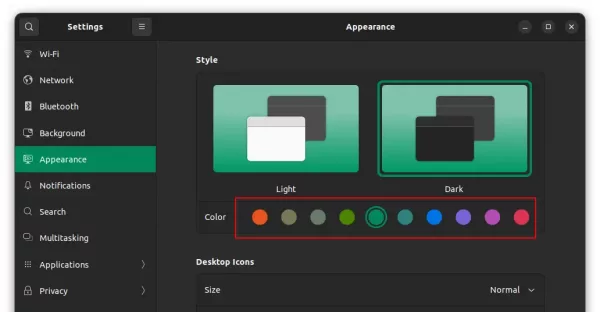
Choose favorite accent color
4. Tweak Ubuntu Dock (the left panel)
Click to minimize, minimize the app window when click on its icon on the dock by running command:
gsettings set org.gnome.shell.extensions.dash-to-dock click-action minimize
Shorten the left panel and move it to the bottom using system settings under “Appearance” page:
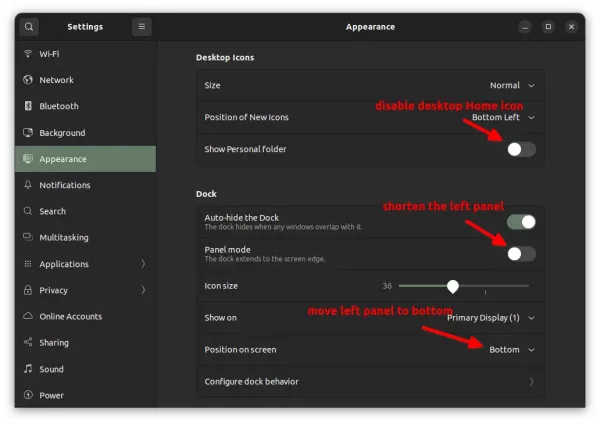
And, remove mounted and network volumes from the dock via “Configure dock behavior” setting options.
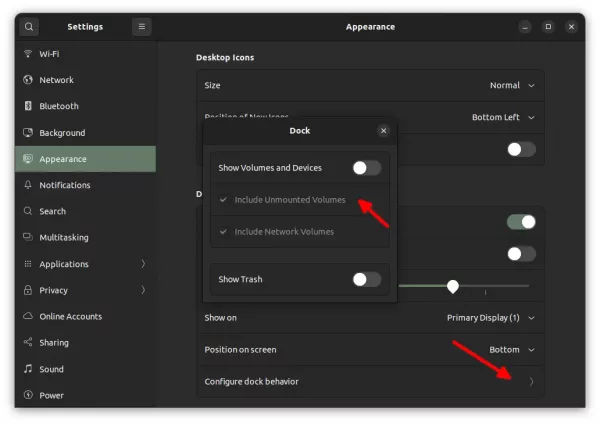
5. Setup Gnome Extensions support.
Most extensions are available to install from https://extensions.gnome.org/. Ubuntu however does not ready for it out-of-the-box.
After switching Firefox Snap to another package (or another browser), you need to press Ctrl+Alt+T to open terminal and run command to install required packages:
sudo apt install chrome-gnome-shell gnome-shell-extension-prefs
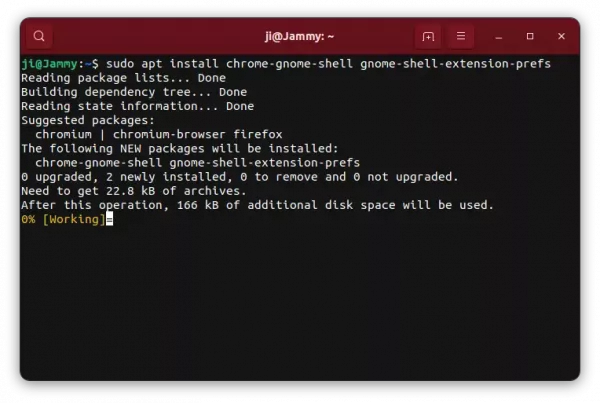
It installs the agent to be able to install Gnome Extensions from web browser, as well as the “Gnome Extensions” app to manage all available extensions on your system:

Manage Gnome Extensions
(Update) 6. Install Gnome Extension Manager:
Started in Ubuntu 22.04, there’s a cool new graphical tool made into official repositories. It’s “Extension Manager“, which allows to search, install, remove and manage Gnome Extensions.
With the tool, you do not have to remove the pre-installed Firefox or use another browser any more.
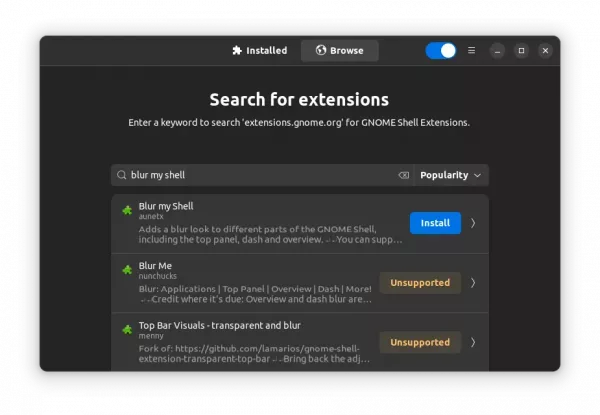
Search extensions
To install the Extension manager, open terminal by pressing Ctrl+Alt+T on keyboard and run command:
sudo apt install gnome-shell-extension-manager
7. Install Gnome Tweaks / Dconf Editor.
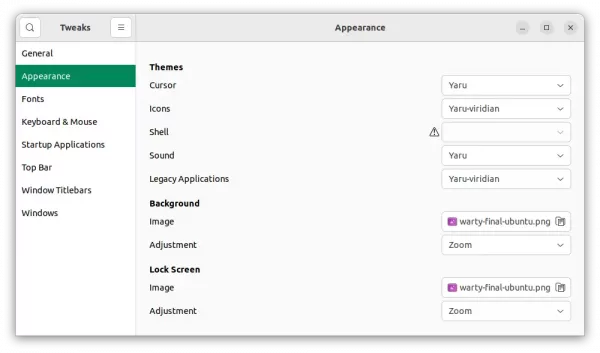
For more configuration options about desktop appearance and behavior, Gnome Tweaks and Dconf Editor are highly recommended.
And, they are both available to install either from Ubuntu Software or by running the command below in terminal:
sudo apt install gnome-tweaks dconf-editor
8. Weather forecast in Clock menu
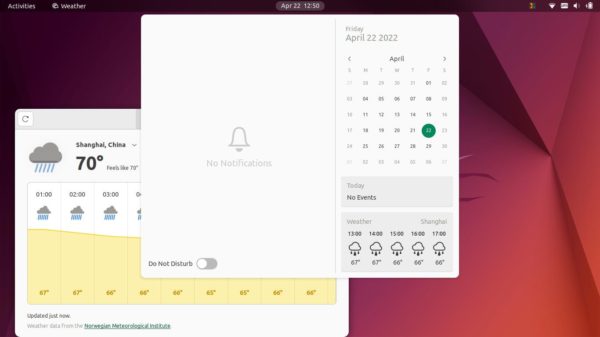
Gnome’s (the default desktop) core weather app will add weather condition about the next few hours in the clock menu.
Simply install the app by running the command below in terminal:
sudo apt install gnome-weather
Then launch it from the ‘Activities’ overview screen. Setup your location and see the daily or hourly weather forecast. The clock menu will display hourly forecast automatically after that.
9. Install some extensions
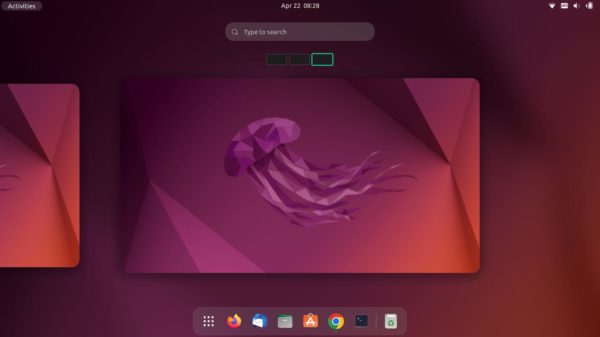
There are many great Gnome extensions. Here are few of them that are highly recommended:
10. Enable ability to apply another Gnome Shell themes.
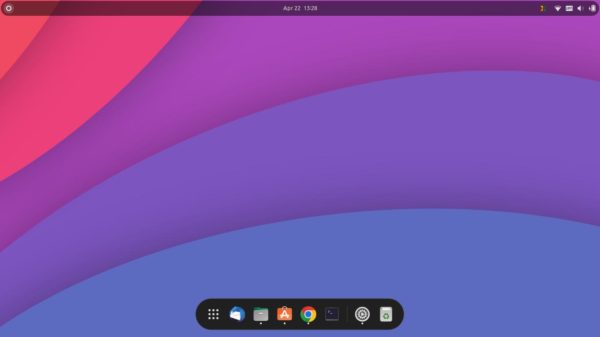
There are tons of Gnome Shell themes available to change the look and feel of the top-bar, dock, and system menus.
To be able to apply one of these themes, you have to first install the ‘User Themes extension’:
Then, use “Gnome Tweaks -> Appearance” page to select an installed theme for Shell use.