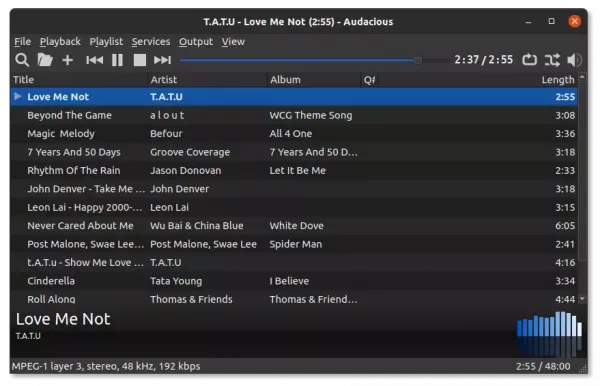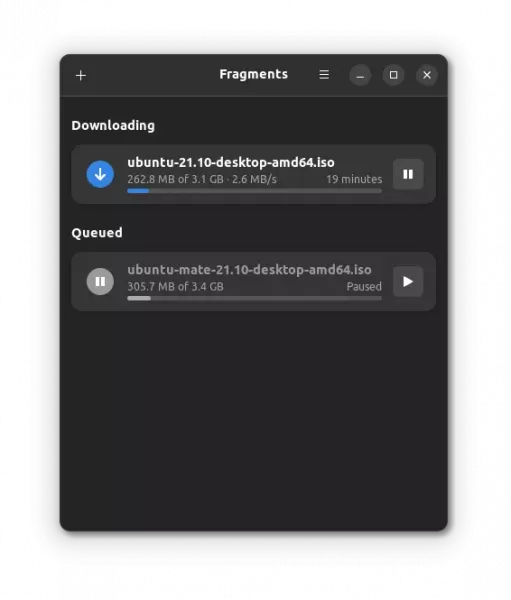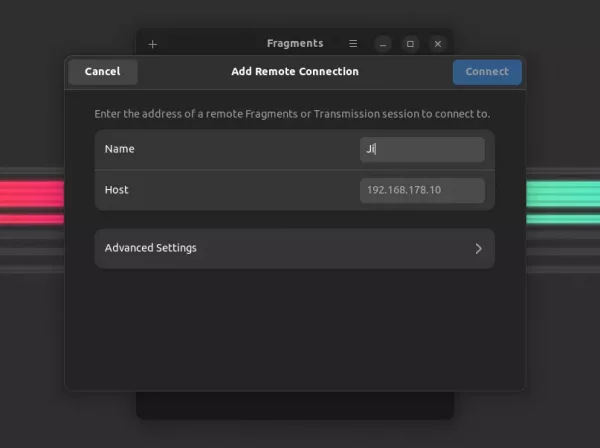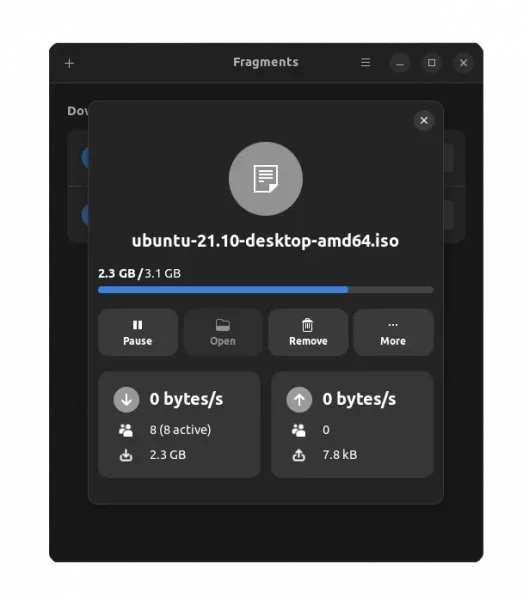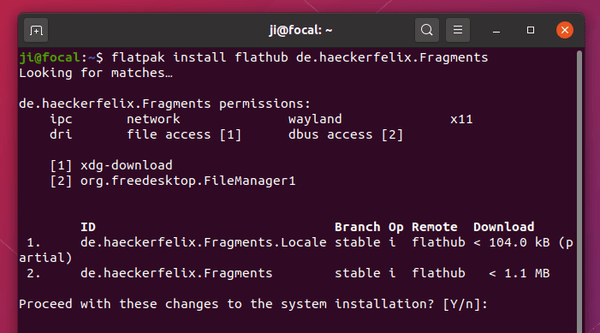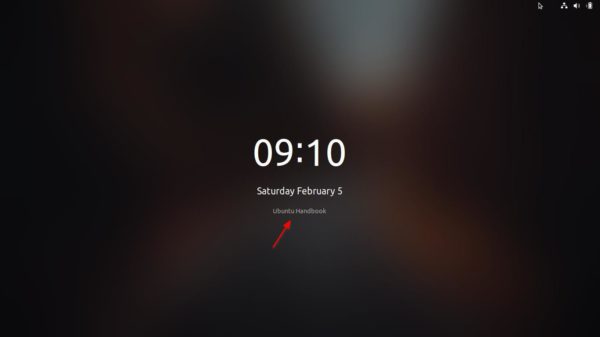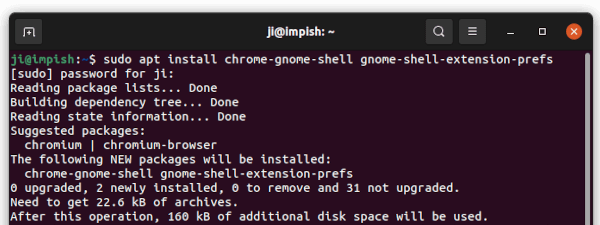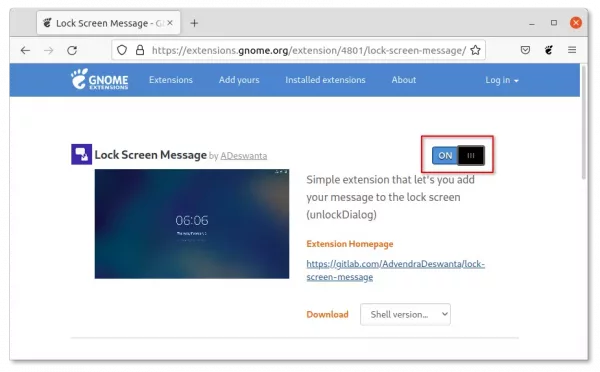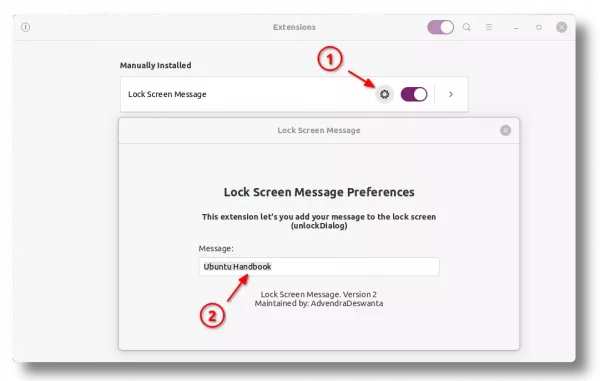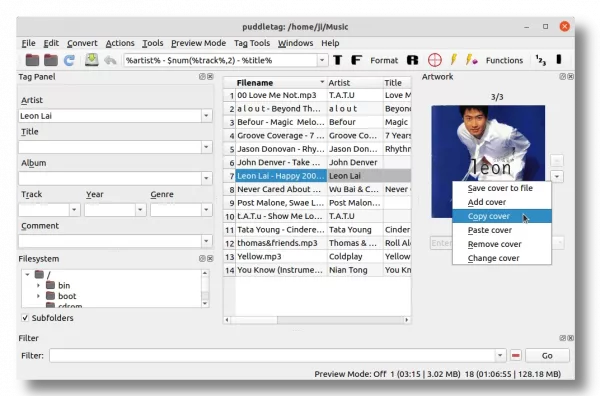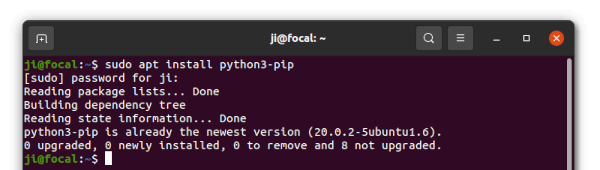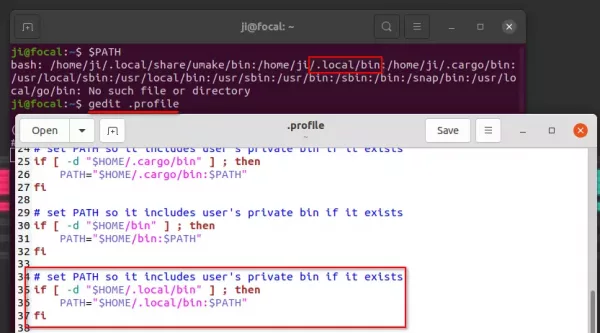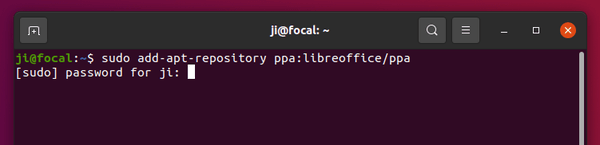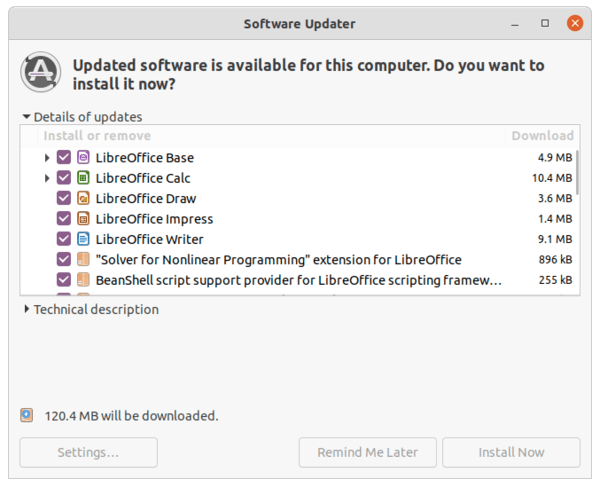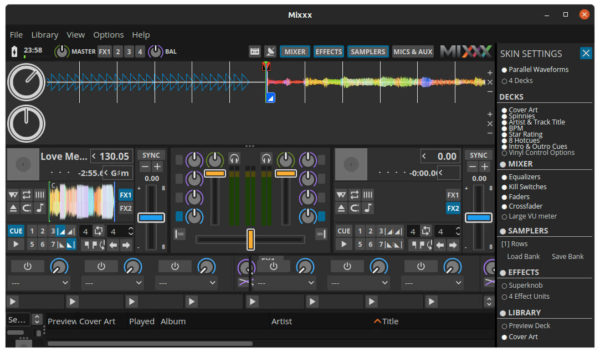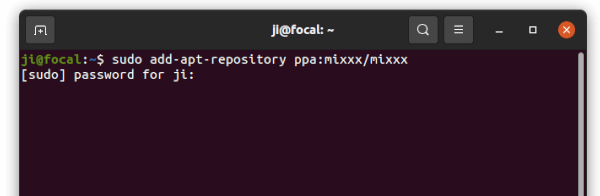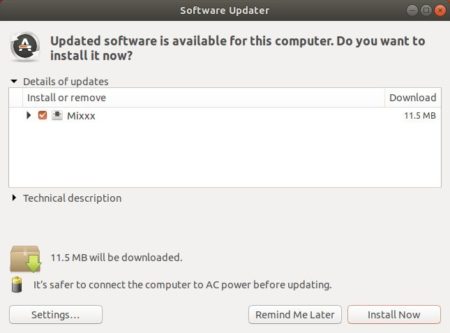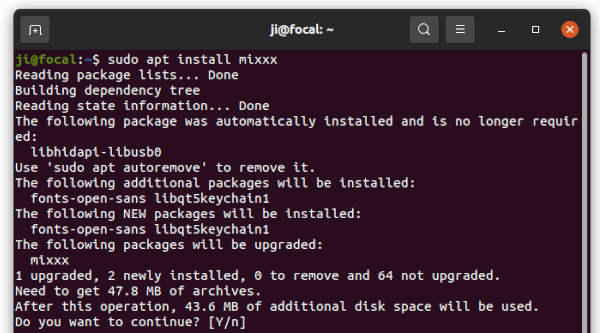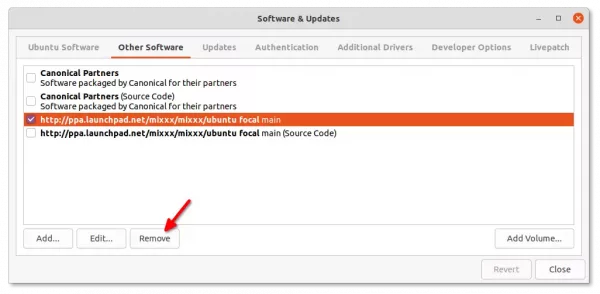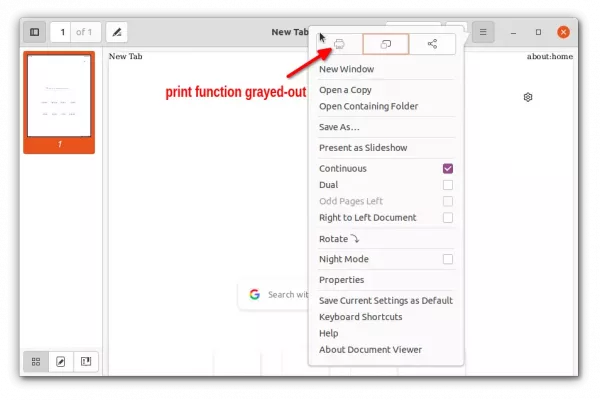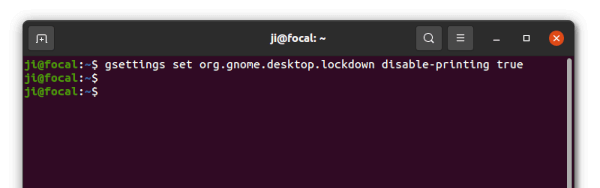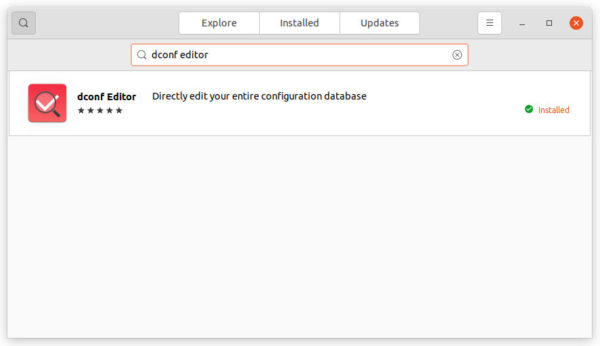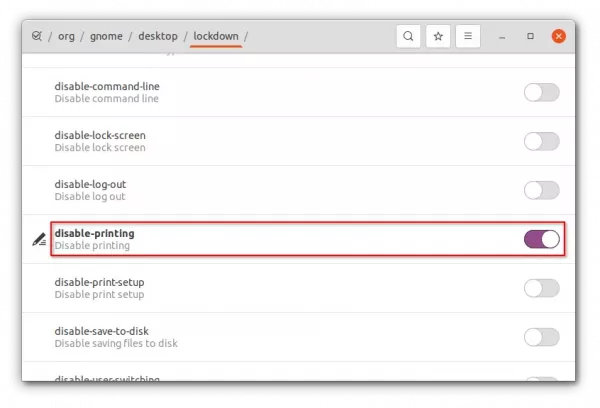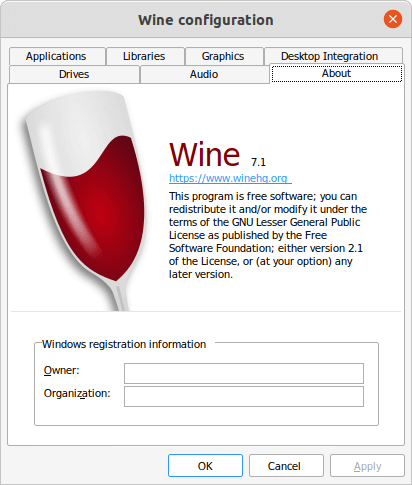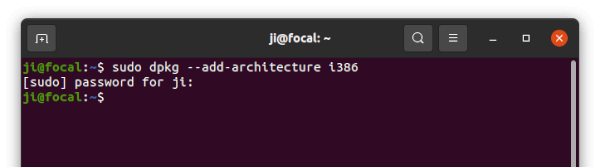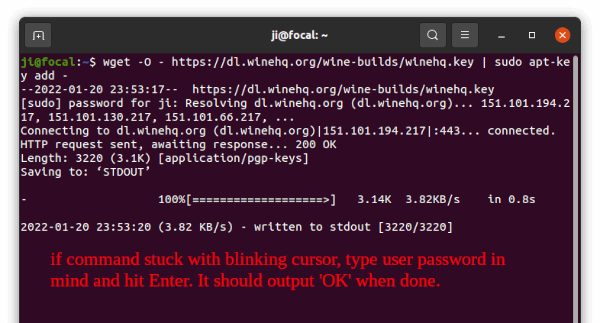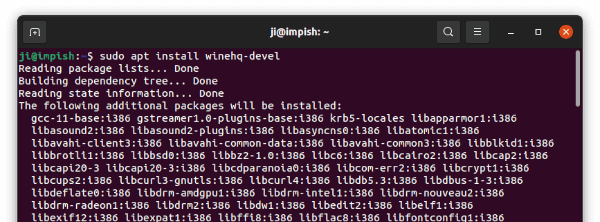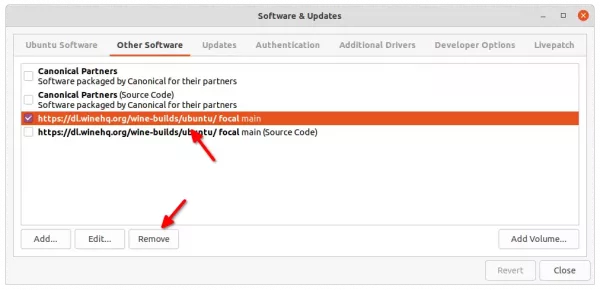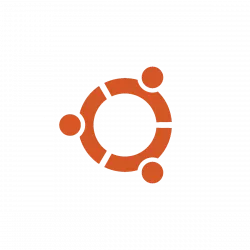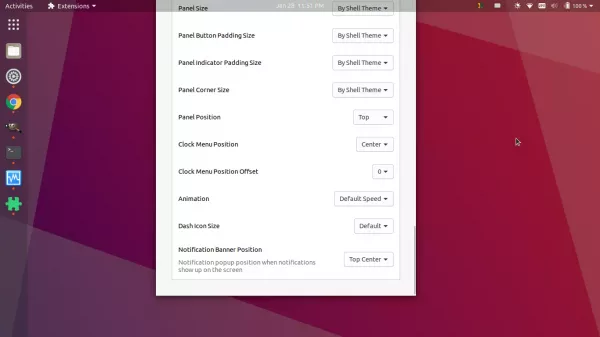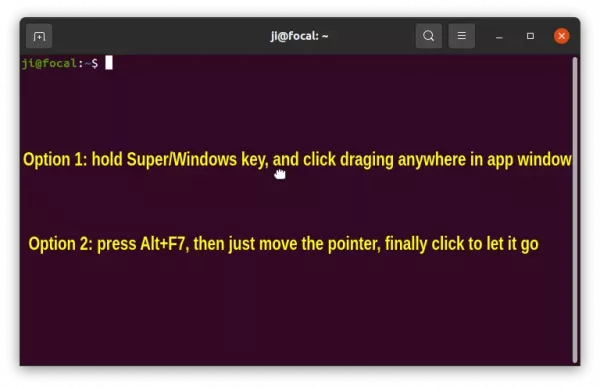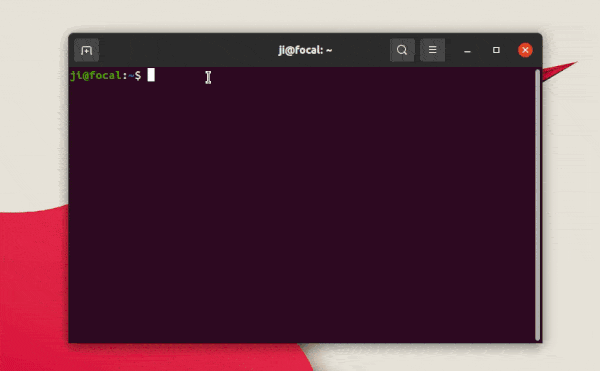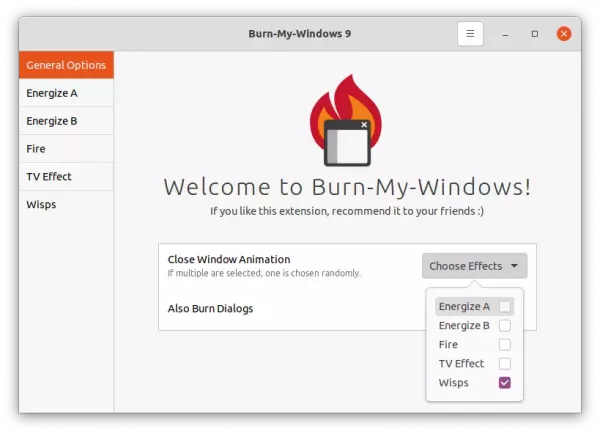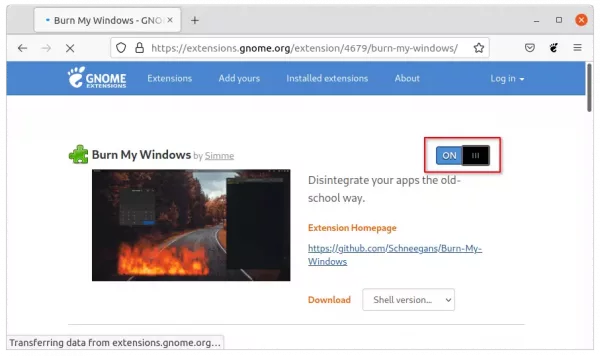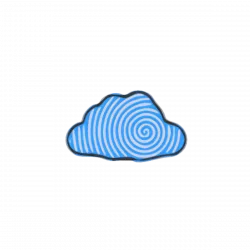
After Python3 and PyQt5 port, the Puddletag audio tag editor finally got a new update after almost 1 year and half of development.
Puddletag 2.1.0 fixed many crash issues, including crashes when using Update From Tag function, mass tagging search button, adding custom tag with language lyrics, searching with AcoustId, specifying ‘Export artwork to file’ in action, and more!!
Besides, there are some minor new features. When refreshing in preview mode, it now asks confirm before discarding changes; New Actions menu option ‘Go to parent folder‘; Copy & Paste cover from/to clipboard.
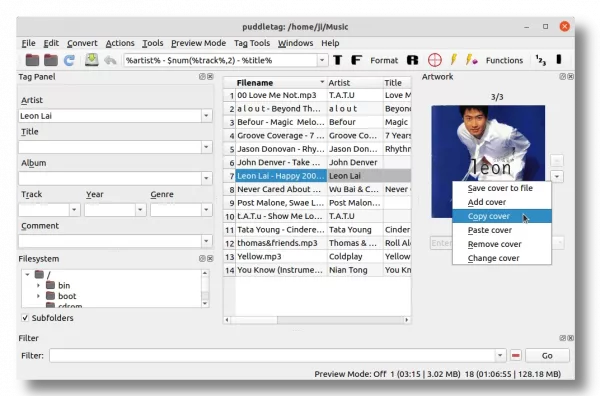
How to Install Puddletag 2.1.0 in Ubuntu
The new 2.1.0 release updates the minimum core dependency libraries! It seems that system default libraries in current Ubuntu releases (at least Ubuntu 20.04) do NOT meet the requirements.
Fortunately, Puddletag now is available to install via PyPI repository. Which means, all Ubuntu editions (including Ubuntu 18.04) as well as Ubuntu/Debian based systems may install the latest package via following steps!
1. Remove old package:
If you have an old puddletag package installed, such as from PPA repository. Remove it first by running command in terminal (Ctrl+Alt+T):
sudo apt remove --autoremove puddletag
2. Install Pip:
In case you don’t have pip, the command line tool for installing and managing Python packages. Firstly, press Ctrl+Alt+T on keyboard to open terminal. And, run command to install it:
sudo apt install python3-pip
Type user password (no visual feedback) for sudo authentication and hit enter.
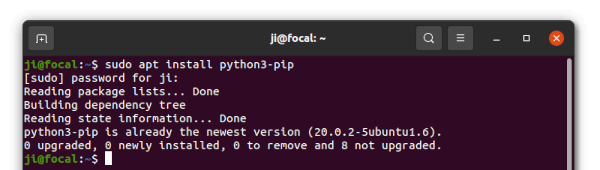
For non-Ubuntu/Debian based systems, replace the apt command with your system package manager.
3. Install Puddletag from PyPI:
Finally, run this single command in terminal will download & install the latest Puddletag as well as dependency packages from PyPI:
pip3 install puddletag
Later, you may run the command below at any time to try upgrading the package:
pip install --upgrade puddletag
Finally, try launching puddletag via command:
~/.local/bin/puddletag
4. Fix app shortcut issue:
By default, pip installs the executable file into ‘.local/bin‘ directory. If it’s NOT in your PATH, then Puddletag icon won’t show in app launcher (Activities overview search result). To workaround this issue, do following steps:
a.) Add ‘.local/bin’ to the PATH.
Firstly, open a terminal window and run the command below to edit user profile:
gedit ~/.profile
When the file opens, add following lines and save it:
if [ -d "$HOME/.local/bin" ] ; then
PATH="$HOME/.local/bin:$PATH"
fi
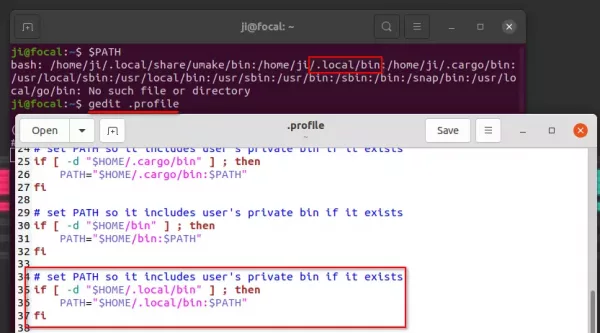
After log out and back in, puddletag should appear in app menu (or overview search result).
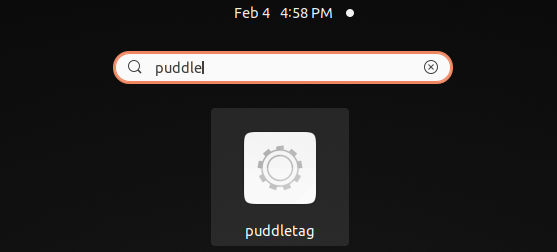
b.) Fix missing icon file.
After step a.), the app shows in app launcher but misses icon. To fix the issue, simply grab one from the web. For example, download the source tarball and extract the PNG file.
Then put the icon file (named puddletag.png or puddletag.svg) into “.local/share/icons” directory. It’s a hidden folder, press Ctrl+H to toggle display it in file manager.
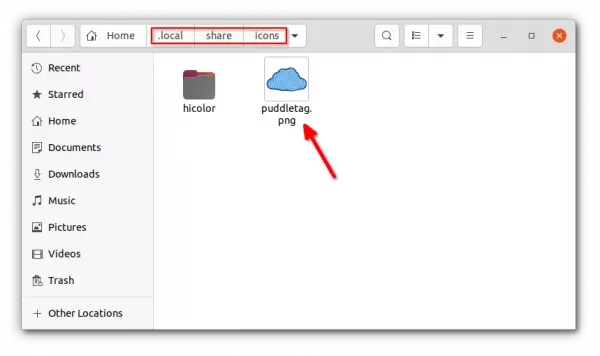
Manually install missing icon file
How to Remove Puddletag Python Package:
To remove Puddletag via pip, simply run command:
pip3 uninstall puddletag
However, this command leaves useless dependency packages un-handled. To also remove the dependency libraries, install pip-autoremove tool:
pip3 install pip-autoremove
Then use the tool to remove puddletag as well as dependencies:
pip-autoremove puddletag
And, finally remove pip-autoremove if you want:
pip3 uninstall pip-autoremove
That’s all. Enjoy!