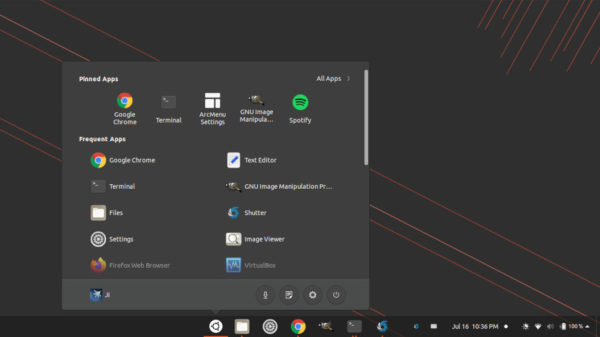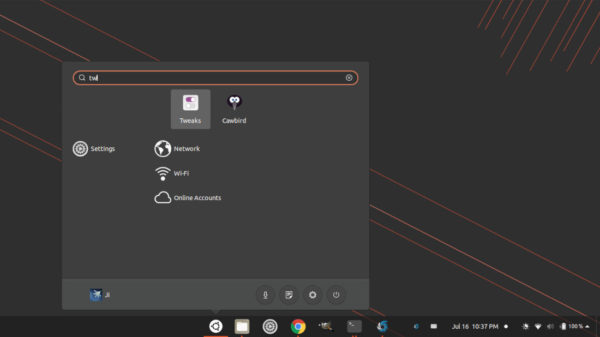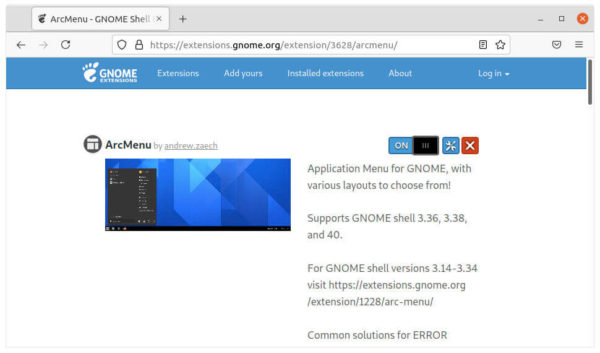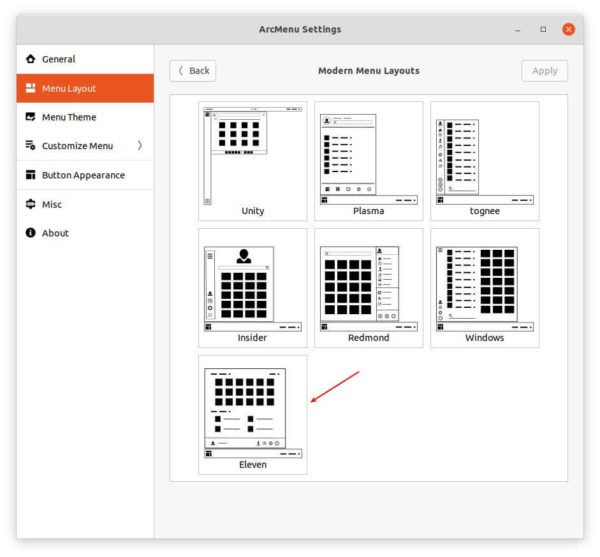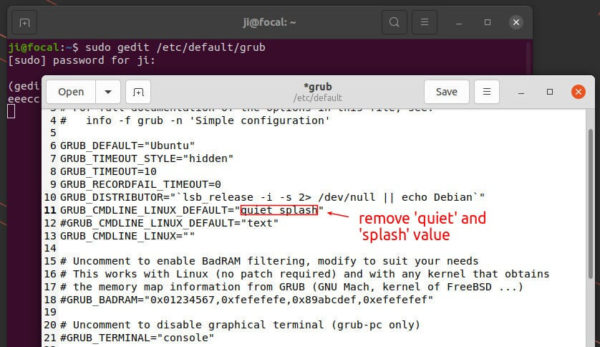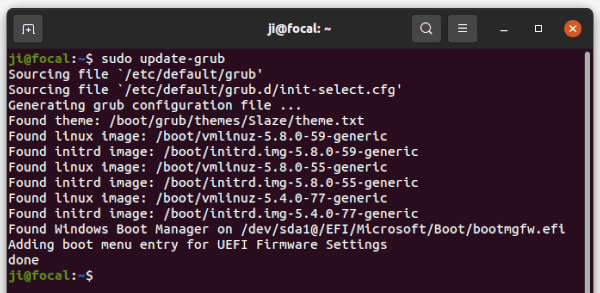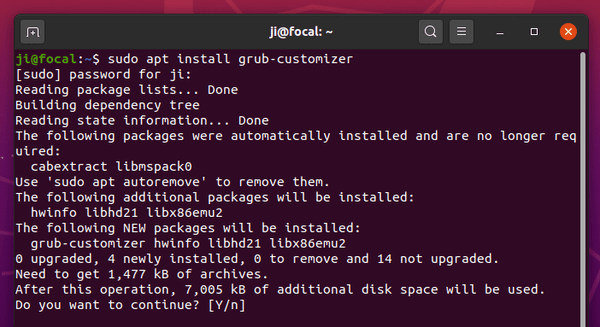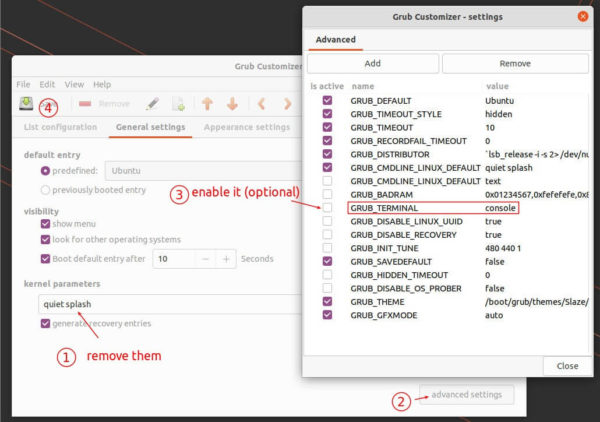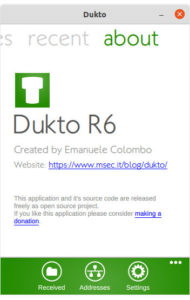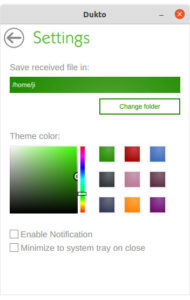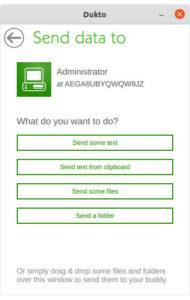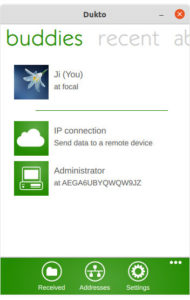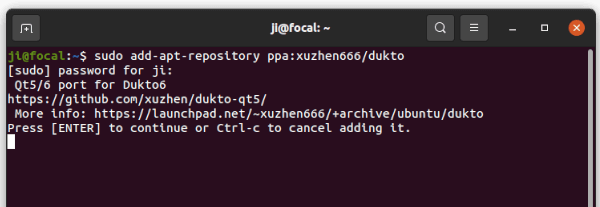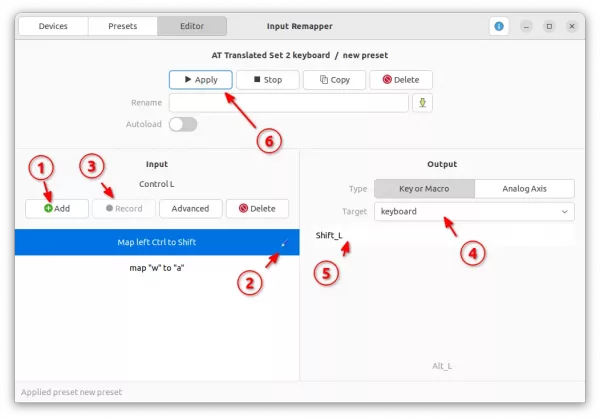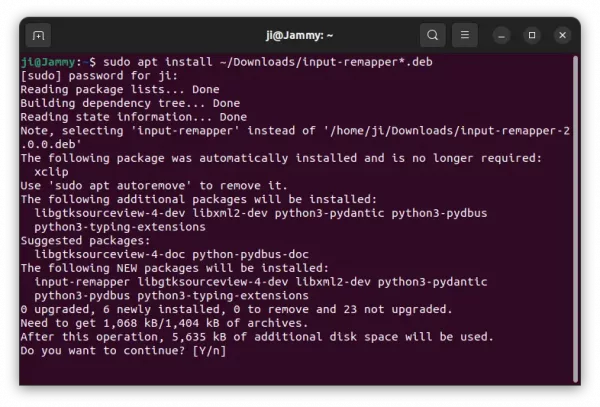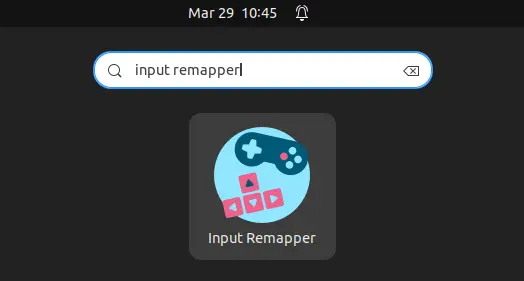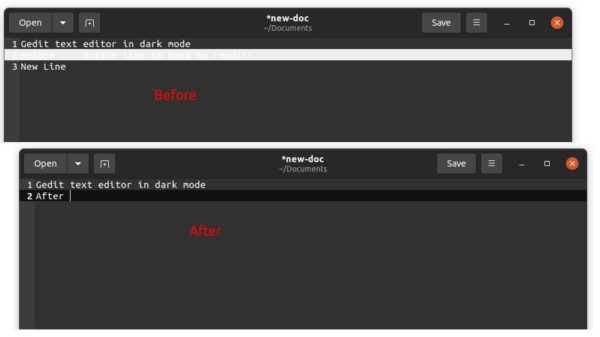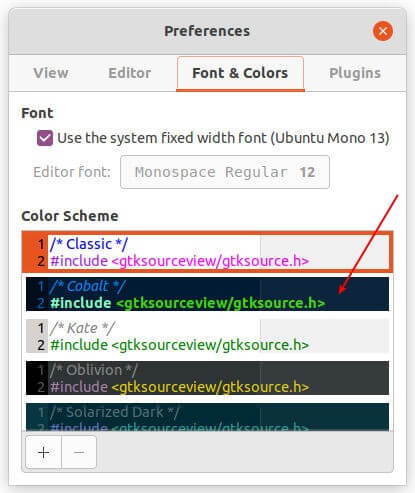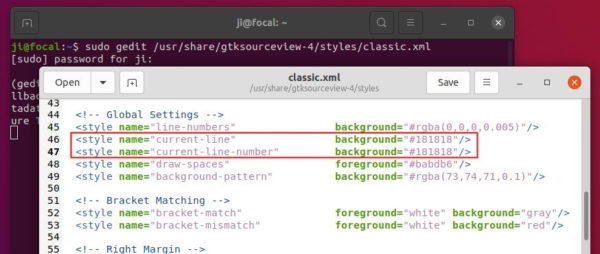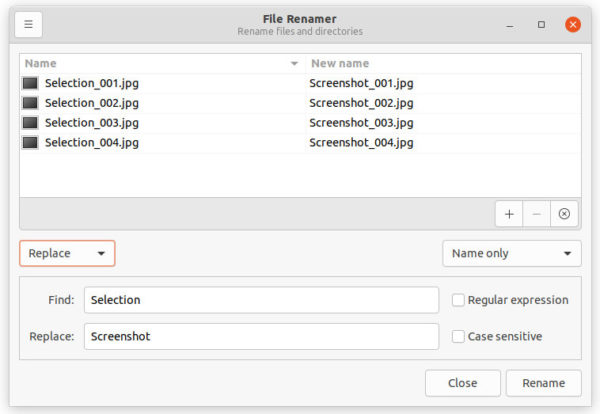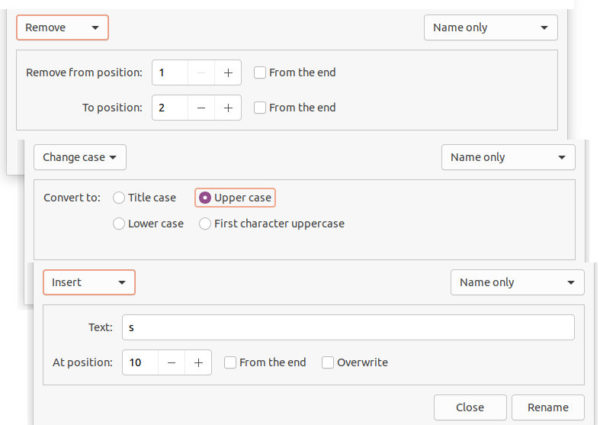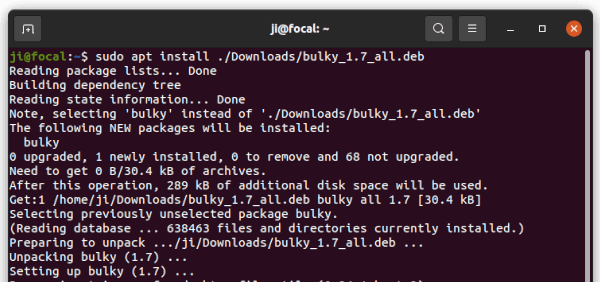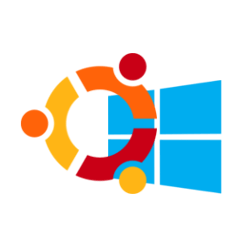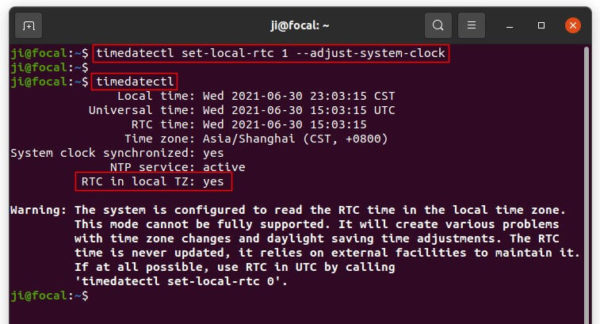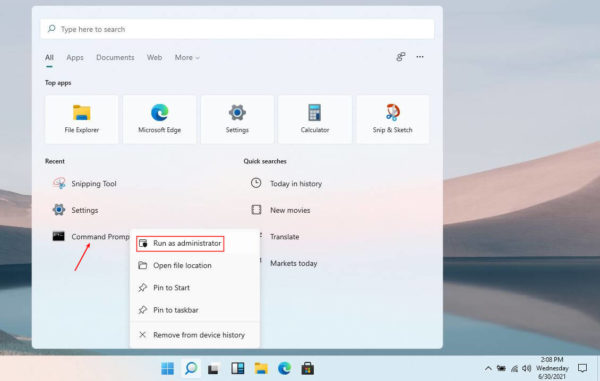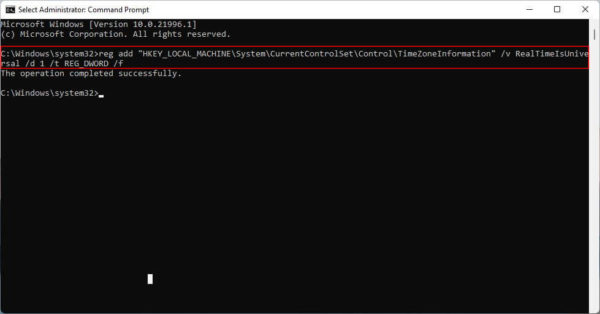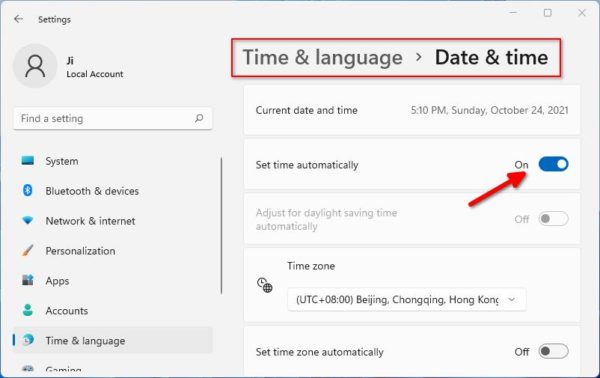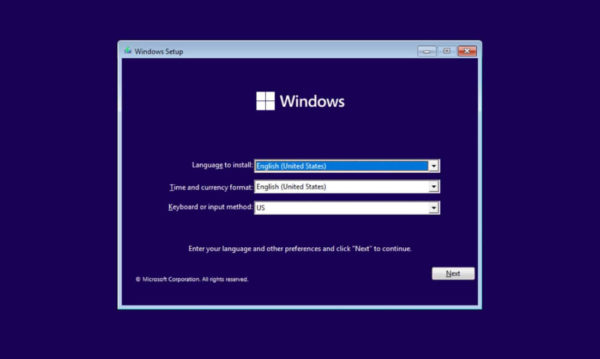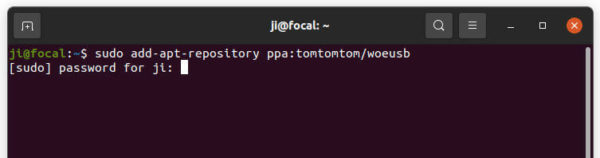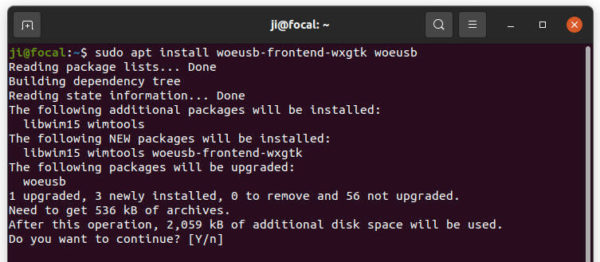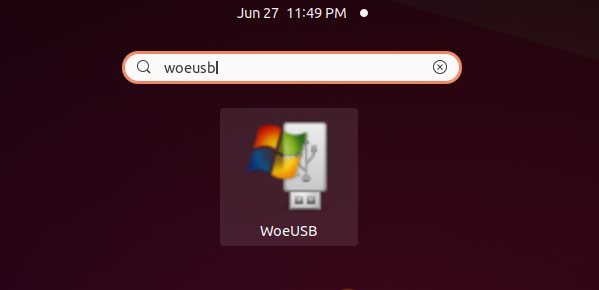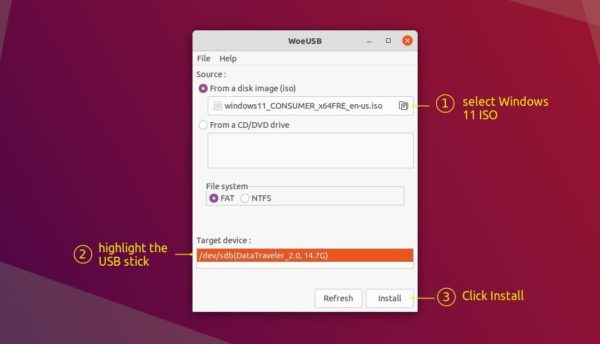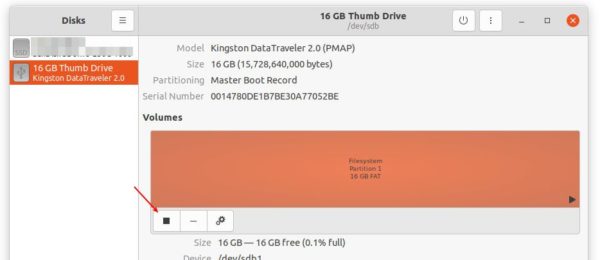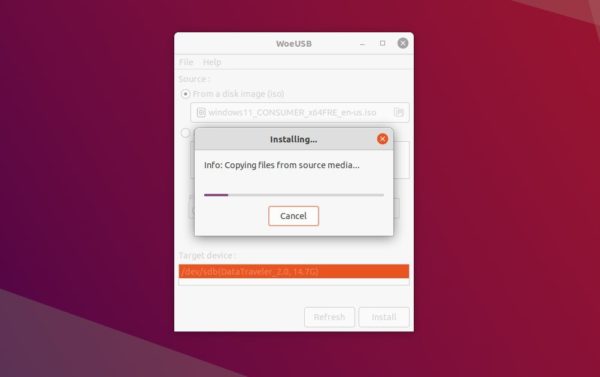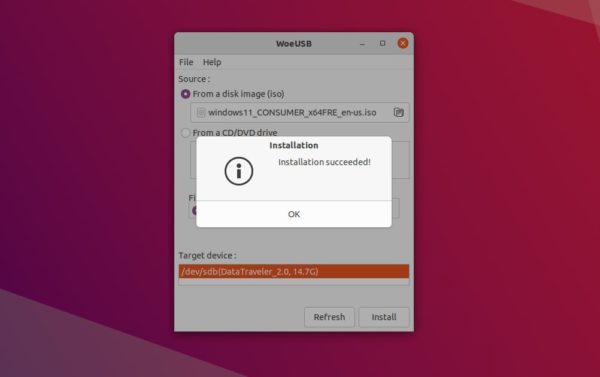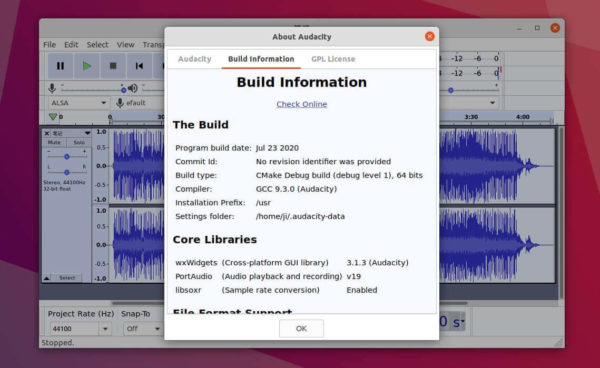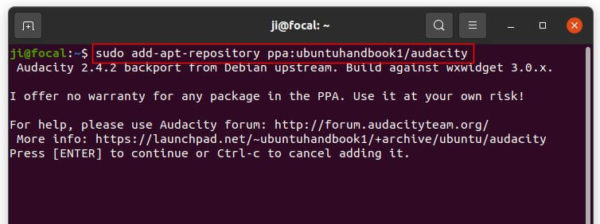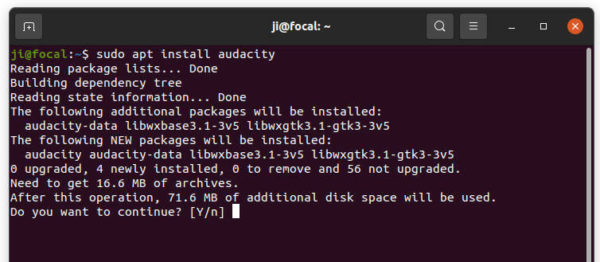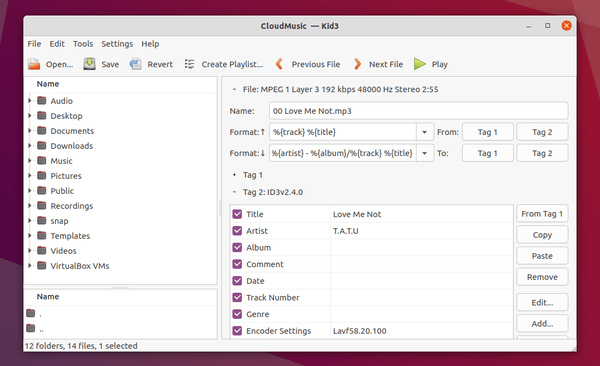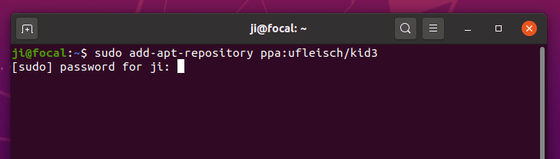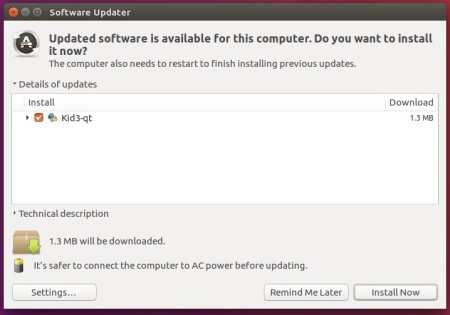![]()
By releasing recent update, the popular Arc Menu Gnome Shell extension finally adds Gnome 40 and Windows 11 layout support.
Arc Menu is a free open-source app menu extension for Gnome. It provides various menu layouts to choose from, as well as many options to customize the appearance. For users new to GNOME and looking for a Windows style start menu, this extension will be perfect for you!
With the extension along with dash to panel, you can make Ubuntu just look like Windows 11.
The new menu layout does not display a search bar by default. Just type and it will bring up the search box as well as results.
How to Install Arc Menu:
The extension requires Gnome 3.36 +, which means you can install it in Ubuntu 20.04, Ubuntu 20.10, Ubuntu 21.04 and next Ubuntu 21.10.
1.) Firstly, open terminal (Ctrl+Alt+T) and run command to install the required tools, if you don’t have it:
sudo apt install chrome-gnome-shell gnome-shell-extension-prefs
Next go to Arc Menu web page and turn on the slider icon to install it:
If you don’t see the toggle icon, install browser extension via “Click here to install browser extension” link and refresh the web page.
Once installed, you can toggle on / off Arc Menu by opening Extensions from system app menu.
To select Windows 11 style start menu, right-click on start icon and go to settings. Then navigate to “Menu Layout -> Modern Menu Layouts”, choose ‘Eleven’ and click on Apply button.
Arc Menu follows your system theme. For dark mode menu, set Gnome Shell theme to dark.