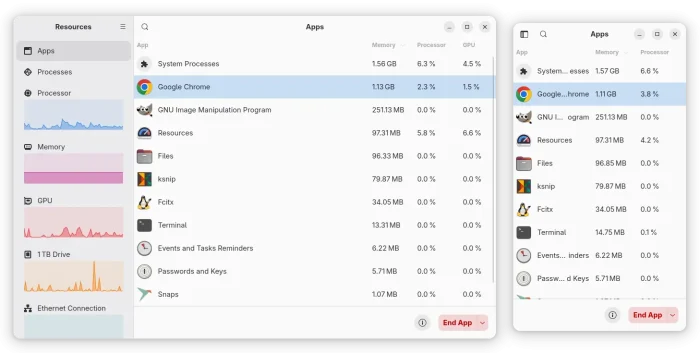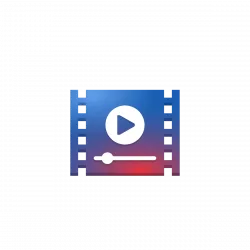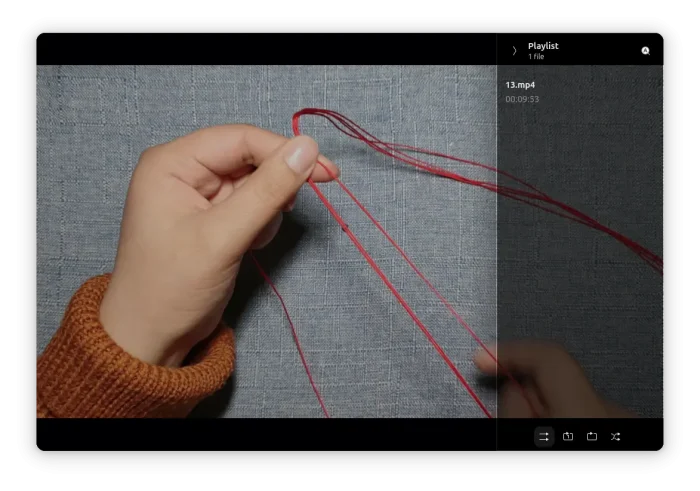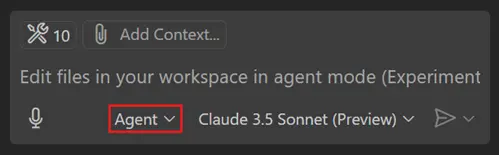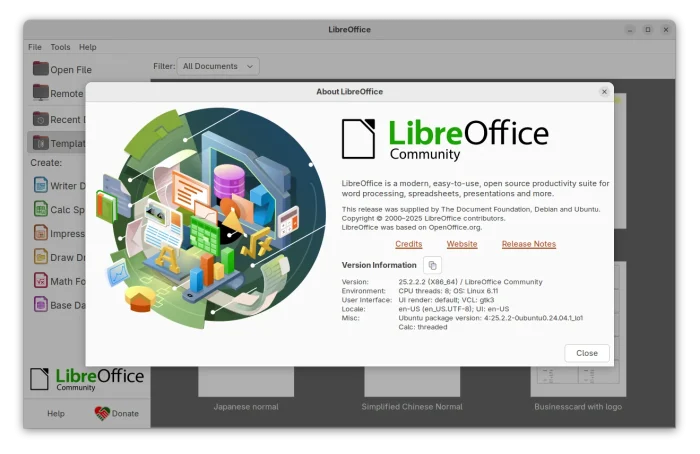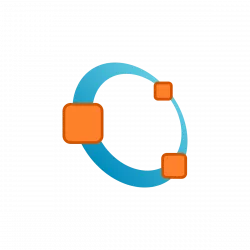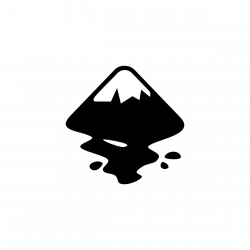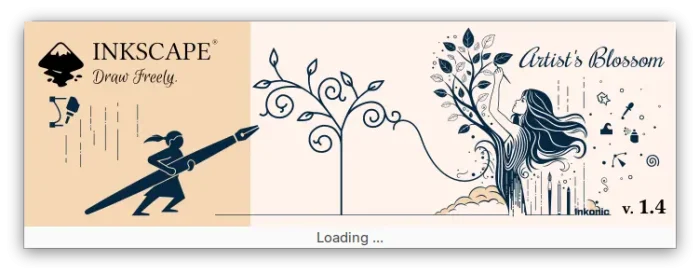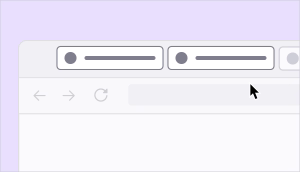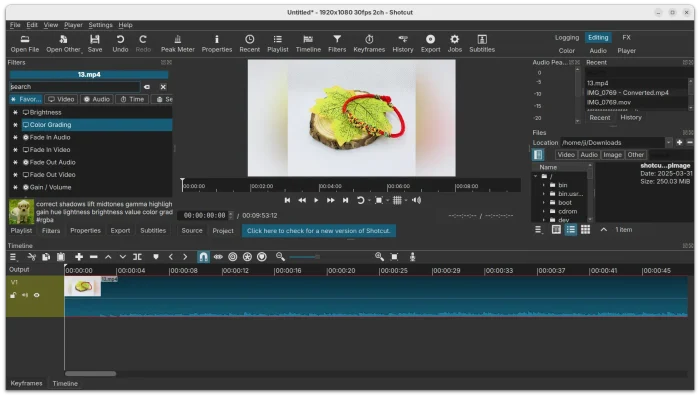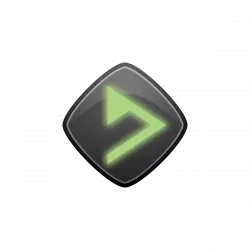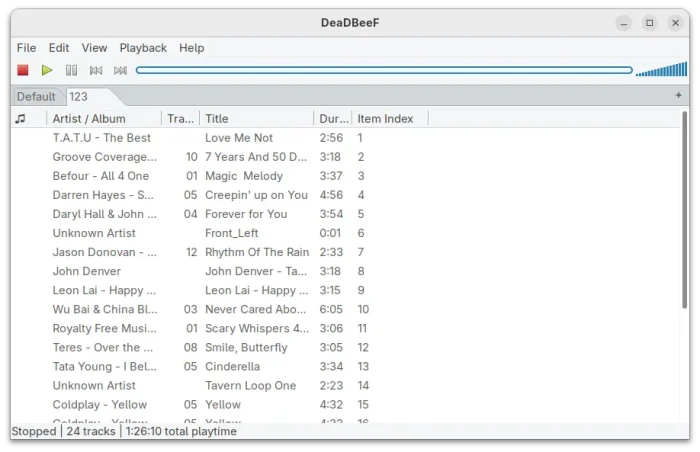Resources, the free open-source system monitor and task manager app for Linux desktop, released new 1.8.0 version recently with new features.
Resources is a simple yet powerful monitor app written in Rust. It uses GTK 4 for its modern user interface that’s well integrated with GNOME Desktop, and Libadwaita for an adaptive interface that works great in different screen sizes.