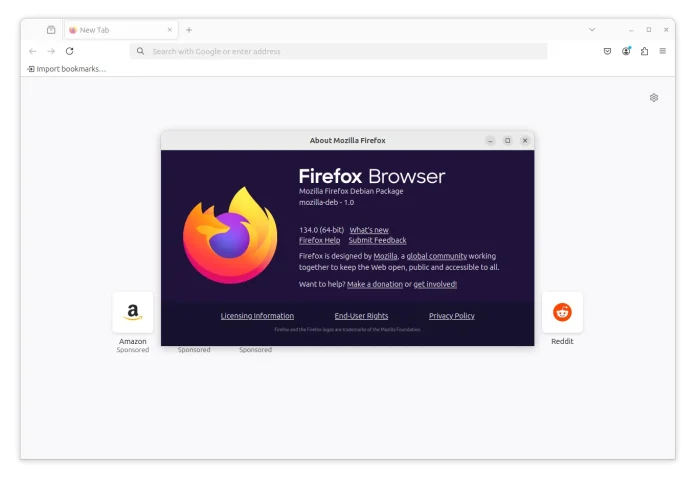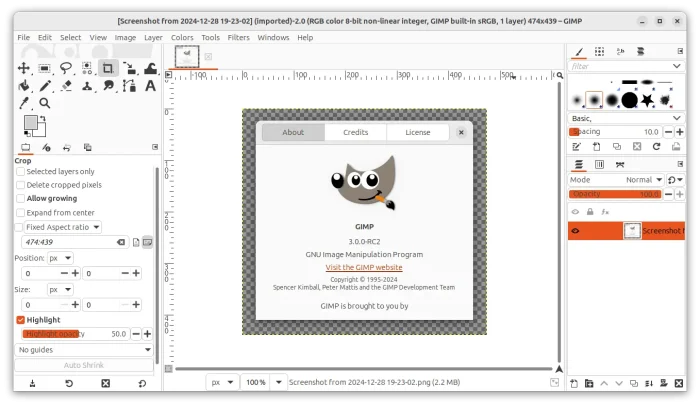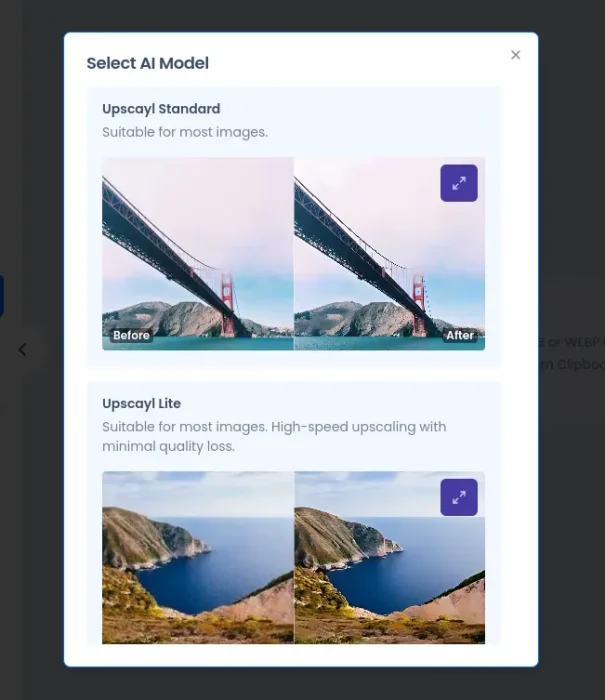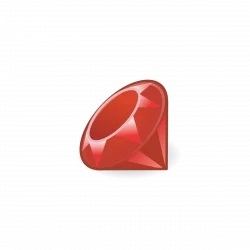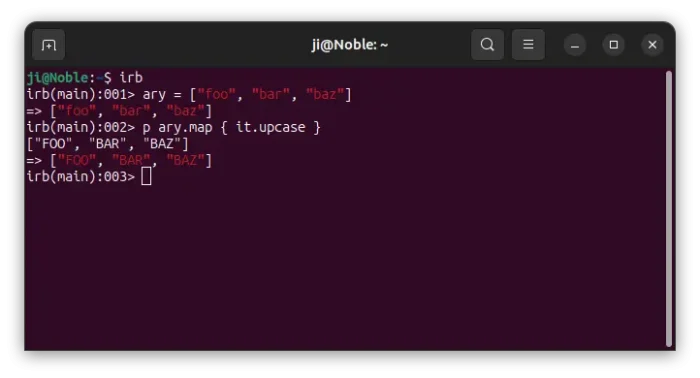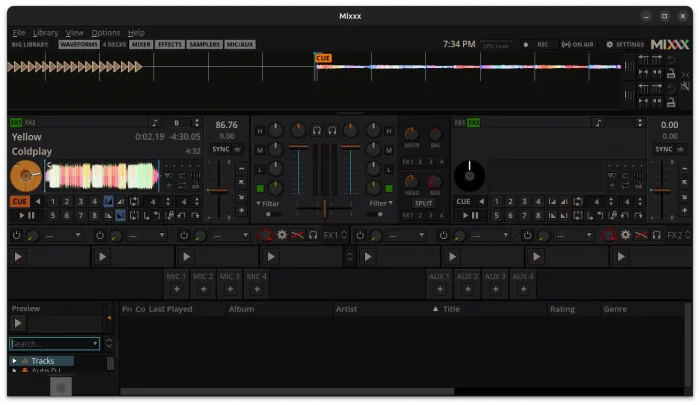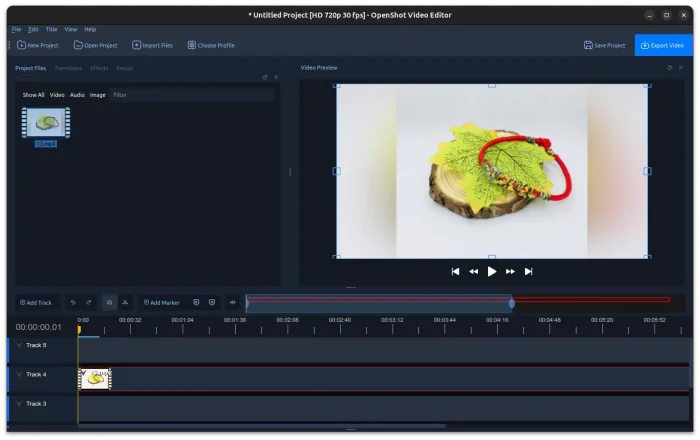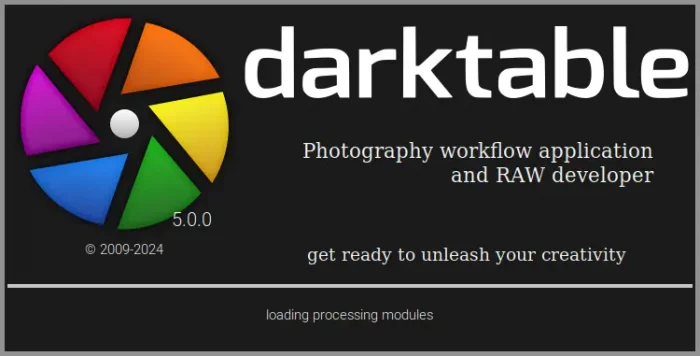RetroArch, the popular free open-source front-end for emulators and game engines, released version 1.20.0 a few days ago.
The new release added illuminance sensor support for Linux users. Meaning you can play Boktai with real light, just as intended. While, it’s also working on sunlight and camera support.