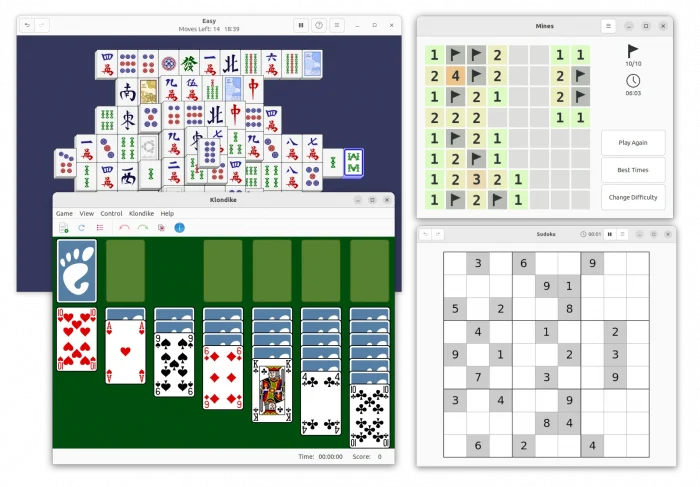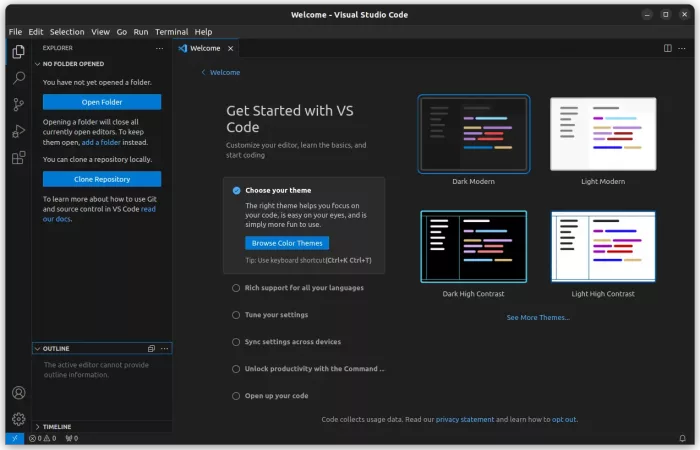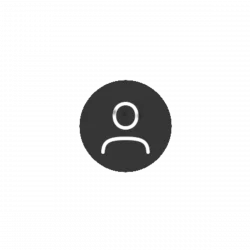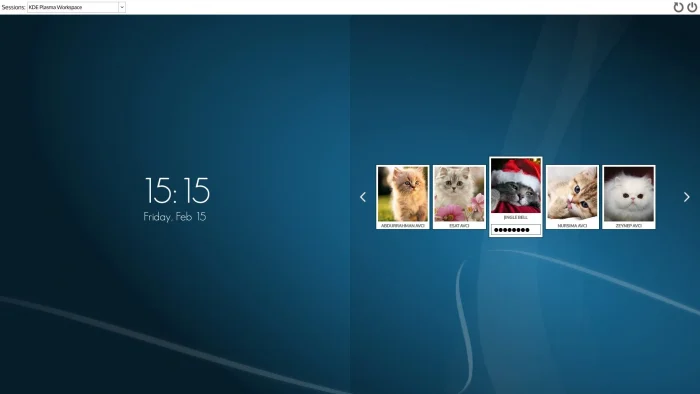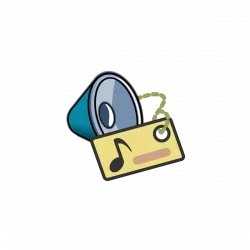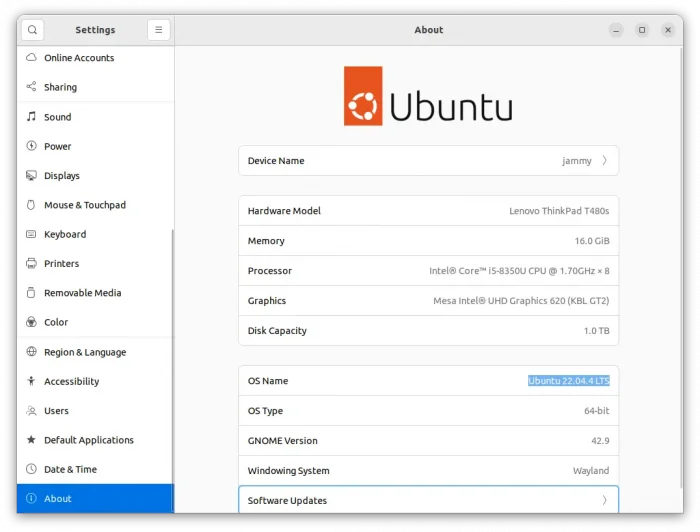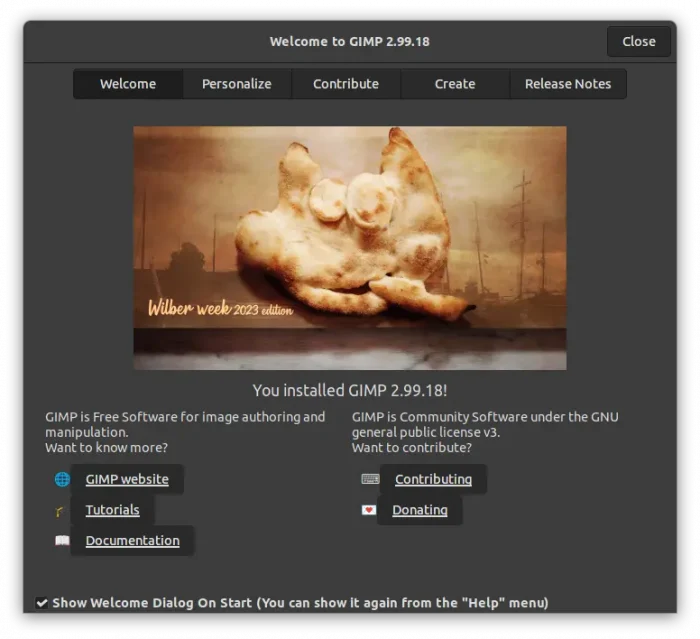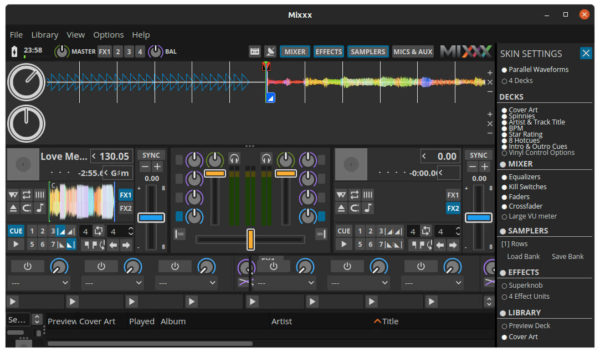Ubuntu has a few offline games out-of-the-box. Now, the developer team is going to remove them from the installer in Ubuntu 24.04 LTS.
Since Ubuntu 23.10, Ubuntu Desktop no longer provides ‘Minimal installation‘ option in the installer. Instead, it’s “re-named” to “Default installation” with just the essentials, web browser and basic utilities. User can choose “Full installation” option for the office, media player, games, and other app packages that’s previously installed by default in old Ubuntu releases.
Just a few days ago, the desktop team proposed to remove the games from full installation, then made the decision with wider support.
Meaning that the game packages may be completely removed from the iso image, though they are still available to install in Ubuntu Software (App Center).