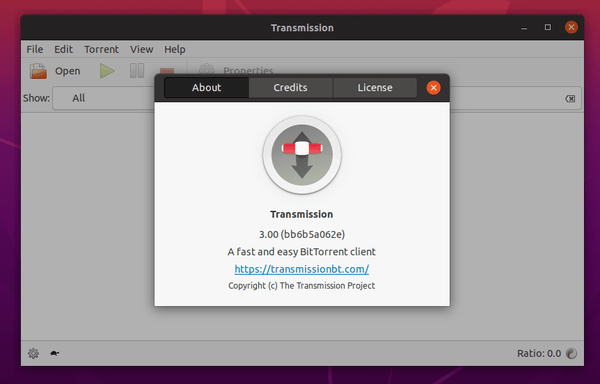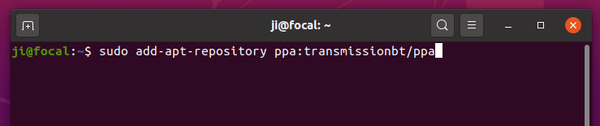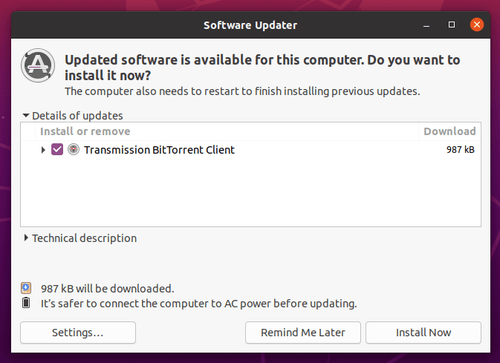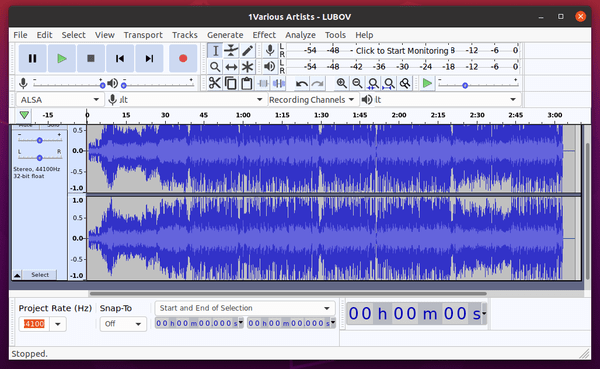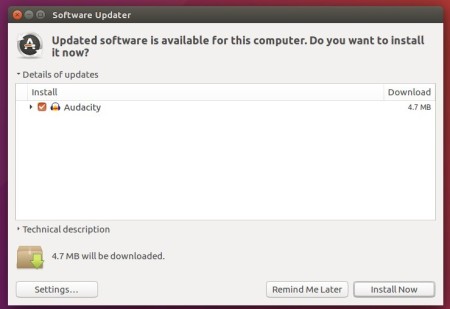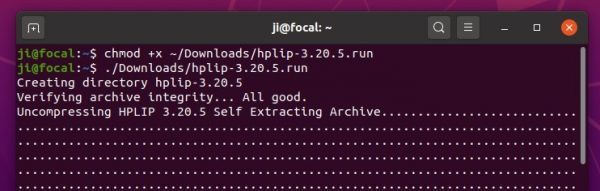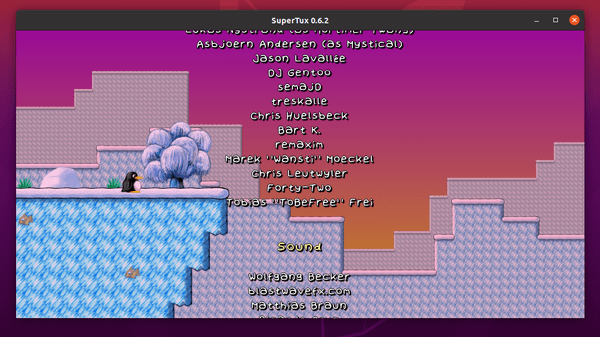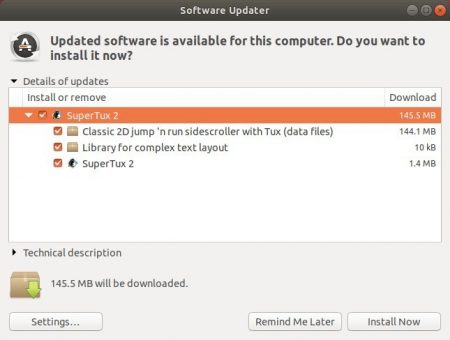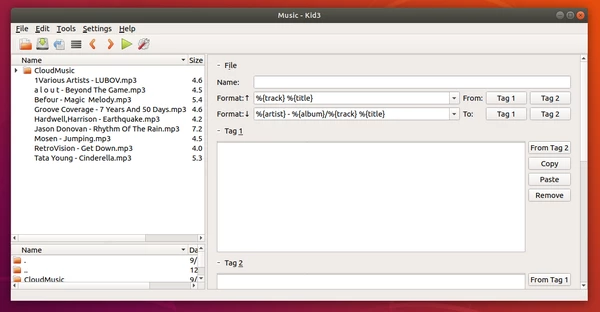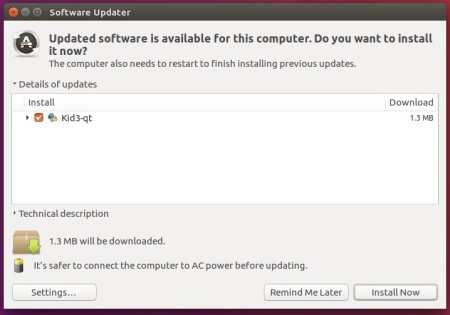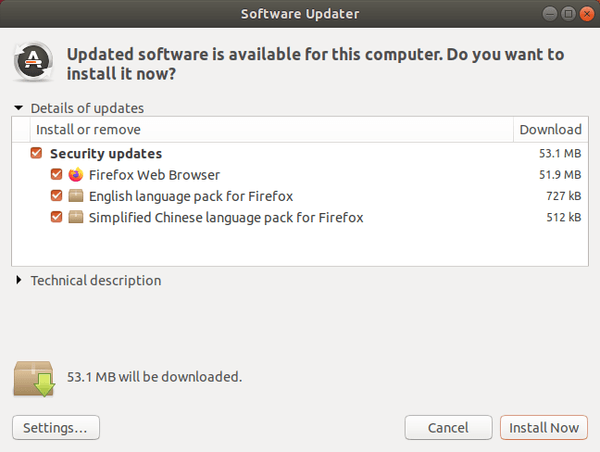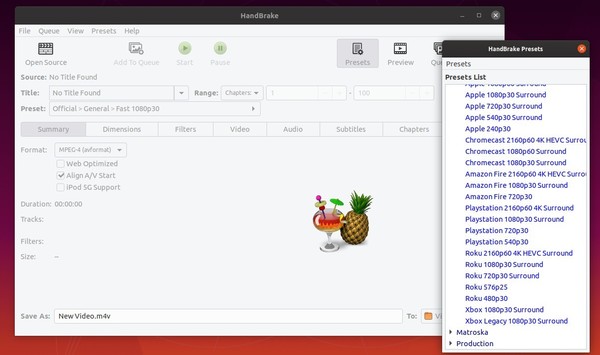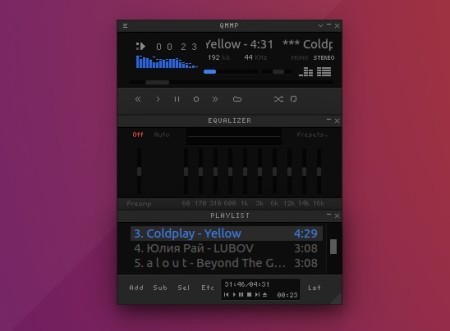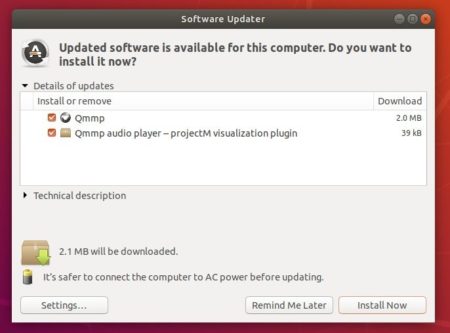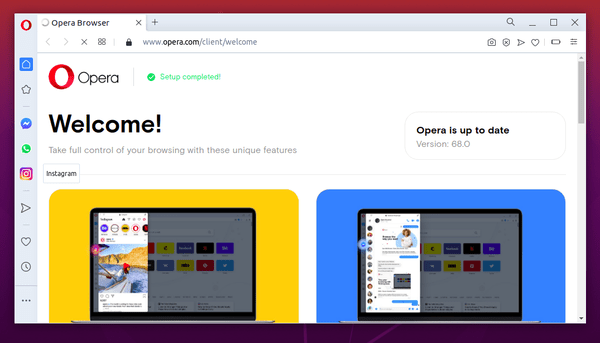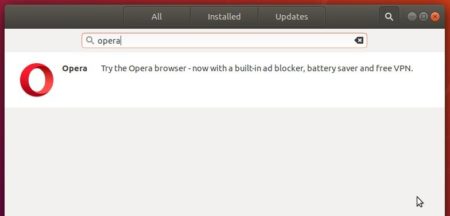![]()
Small and highly customizable twin-panel Sunflower file manager released version 0.4 after many years of development.
Sunflower 0.4 brings new interface based on GTK3. The code is ported to Python3. As a result of this rewrite performance has gone up as well.
There are still many issues in the new release. Emblems are completely missing, drag and drop is broken and keyboard shortcuts are broken due to some upstream problems. And these will be fixed in upcoming weeks.
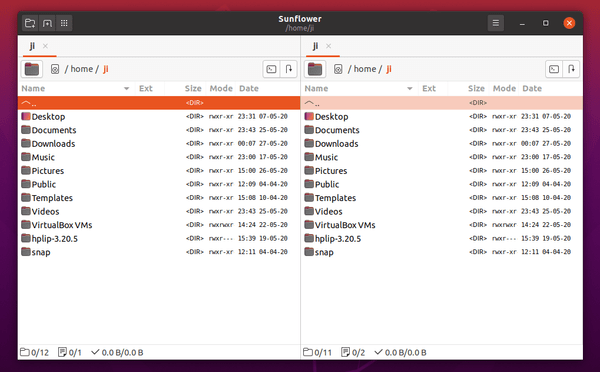
How to Install Sunflower 0.4 in Ubuntu:
The file manager offers official .deb package that works on Ubuntu 18.04, Ubuntu 19.10, and Ubuntu 20.04.
Grab the Ubuntu package and click install either via Software Install or Gdebi package installer.
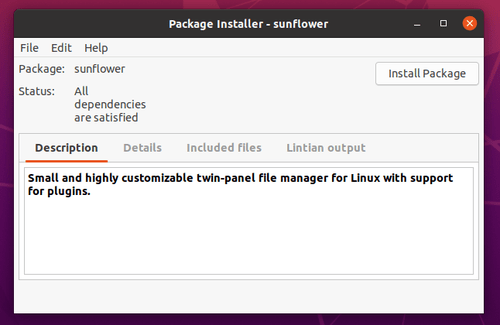
Once installed, search for and launch Sunflower from ‘Show Applications’ menu and enjoy!