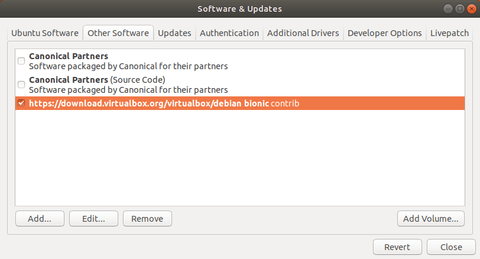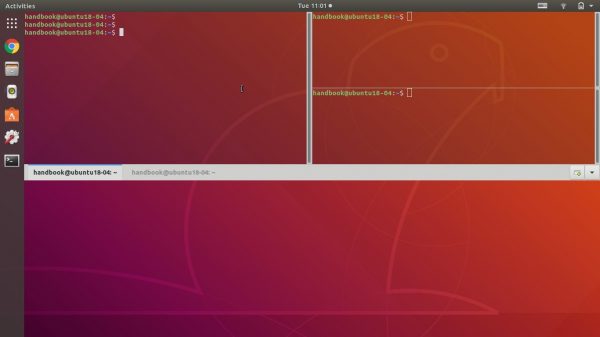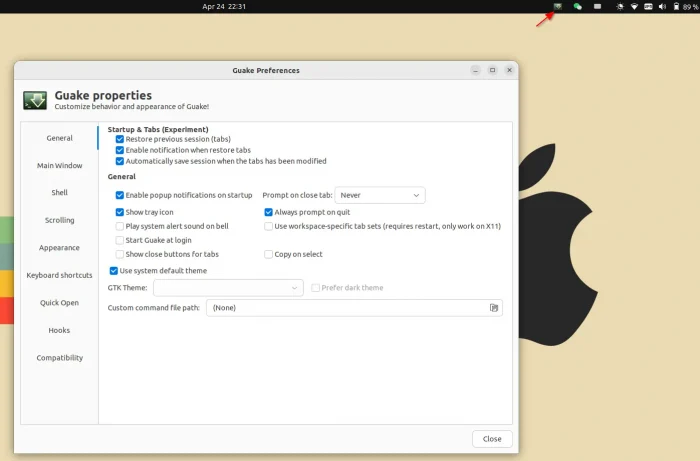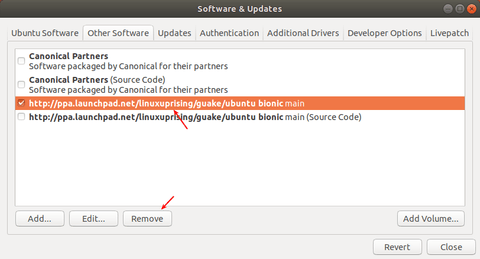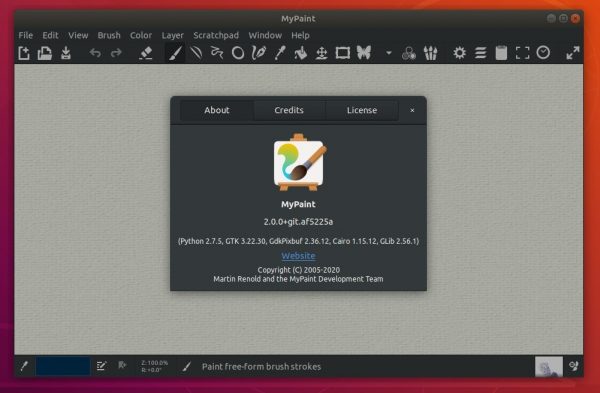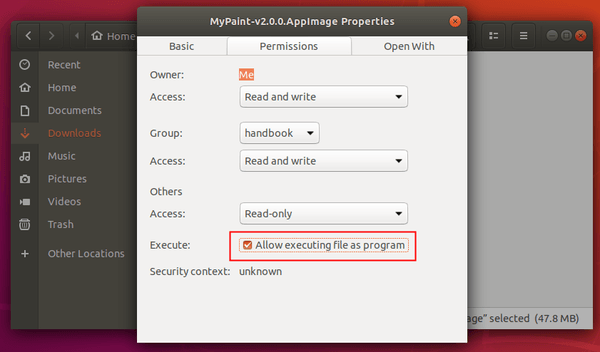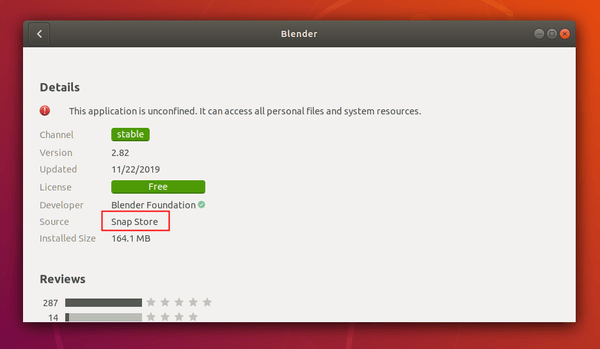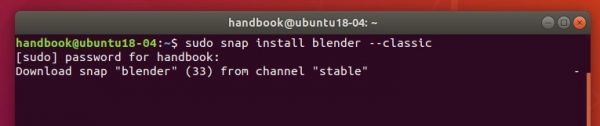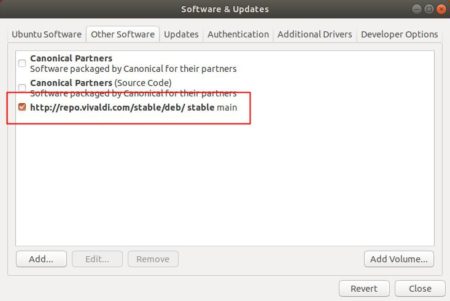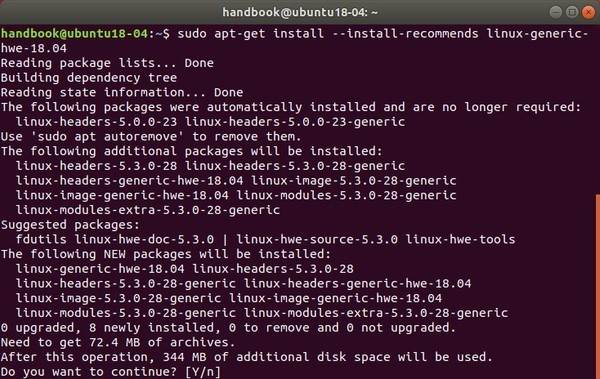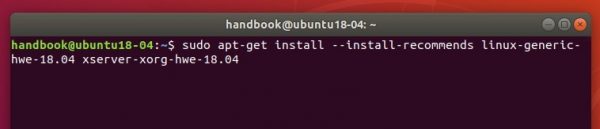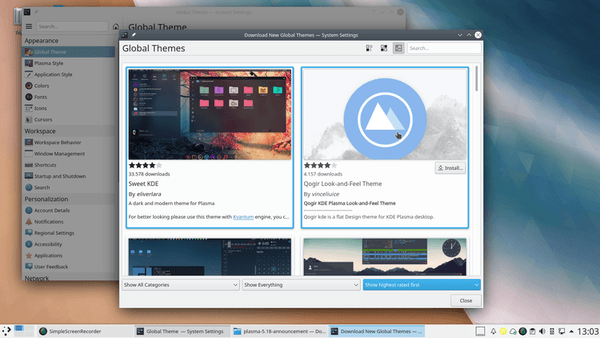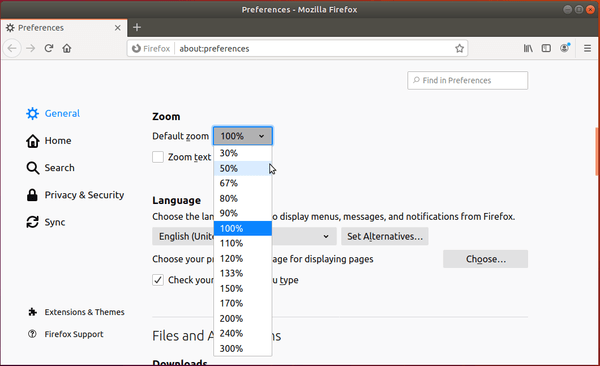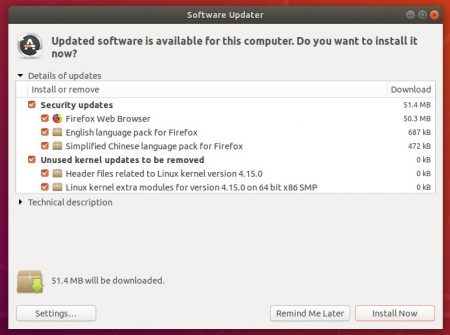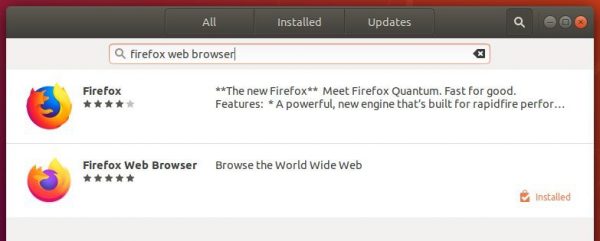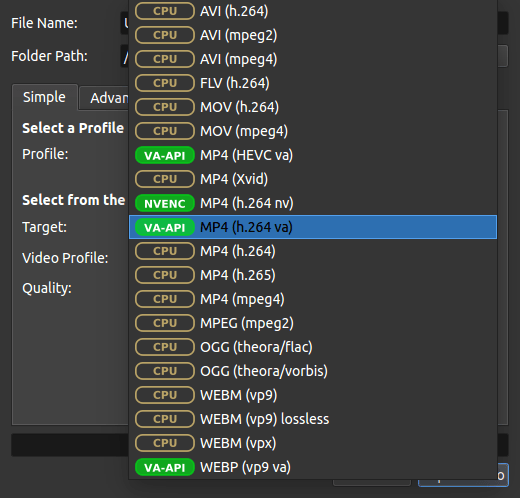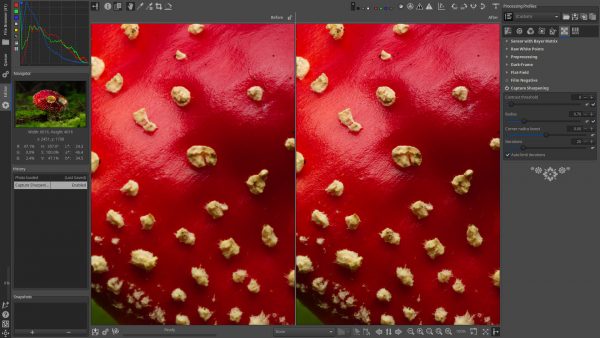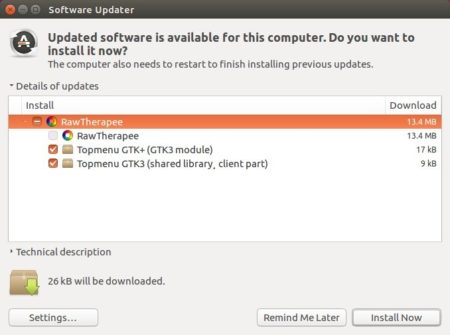![]()
Oracle Virtualbox released a new maintenance update for the 6.1 series a day ago.
The new release features Linux guest with Kernel 5.5 support, and a shared folder fix for loopback mounting of images.
Other changes in the VirtualBox 6.1.4 include:
- Fixed a rare issue with ICEBP instruction causing guru meditations on Intel hosts.
- Fixed macOS Catalina guests failing to boot after upgrading to 10.15.2 onwards.
- Recent NLS integration and bug fixes for GUI and Qt translation tags
- Fix isochronous transfers to the VM for xHCI
- Fix buffer handling, avoiding receiving stale data when the receive queue is flushed.
- Improve host serial port passthrough handling on Windows host
- Restore old
--clipboardoption for modifyvm command - macOS host: Use hardened runtime and request the needed entitlements, meeting latest notarization rules which also required moving VirtualBoxVM executable
- macOS host: Update osxfuse to v3.10.4
- Windows host: Improve shared folder compatibility with POSIX append semantic
- Windows host: Restore the ability to run VMs through Hyper-V, at the expense of performance
- BIOS: Always report non-ATA disks as ready
- BIOS: Report EFI support through DMI table
- VGA BIOS: Reduce stack space usage for INT 10h handlers
Windows host: Update Italian translation of installer
How to Install Virtualbox 6.142 in Ubuntu:
For 64-bit Ubuntu 16.04, Ubuntu 18.04, Ubuntu 19.04, Ubuntu 19.10, and their derivatives, you can either download the official .deb binary from the link below:
or install VBox from its official apt repository by running following steps:
1. Open terminal (Ctrl+Alt+T), paste below command and run to add the repository:
sudo sh -c 'echo "deb [arch=amd64] https://download.virtualbox.org/virtualbox/debian $(lsb_release -sc) contrib" >> /etc/apt/sources.list.d/virtualbox.list'
For Linux Mint, you HAVE to replace $(lsb_release -sc) in the command with bionic for Mint 19.x, or xenial for Mint 18.x.

2. Then download and install the repository key via command:
wget -q https://www.virtualbox.org/download/oracle_vbox_2016.asc -O- | sudo apt-key add -
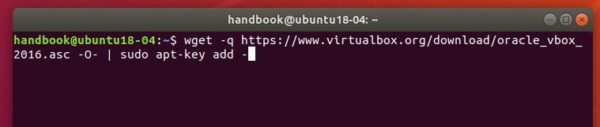
3. Refresh system package cache via command:
sudo apt update
4. Finally install Virtualbox 6.1:
sudo apt install virtualbox-6.1
Uninstall:
To remove it, simply run command in terminal:
sudo apt remove --autoremove virtualbox-6.1
And go to Software & Updates -> Other Software to remove apt repositories.