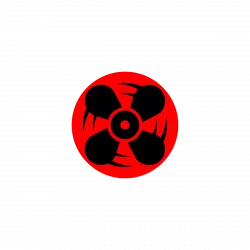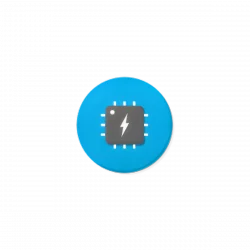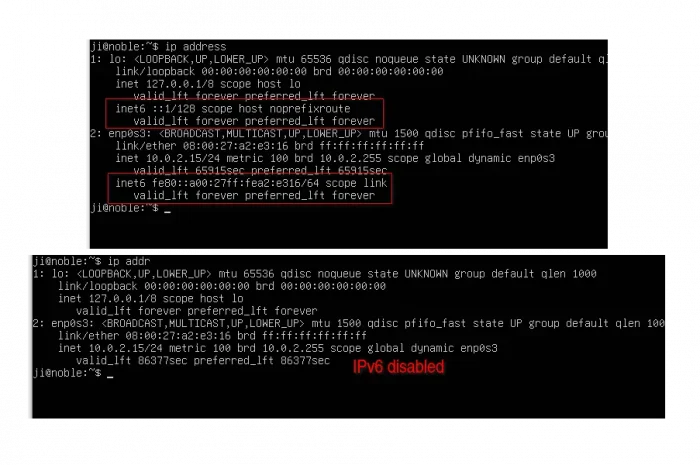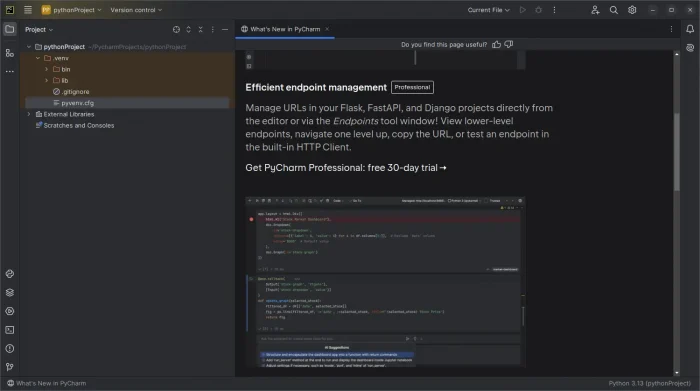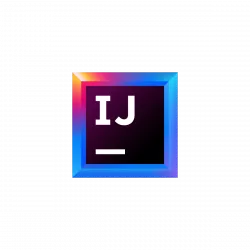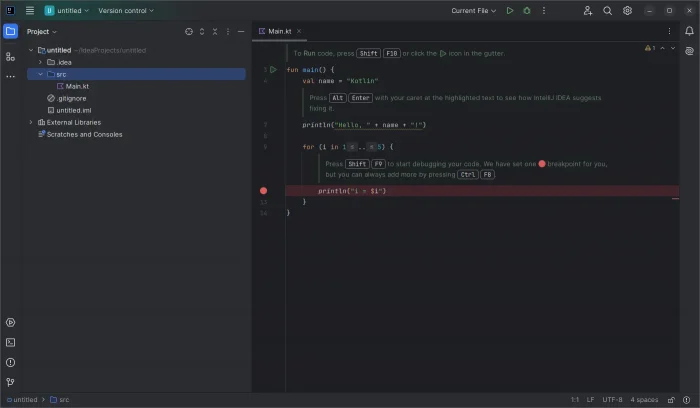Ubuntu 24.04.1, the first point release of the current Ubuntu LTS, was announced last night on Aug 29.
The release includes updated CD images. The livecd-rootfs build system re-enables ability to build HyperV desktop images, and allows to build iso installer images that would install Ubuntu Core Desktop to target device.
The new release also fixed various upgrade issues. It now prevents upgrading from desktop systems installed with TPM-backed FDE. It fixed that the upgrade breaks iptables-persistent and netfilter-persistent usage, and removed the XFS /boot upgrade check. It as well fixed many other upgrade issues, including hang due to search for obsolete software, and long time delay when installing gnome-remote-desktop 46.