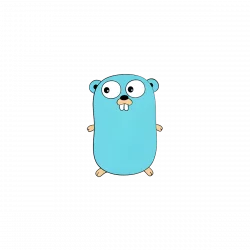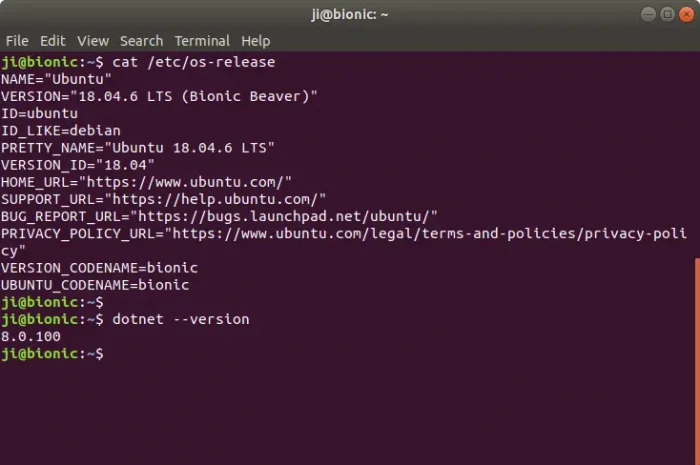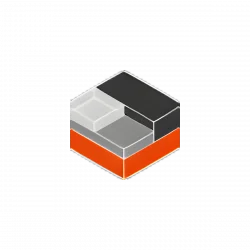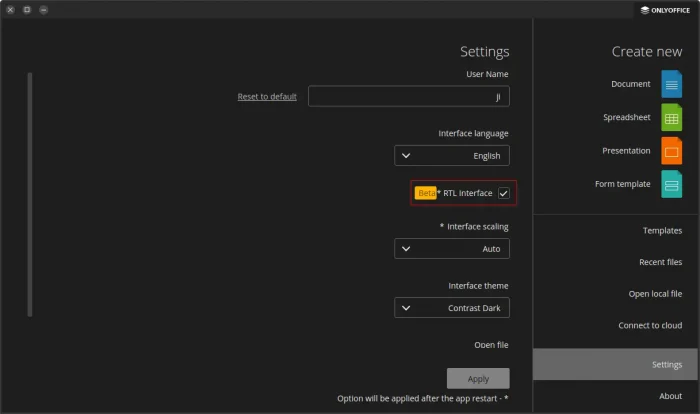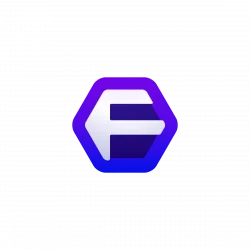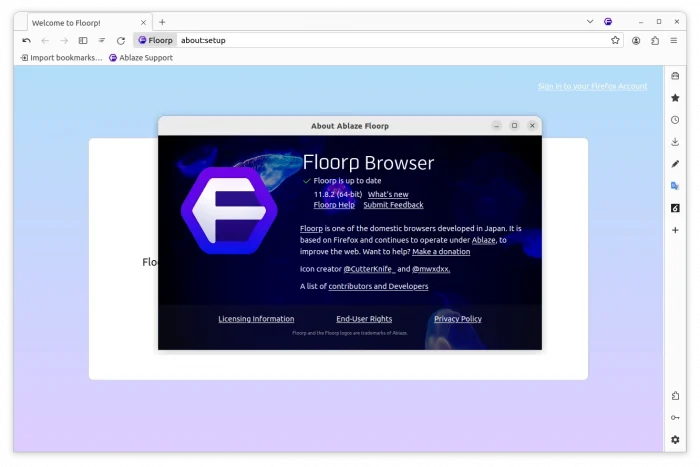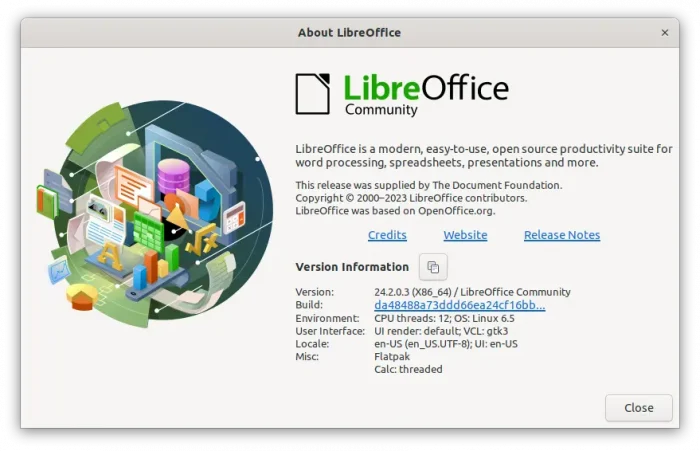Go programming language announced the new 1.25 release on 12 August, 2025! Here’s the new features and how to install guide for Ubuntu & other Linux.
What’s New in Go 1.25:
- New
-httpoption ingo doccommand. - Add new
-jsonoptiongo versioncommand. - New
go.mod ignoredirective to specify directories to ignore. - 2 new
go vetanalyzers:waitgroupandhostport. - New experimental garbage collector.
- Default GOMAXPROCS to the number of cgroup CPU bandwidth limit in Linux, if it’s lower than an the number of logical CPUs available.
- Generate debug information using DWARF 5.
- New
testing/synctestpackage - Remove the notion of core types in the language specification.
- New
encoding/json/v2andencoding/json/jsontextpackages. - Annotate anonymous memory mappings on Linux with Kernel that support it.
- New
-funcalign=Nlinker option.
See the announcement for more changes in Go 1.25.