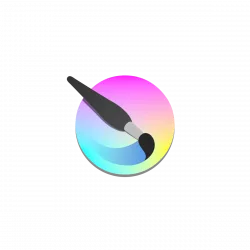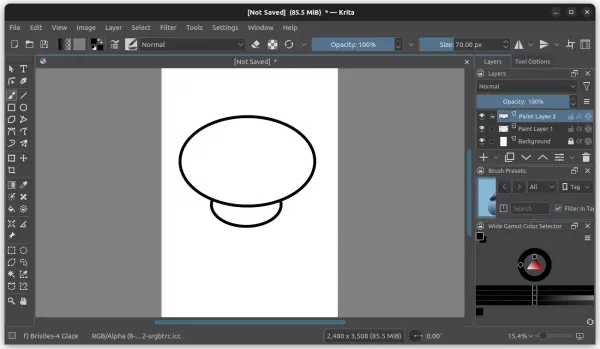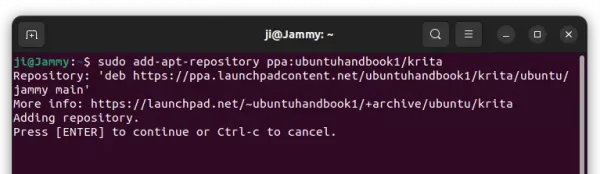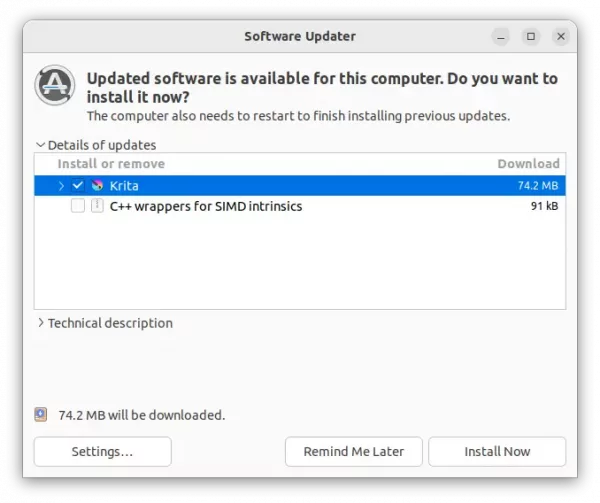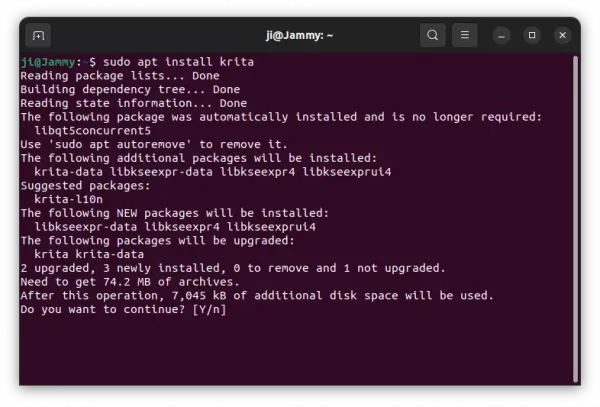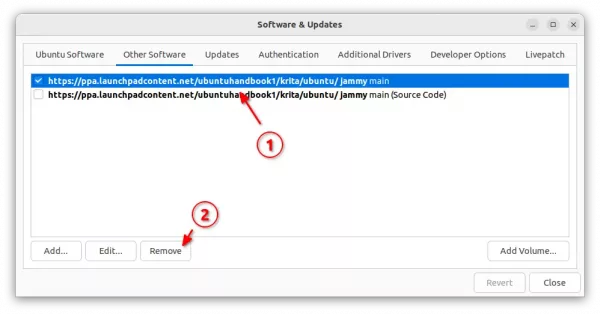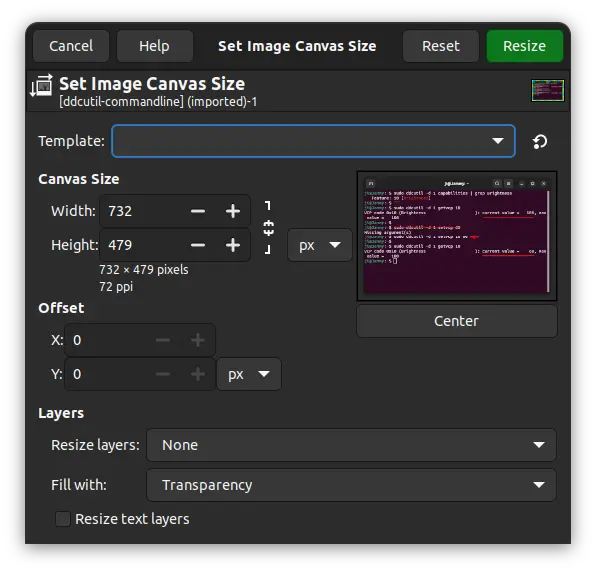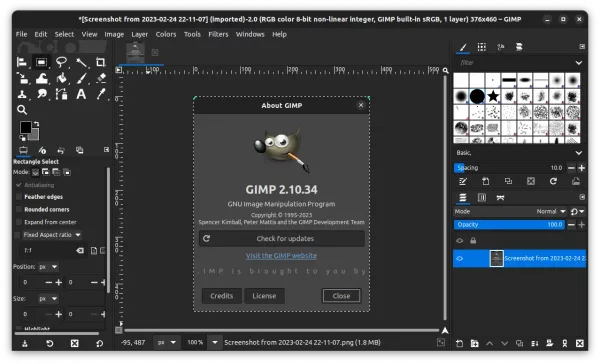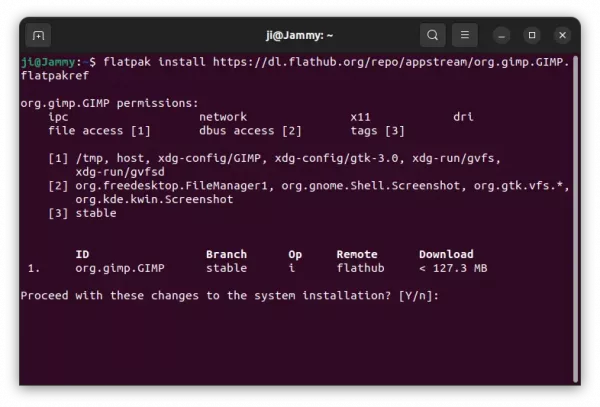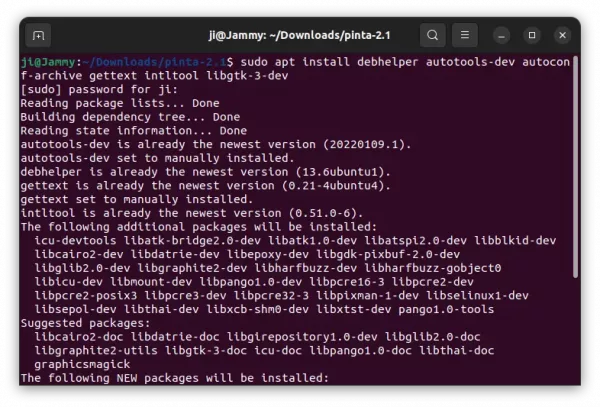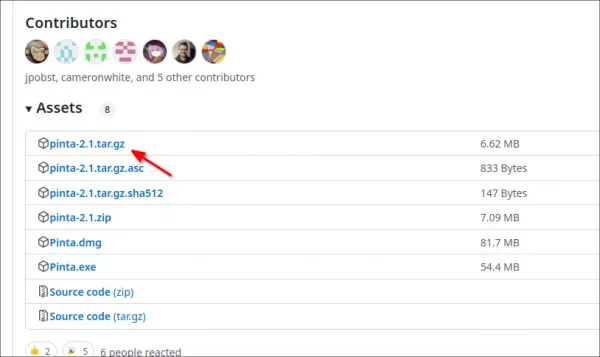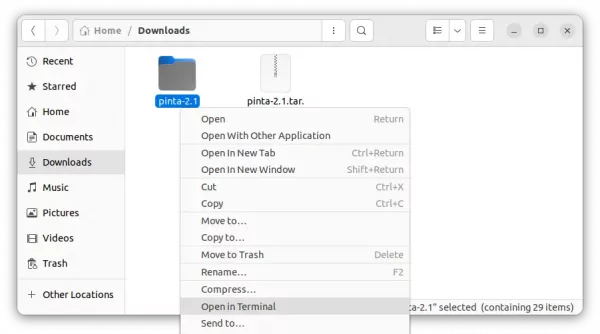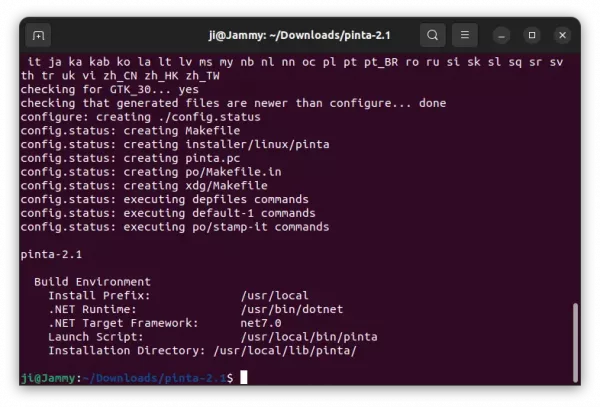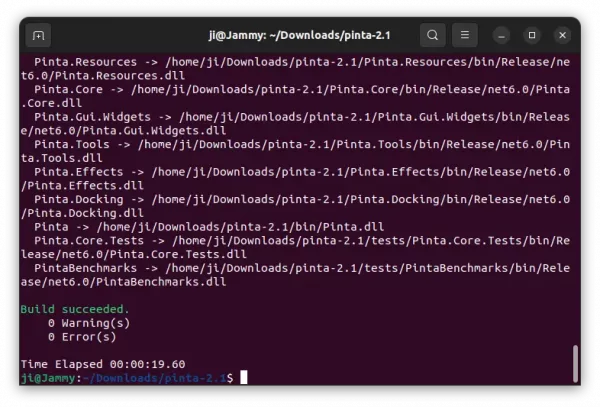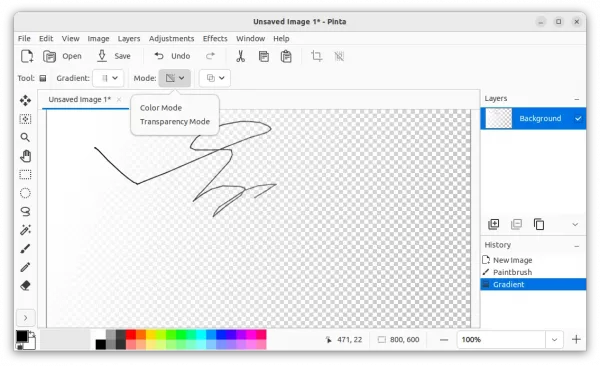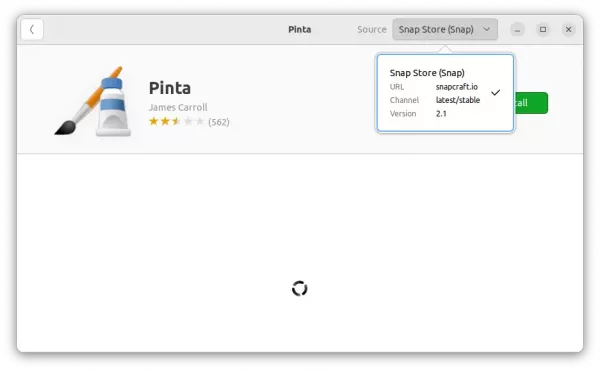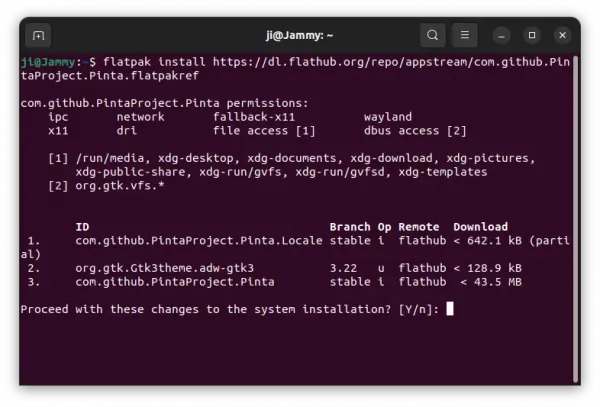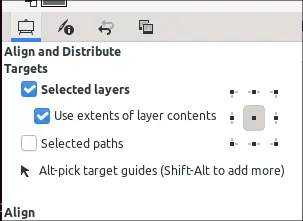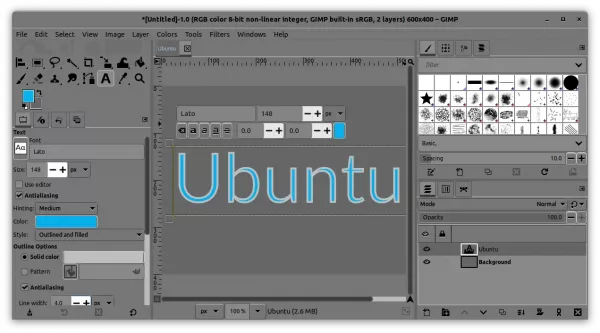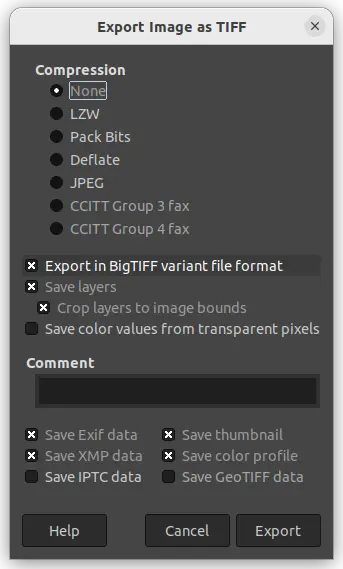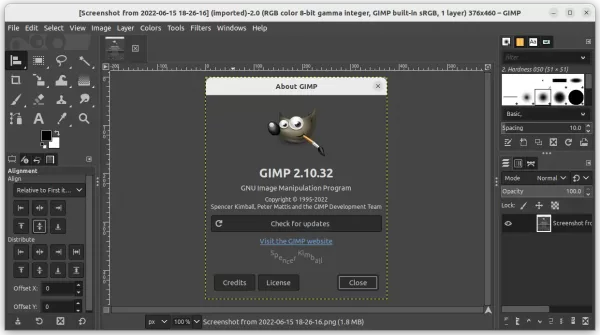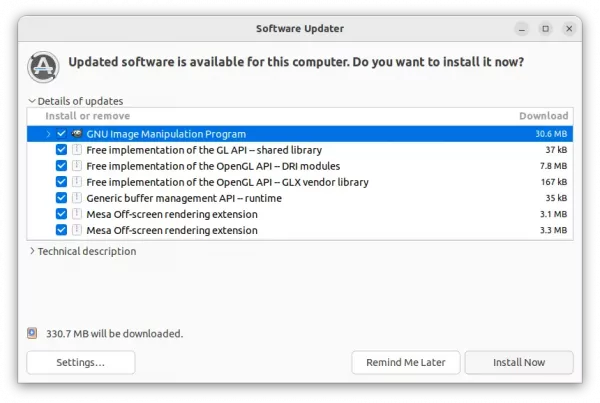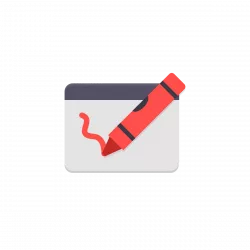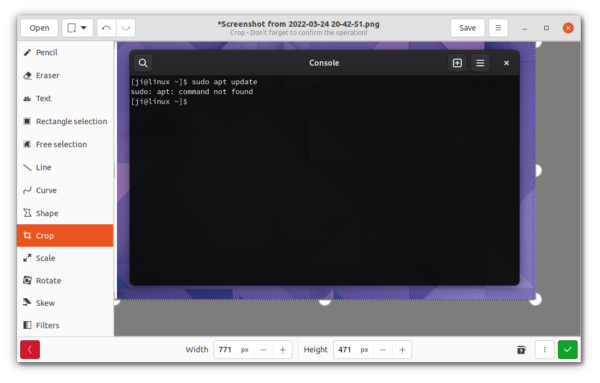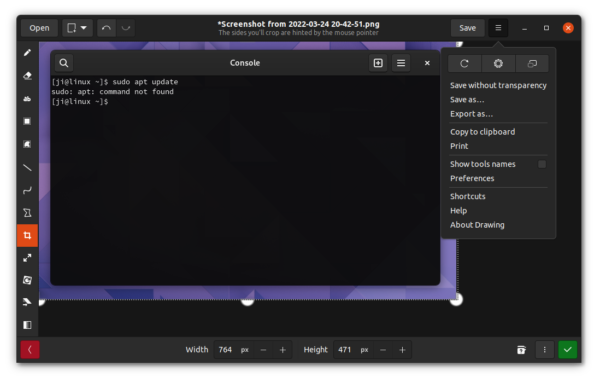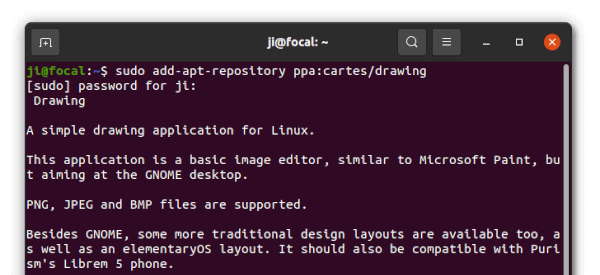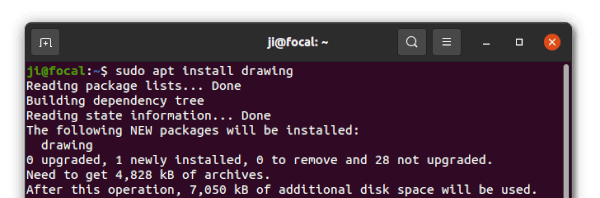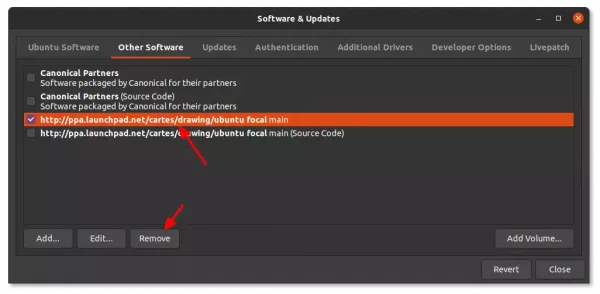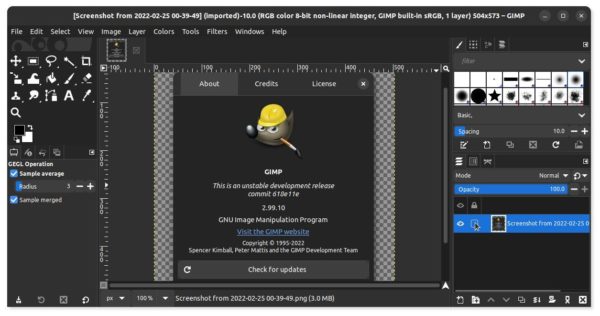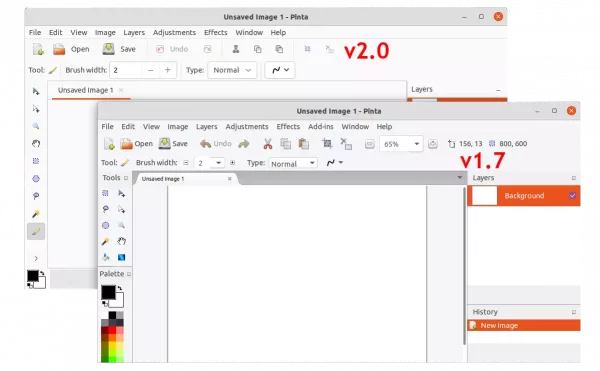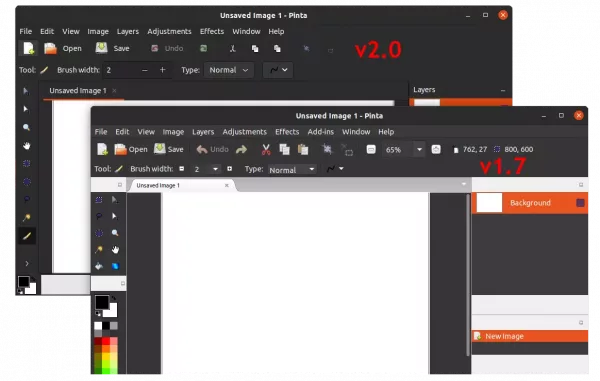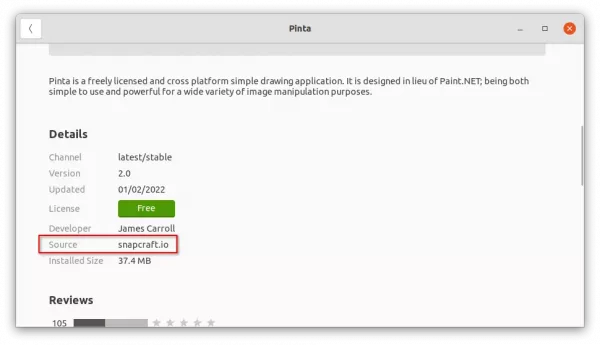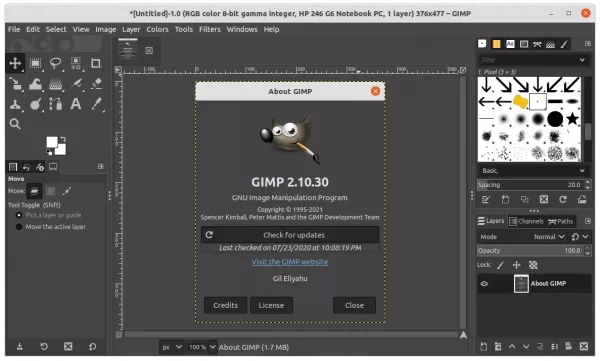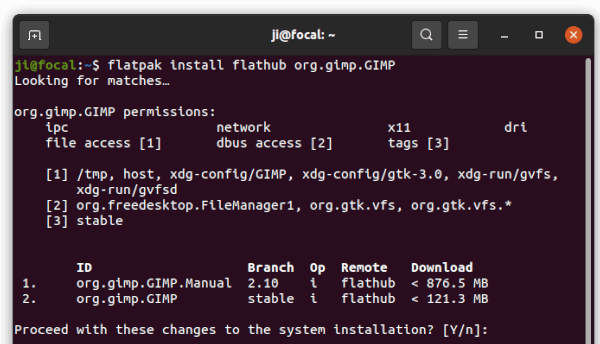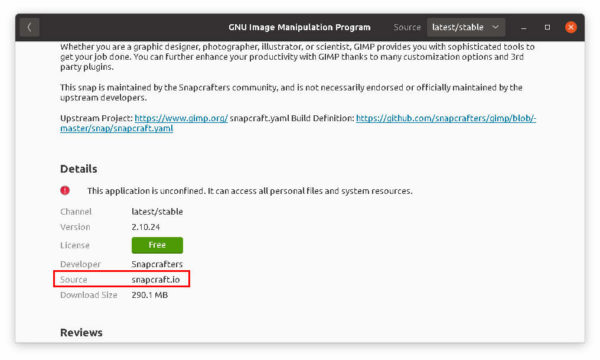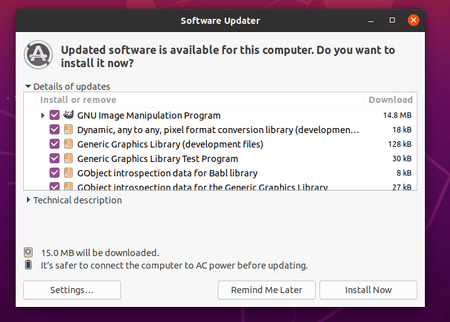Krita announced the new major 5.2.11 release few days ago. Here’s how to install it in Ubuntu 22.04, Ubuntu 24.04, and Ubuntu 25.04 via PPA.
Krita 5.2.0 introduced some exciting new features, such as synchronized audio playback, FFmpeg bundle, new text layout engine, new Wide Gamut Color Selector, new actions, CMYK for JEPG-XL, and various tool updates. See the official release note for details.
Krita provides official Linux package through AppImage, which is available to download at the link below:
Once you got the package, just right-click on it and go file ‘Properties’, then enable “Allow executing file as program” under Permissions tab. Finally, right-click and select “Run” to launch the painter.
Krita is also available as Snap (can be installed from Ubuntu Software or App Center) and Flatpak packages, though they both run in sandbox environment.
How to Install Krita 5.2.11 via PPA
For users who prefer the native .deb package format, I’ve uploaded the package into this unofficial PPA for Ubuntu 22.04, Ubuntu 24.04, and Ubuntu 25.04 on modern Intel/AMD, and ARM devices.
NOTE 1: This is an unofficial package built with Debian upstream rules. It seems working good, but without well testing!
NOTE 2: For Ubuntu 22.04, the PPA also contains a few updated version of dependency libraries, that MIGHT cause conflict to other packages in your system!
1. First, press Ctrl+Alt+T on keyboard to open a terminal window. When it opens, run command to add the PPA:
sudo add-apt-repository ppa:ubuntuhandbook1/krita
Type user password (no asterisk feedback) when it asks and hit Enter to continue.
2. Then, either launch Software Updater and upgrade the graphics editor from an old version:
or run the command below in terminal to install/upgrade it:
sudo apt install krita
NOTE: Linux Mint may have to run sudo apt update first to refresh cache.
Uninstall:
To remove the PPA as well as downgrade the Krita package to stock version, run command:
sudo apt install ppa-purge && sudo ppa-purge ppa:ubuntuhandbook1/krita
Or, open Software & Updates and remove the repository source line under “Other Software” tab (Linux Mint users go to Software Sources -> PPA).
And, remove Krita graphics editor via command:
sudo apt remove --autoremove krita krita-data
That’s all. Enjoy!