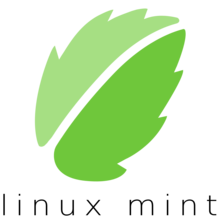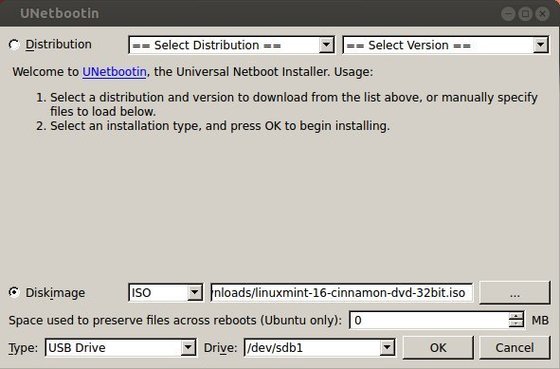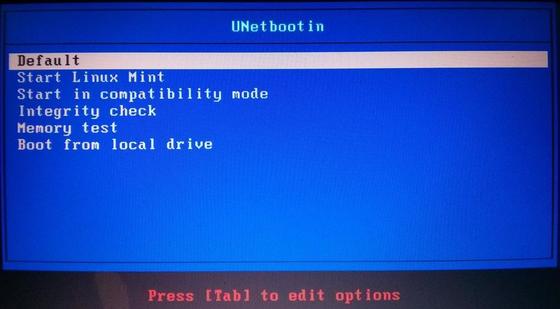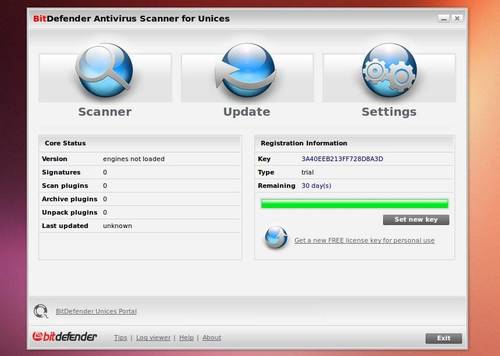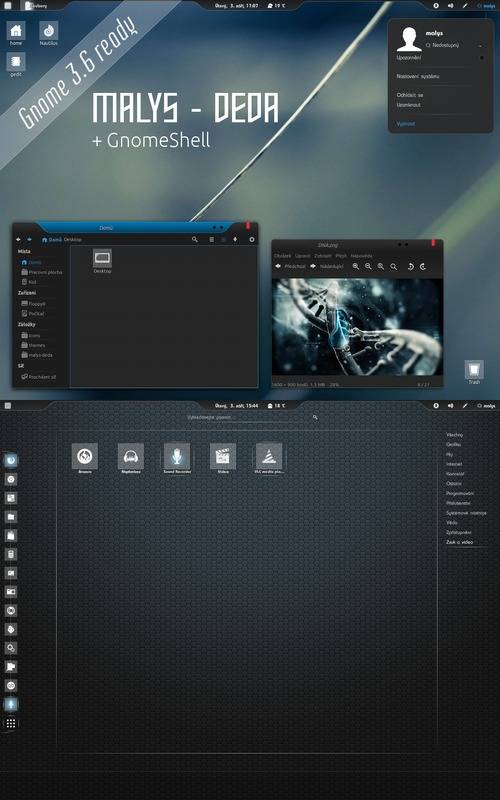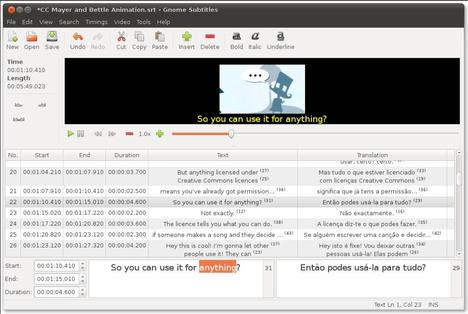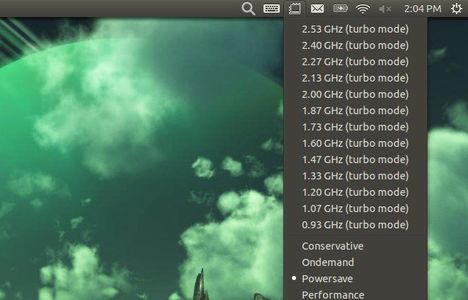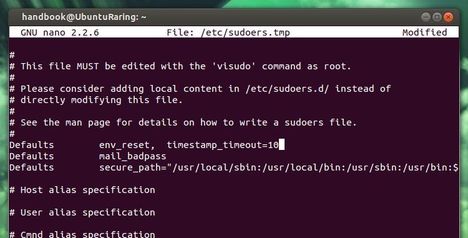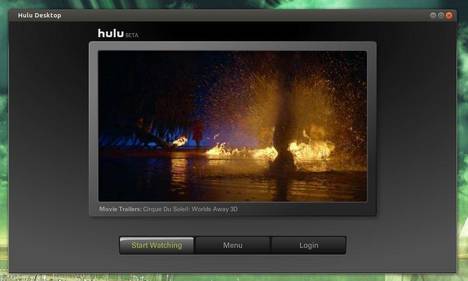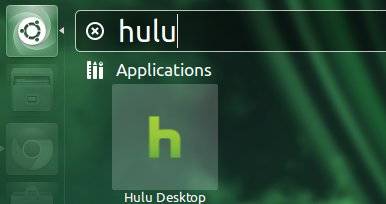Linux Mint 16 has been released recently. It’s based on Ubuntu 13.10 Saucy. This tutorial shows beginners how to install Linux Mint 16 from USB stick.
All you need to do is download the ISO file, burn the image into USB, boot from usb and install Linux Mint.
1. Download Linux Mint 16 ISO file:
The Cinnamon and MATE editions are available in official download page
2. Burn Linux Mint 16 into USB
a. Insert 2GB+ USB and format it into FAT32 (DON’T check the “quick format” box).
b. Download Unetbootin, which allows you to create bootable Live USB drives for Ubuntu, Fedora, and other Linux distributions without burning a CD.
c. Open Unetbootin, choose the downloaded image file and click OK to start burning.
d. Once done, in BIOS choose to boot with USB. You’ll see the screen below:
3. Install Linux Mint 16 from USB:
In previous boot screen choose “Start Linux Mint”. When system boots up, click “Install Linux Mint” icon on Desktop to bring up install wizard and then you can follow this step by step guide to install Linux Mint.