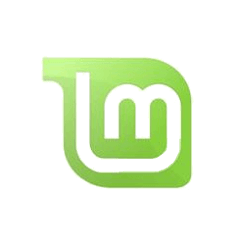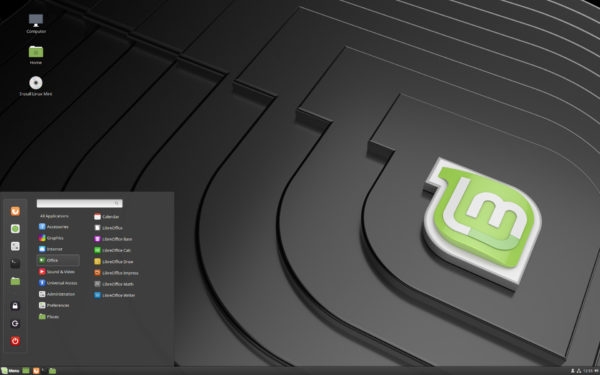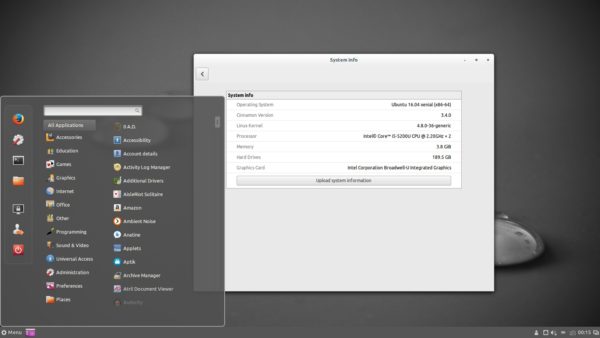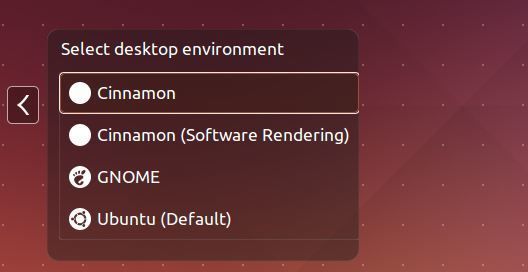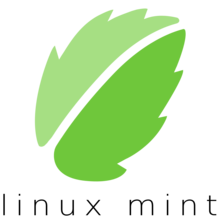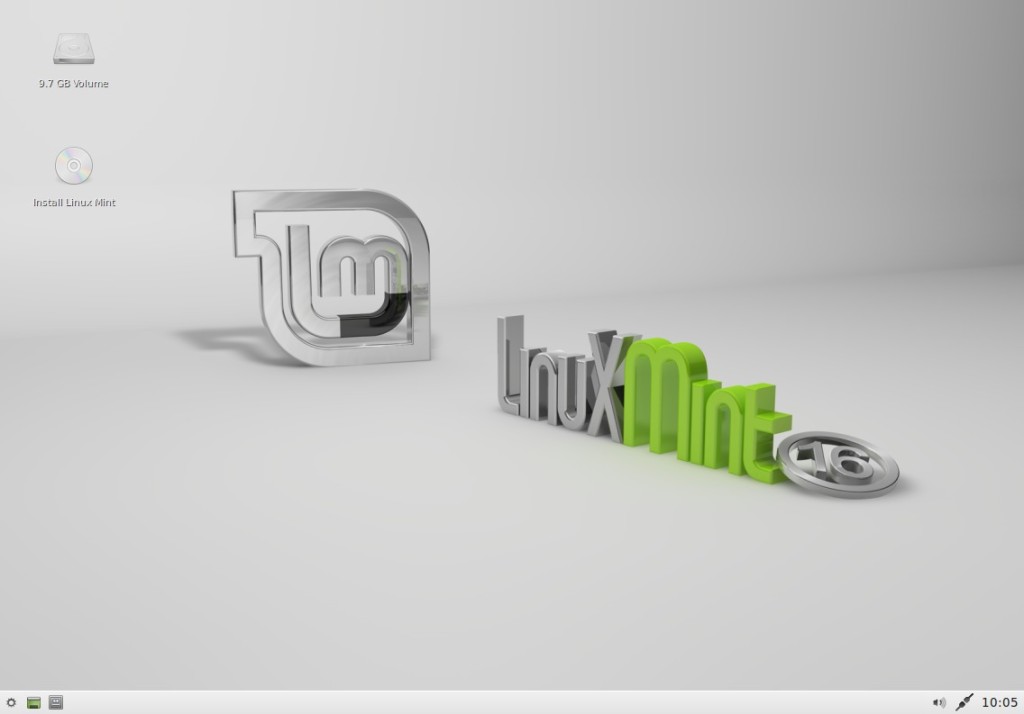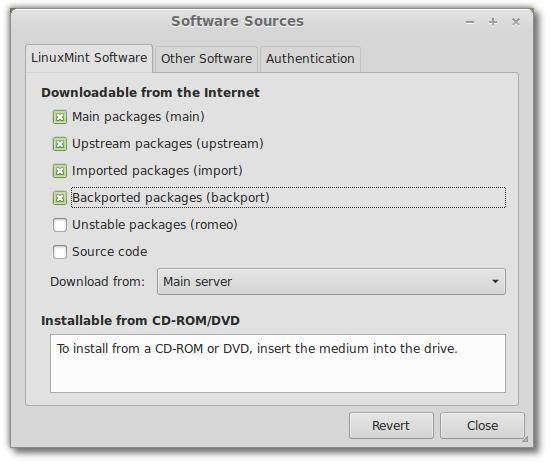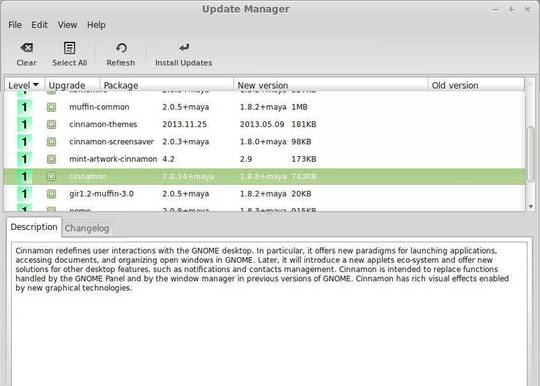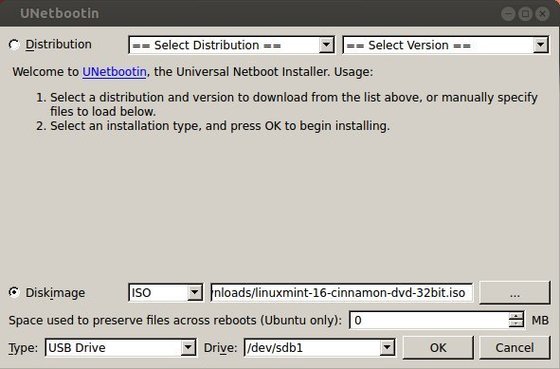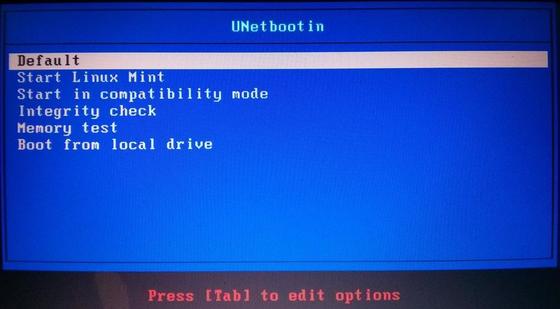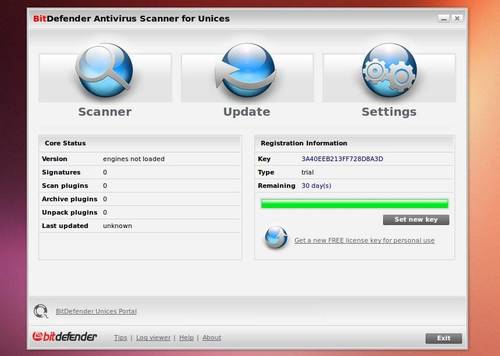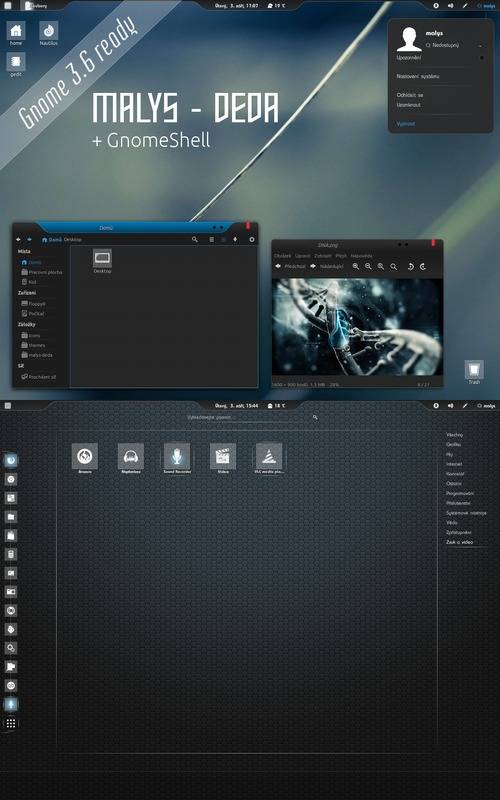Have a HP printer connected with your Ubuntu machine? Well, here’s how to install HP Linux Printer Driver in Ubuntu 13.10 Saucy, Ubuntu 13.04 Raring, Linux Mint and Elementary OS.
HP Linux Printer Driver (HPLIP) is an HP developed solution for printing, scanning, and faxing with HP inkjet and laser based printers in Linux.
The HPLIP project provides printing support for over 2,080 printer models–including; Deskjet, Officejet, Photosmart, PSC (Print, Scan, Copy), Business Inkjet, LaserJet, Edgeline MFP, and LaserJet MFP.

The latest HPLIP 3.13.9 added Support for the Following New Printers:
- HP Designjet Z5400 44-in PostScript ePrinter
- HP Deskjet Ink Advantage 1018 Printer
- HP Deskjet Ink Advantage 1518 All-in-One Printer
- HP Deskjet Ink Advantage 2540 All-in-One Printer Series
- HP Deskjet Ink Advantage 2545 All-in-One Printer
- HP Deskjet Ink Advantage 2546 All-in-One Printer
- HP DeskJet Ink Advantage 4515 e-All-in-One Printer
- HP DeskJet Ink Advantage 4518 e-All-in-One Printer
- HP Envy 4504 e-All-in-One
- HP LaserJet Pro MFP M435nw
- HP Officejet 4630 e-All-in-One
- HP Officejet 4632 e-All-in-One Printer
- HP Officejet 4635 e-All-in-One Printer
- HP OfficeJet Pro 8600 Premium e-AiO N911n
- HP Photosmart 5521 e-All-in-One Printer
Download & Install HP Linux Printer Driver
Press Ctrl+Alt+T on your keyboard to open terminal. When it opens, run below command to download hplip 3.13.9:
cd ~/Downloads && wget http://prdownloads.sourceforge.net/hplip/hplip-3.13.9.run
Or you can check out the latest version on this page.
Once downloaded, execute command to start the installation:
sh ~/Downloads/hplip*.run
Answer the questions and wait for the installing process. It’ll properly install & configure the driver for your printer. When done, you can open the HP device manager from the panel indicator. Enjoy!