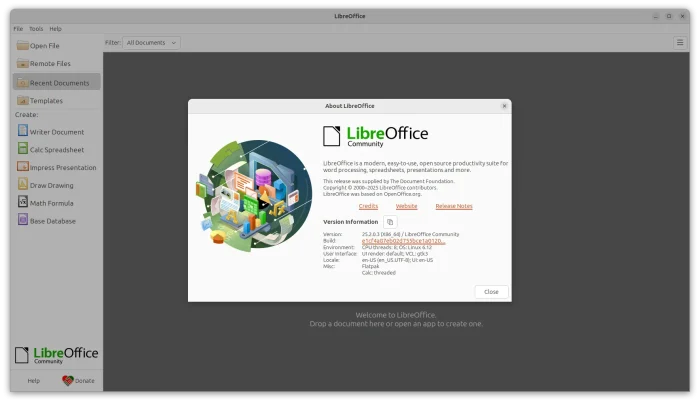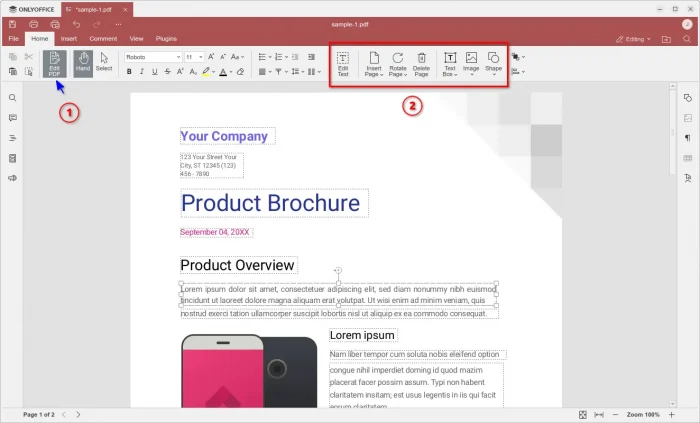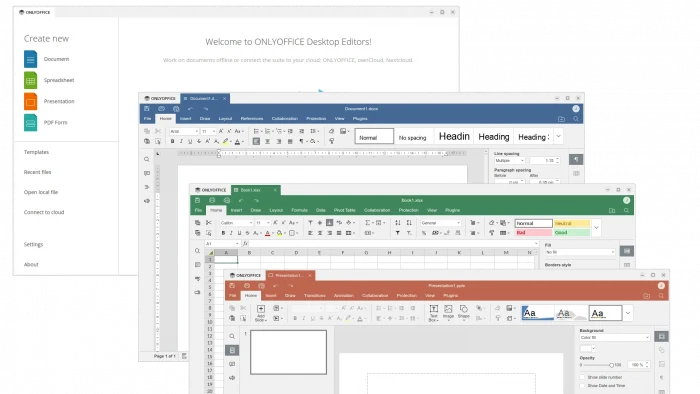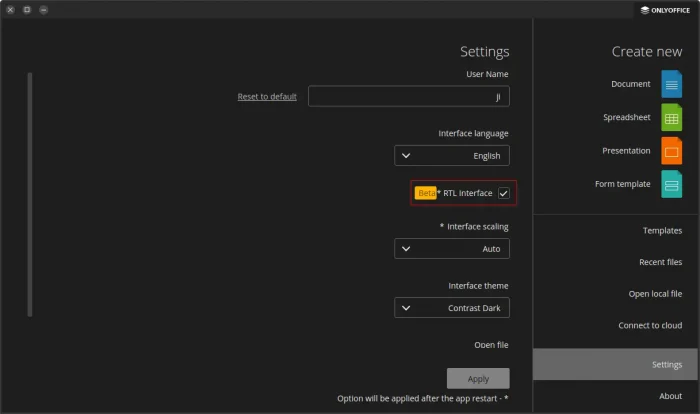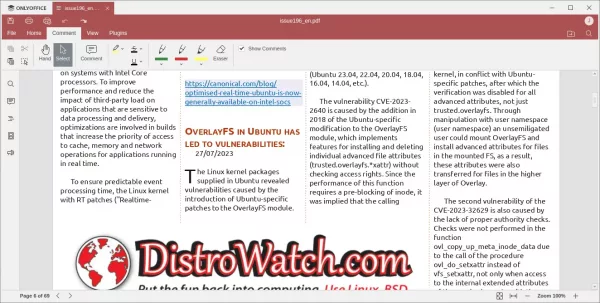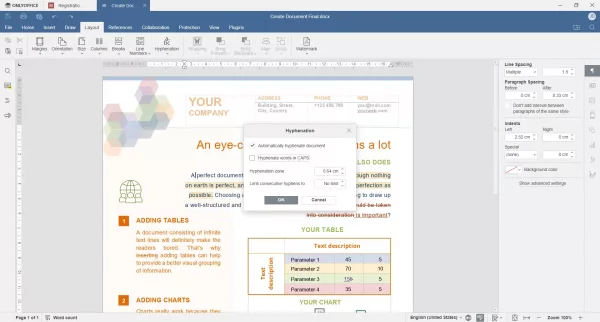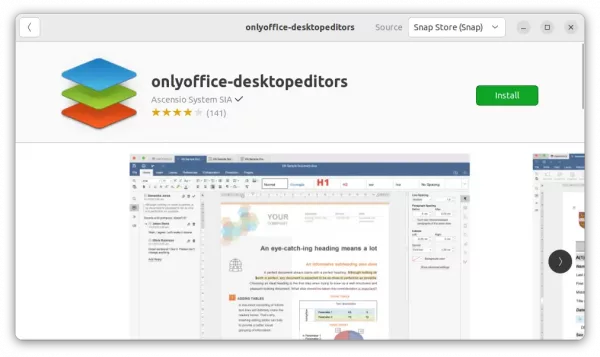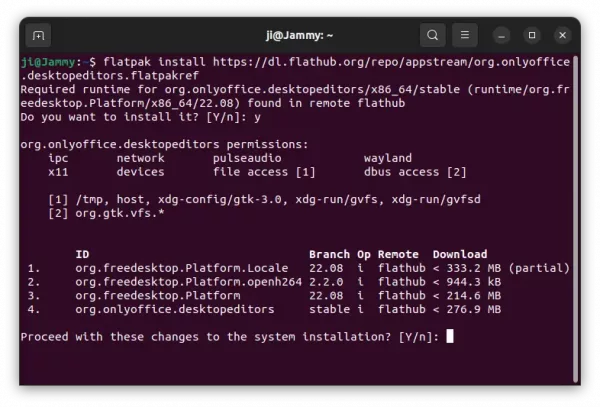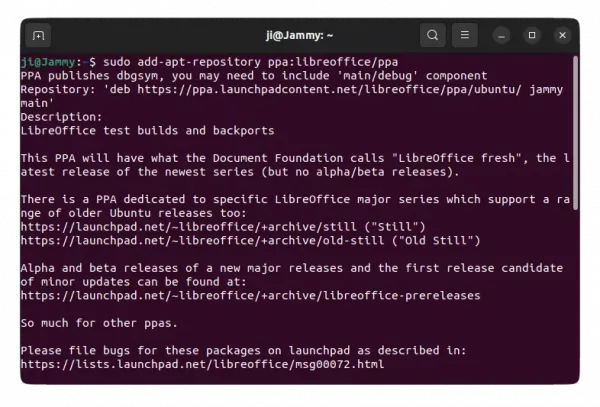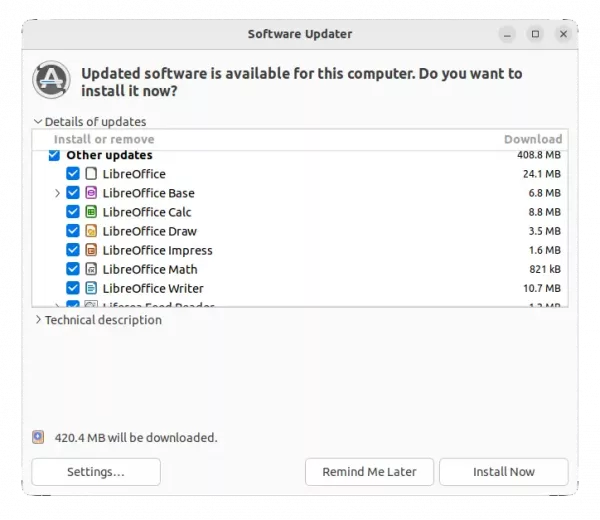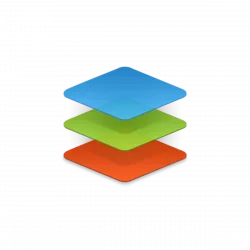
OnlyOffice announced the new 7.5.0 release for its desktop editors office suite few days ago.
Like online version, the desktop app can now open PDF files and do basic editing operations, such as text annotating, form filling, commenting and drawing. While, collaborative editing is planned for the next release.
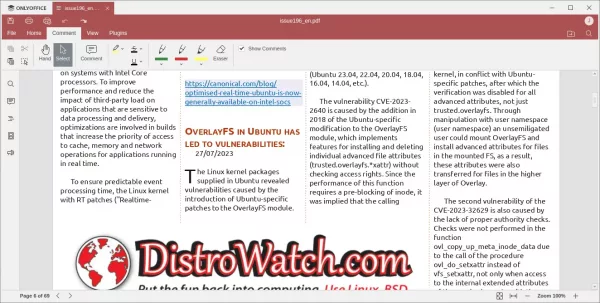
Another new feature in this release is automatic hyphenation support. It automatically detects syllable boundaries and inserts hyphens for words at the end of the text line.
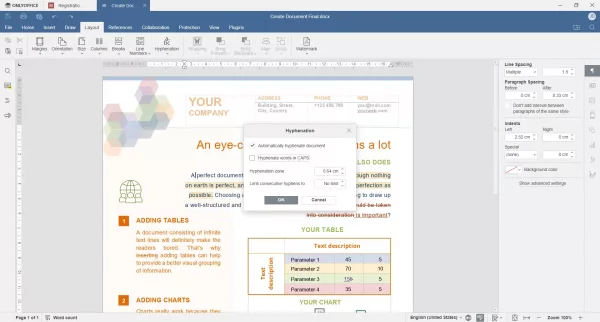
Other features in OnlyOffice 7.5.0 include:
- Beta screen reader support.
- Interface scaling up to 500%.
- Add ‘Open Recent’ option in each editor page.
- Create new office files from local templates
- Smart paragraph selection for Document editor.
- Page breaks, SORTBY formula, support adding images to headers and footers for spreadsheets
- Morph transition, SmartArts adding via sidebar placeholder for presentation editor
How to Install OnlyOffice Desktop Editors 7.5:
The office suite is available to install in Ubuntu Linux in 3 different package formats: Snap, Deb, and Flatpak. Choose either one that you prefer.
1. Snap
Snap is an universal package format that runs in sandbox. Ubuntu 20.04 and higher users can simply search for and install OnlyOffice as Snap from Ubuntu Software or App Center.
The snap automatically receive updates, though the package at the moment of writing is still at version 7.4.1.
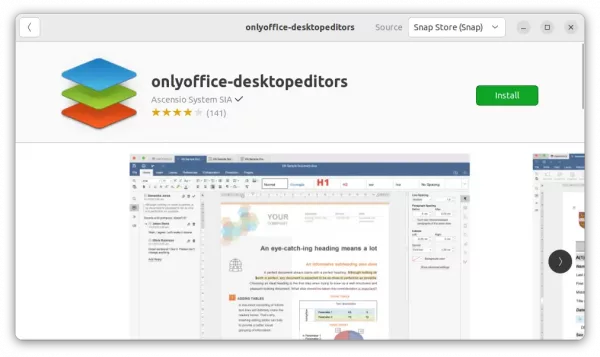
ONLYOFFICE Snap in Ubuntu Software
2. Deb
Deb is the native package format for Debian/Ubuntu and their based Linux systems. OnlyOffice provides the .deb package along with RPM, EXE, MSI, and DMG packages for downloading at the github releases page:
Just select download the “onlyoffice-desktopeditors_amd64.deb” package, then click in file manager to open with “Software Install” and install it.
Or, press Ctrl+Alt+T to open terminal, and run the command below to install the package you just downloaded (say it’s stored in your ‘Downloads’ folder):
sudo apt install ~/Downloads/onlyoffice-desktopeditors_amd64.deb
3. Flatpak
Linux Mint 21 user may prefer the Flatpak package a bit more, since it’s available to install directly from the Software Manager.
It’s another universal package format runs in sandbox. Ubuntu user can install ONLYOFFICE Desktop Editors as Flatpak by following the steps below one by one:
First, press Ctrl+Alt+T on keyboard to open a terminal window. When it opens, run command to install the Flatpak daemon:
sudo apt install flatpak

Then, install the office suite via:
flatpak install https://dl.flathub.org/repo/appstream/org.onlyoffice.desktopeditors.flatpakref
The Flatpak package is also in v7.4.1 at the moment of writing, use the command flatpak update org.onlyoffice.desktopeditors to update the package once new version published.
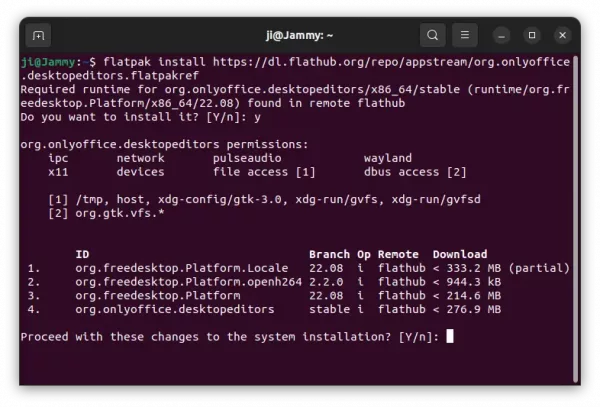
Uninstall ONLYOFFICE Desktop Editor
Depends on which package you installed, choose to run either command below in a terminal (Ctrl+Alt+T) window to remove the office suite.
For the Snap package, remove it either via Ubuntu Software or by running the command below:
snap remove --purge onlyoffice-desktopeditors
For the native deb package, run command to remove it:
sudo apt remove onlyoffice-desktopeditors --autoremove
And to remove the package installed as Flatpak, run command:
flatpak uninstall --delete-data org.onlyoffice.desktopeditors
Also clear useless runtime libraries via flatpak uninstall --unused command.
![]()