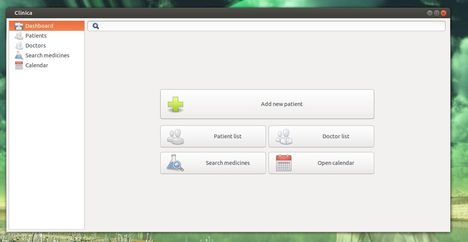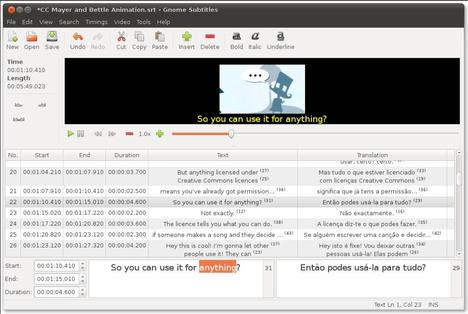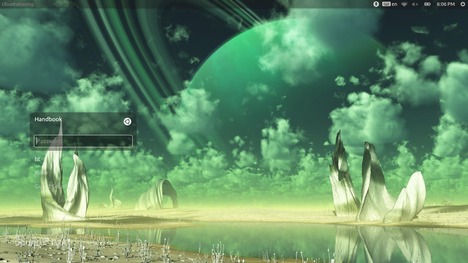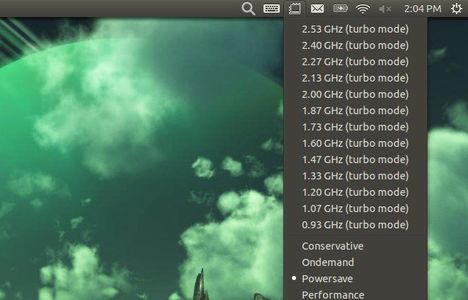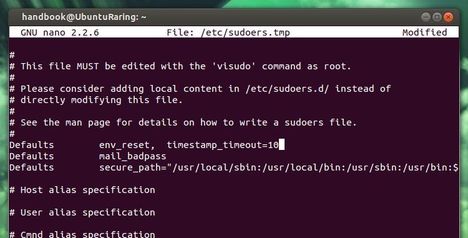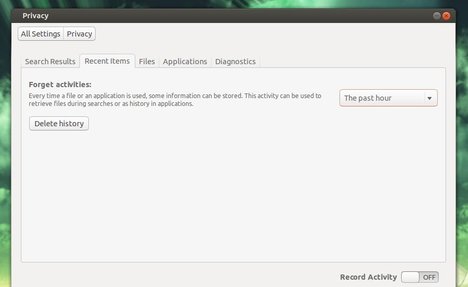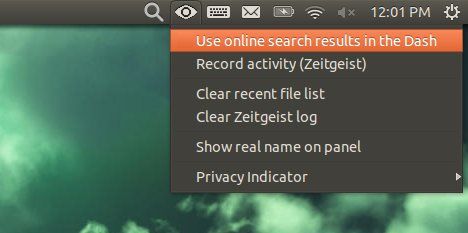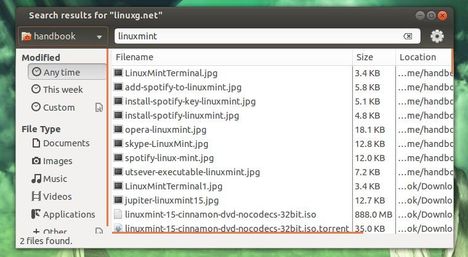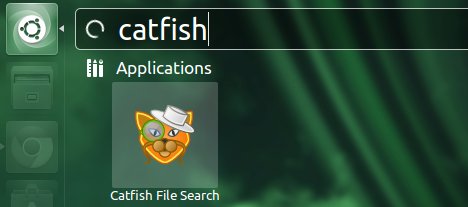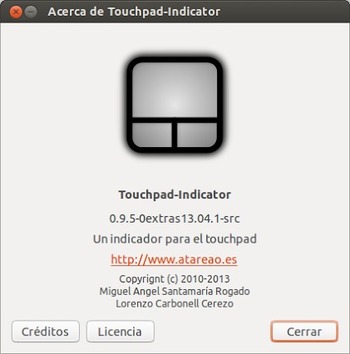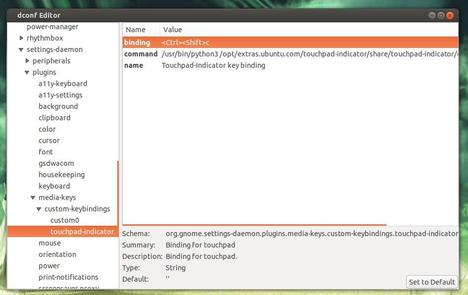The simple Medical Records Manager Clinica released version 0.3 with backup import/export functionality, network sharing service, as well as other improvements and bug fixes.
As you may know, Clinica is a simple tool for the desktop to mantain medical records. With it, you can:
- Search, edit and save patients
- Manage doctors associated with them
- Keep track of your scheduled visits and various events using the builtin calendar
- Search for medicines online and many more with the plugins
The new release Clinica 0.3 add below changes:
- Reworked the UI to fix some usability issues
- Moved the CMake build system
- Added an abstraction to the DataProvider to allow integration with external data sources.
- Added a Network service to share data across LAN
- Added a DBus service to ease integration in the desktop environment.
- Added Backup and Import/Export functionality
- Gtk+-3.0 only
- Various fixes
- Added integration of files in the visits
- Added a local medicine database
- Allow to search medicines in more than one database
Install Clinica
For Windows user, download Clinica from Launchpad page.
For Ubuntu 13.10, Ubuntu 13.04, Ubuntu 12.10, Ubuntu 12.04 and Linux Mint. Press Ctrl+Alt+T to open terminal, run below commands one by one to install it from PPA:
sudo add-apt-repository ppa:phcteam/clinica sudo apt-get update sudo apt-get install clinica
Once installed, you can open it from Unity Dash home. Enjoy!