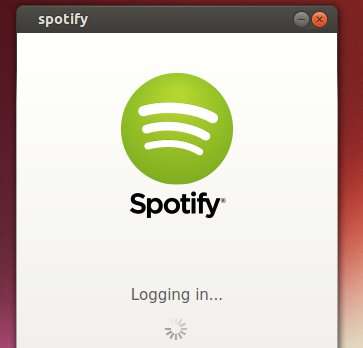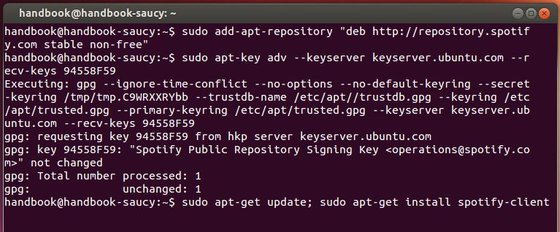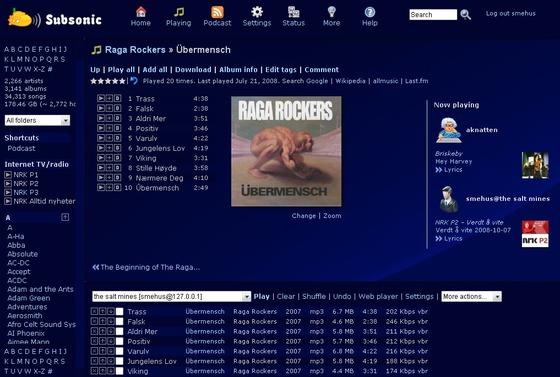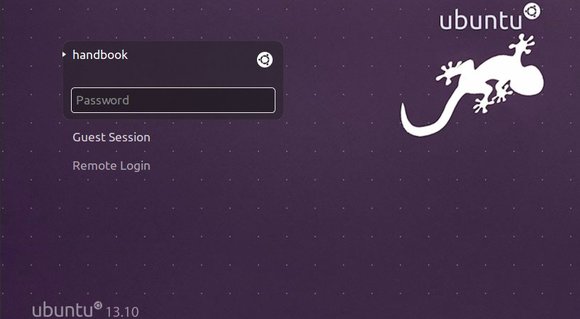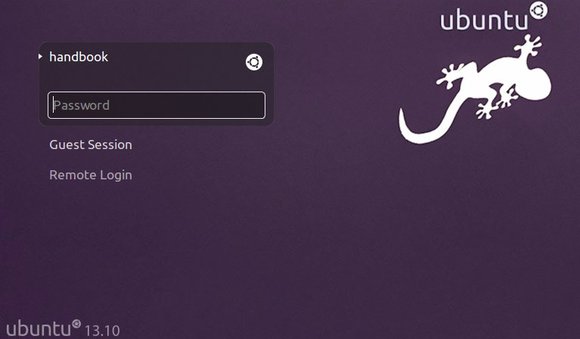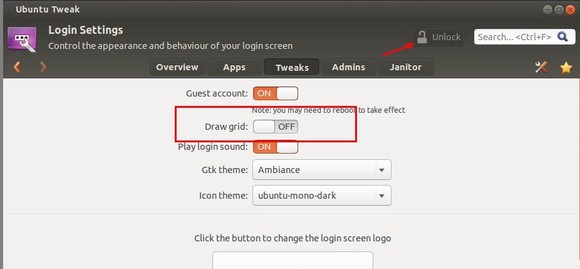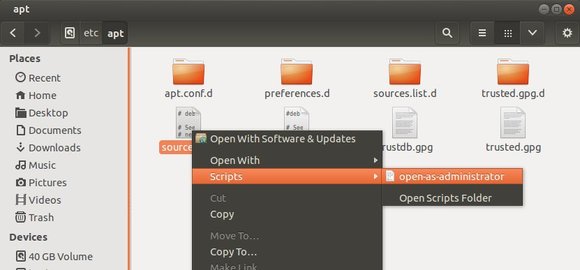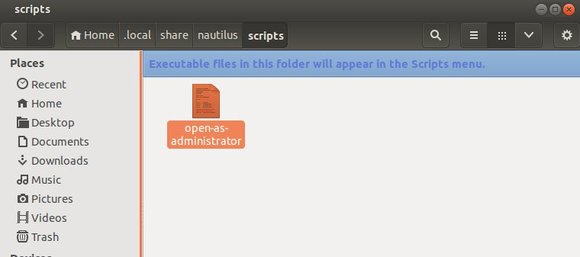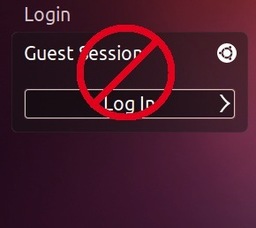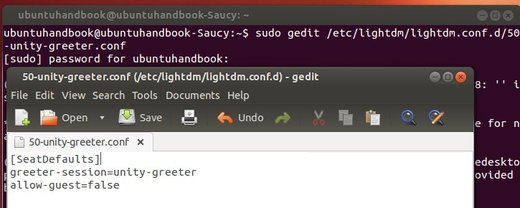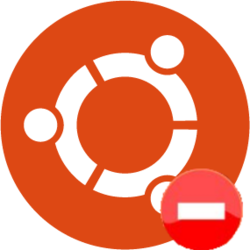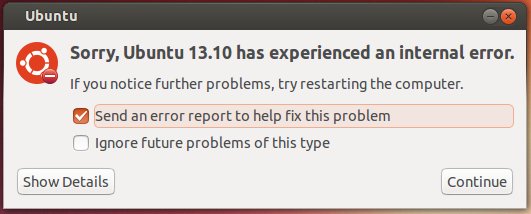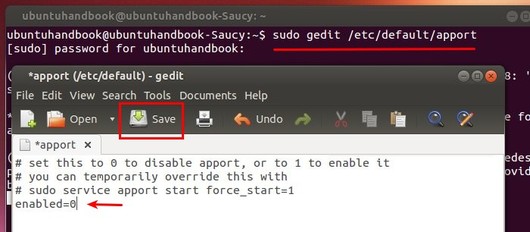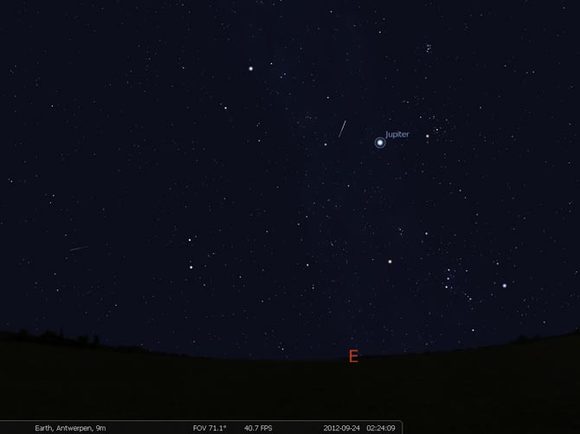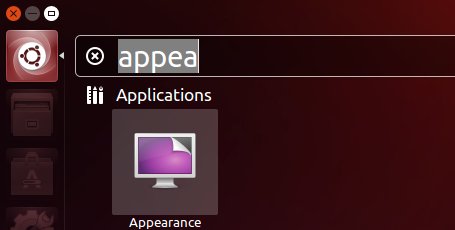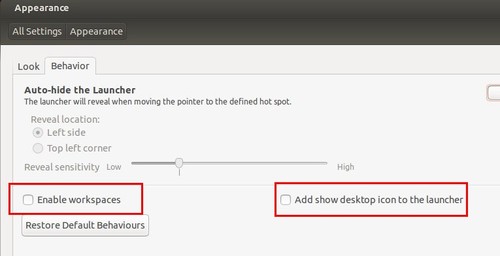This tutorial is going to show you how to install the latest Spotify client from its official repository in Ubuntu 13.10 Saucy Salamander & Linux Mint 16 Petra.
Spotify is a very popular music streaming service. Its client works on Android, iOS, Windows Phone, Blackberry, web browser, Mac, Windows, and Linux.
The Spotify client for Desktop has reached v0.9.4 with following changes:
this is gradually rolling out, so don’t fret if you don’t see a change right away
Coming soon!
Install Spotify in Ubuntu 13.10:
The Spotify client for Linux can be installed on Ubuntu 13.10, Ubuntu 13.04, Ubuntu 12.04, Ubuntu 12.10, Linux Mint 13/14/15/16, Elementary OS Luna. Below steps show you how:
1. Press Ctrl+Alt+T on your keyboard to open terminal. When it opens, copy and paste below command to add spotify repository:
sudo add-apt-repository "deb http://repository.spotify.com stable non-free"
2. Add the key:
sudo apt-key adv --keyserver keyserver.ubuntu.com --recv-keys 94558F59
3. Now you can install spotify in Ubuntu Software Center after checking for updates. Or you can run below commands instead:
sudo apt-get update; sudo apt-get install -y spotify-client