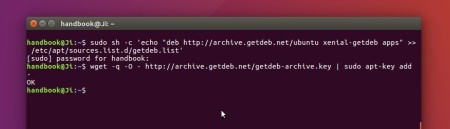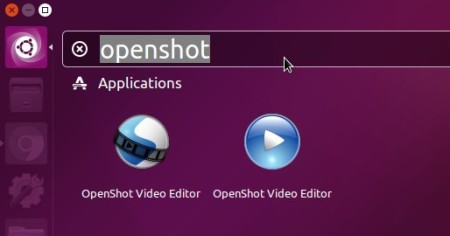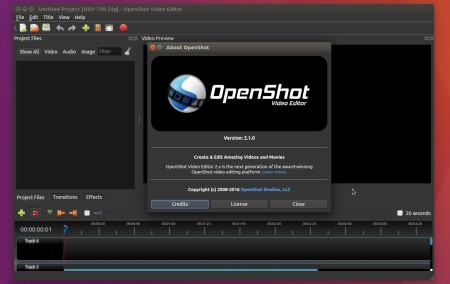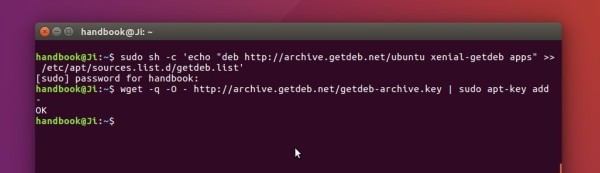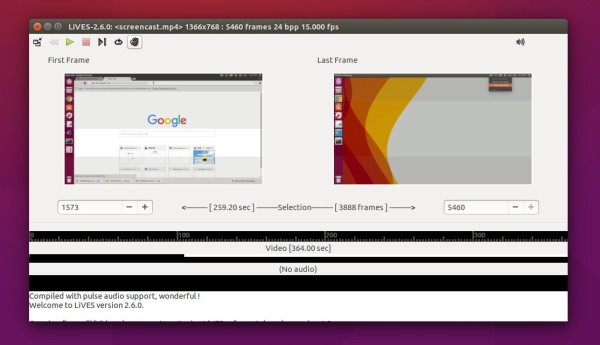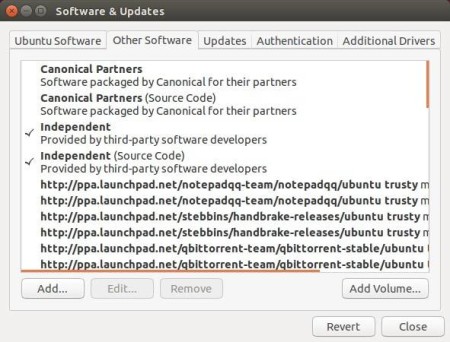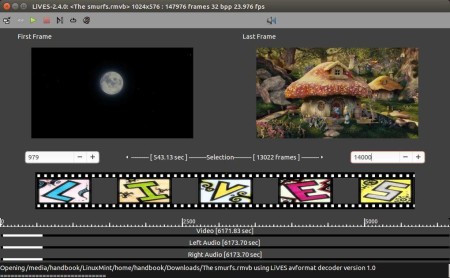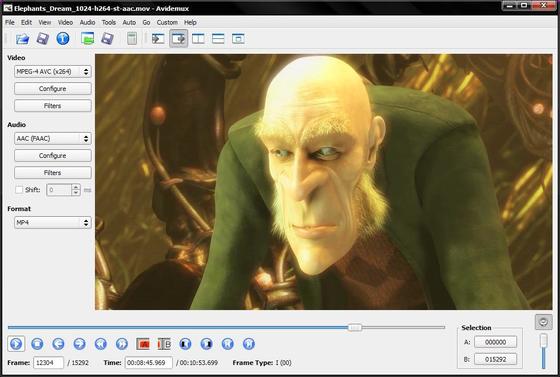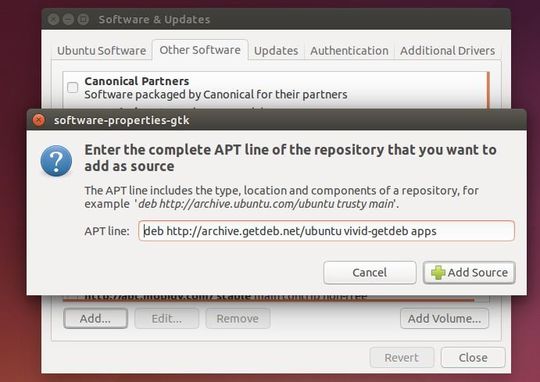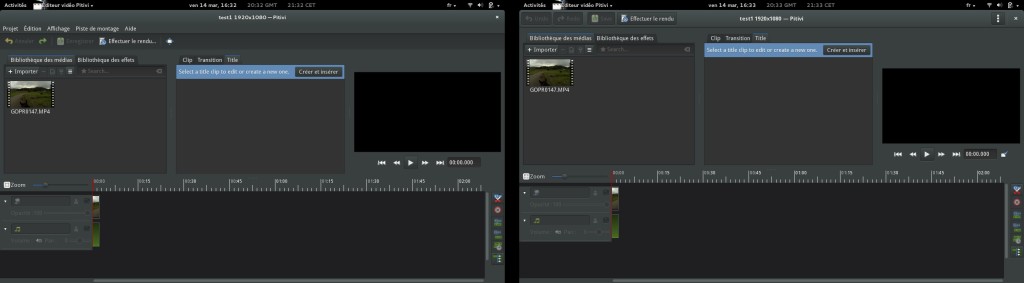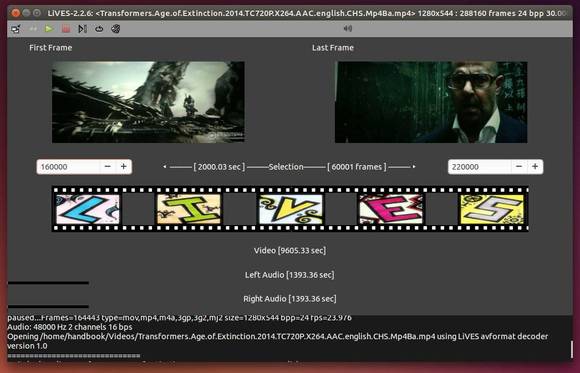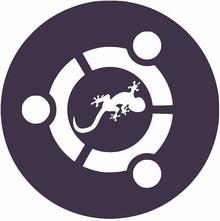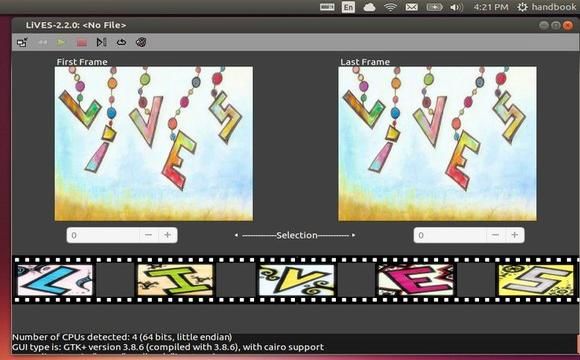The open-source Avidemux video editor has reached the 2.6.16 release today on the last day of 2016 with core updates, UI / x265 enhancement and some fixes.
- Avidemux can be built with visual c++ 2015 (losing some ASM)
- Initialize fontconfig so that subtitling works for OS X
- Update ffmpeg to 3.0.5
- Improved build scripts (euma)
- x265: Enforce complicancy with most devices
- vaapi : Add resizer
- Redone UI, revamped contrast filter
- Dont use too much CPU on playback when there is no audio track
- Reenabled nvenc + Fixed keyframe detection
- Fixed a crash when encoding starts very slowly (x265)
- Allow use of system libass, liba52,libmad (euma)
How to Install Avidemux 2.6.16 in Ubuntu:
Avidemux now has Appimage available for download in its official webpage.
For traditional Ubuntu packages, it refers to the GetDeb repository (no ready at the moment, check the link), and you can follow the steps below to add the repo and install Avidemux 2.6 (qt):
1. Open terminal (Ctrl+Alt+T) and run the command to add the repository for Ubuntu 16.04:
sudo sh -c 'echo "deb http://archive.getdeb.net/ubuntu xenial-getdeb apps" >> /etc/apt/sources.list.d/getdeb.list'
For Ubuntu 16.10 and derivatives, replace xenial in code with yakkety.
2. Install the key so to trust the packages from that repository:
wget -q -O- http://archive.getdeb.net/getdeb-archive.key | sudo apt-key add -
3. Finally update system package index and install Avidemux video editor:
sudo apt update && sudo apt install avidemux2.6-qt
Uninstall:
To remove Avidemux, use the command below in a terminal window:
sudo apt remove avidemux2.6-qt && sudo apt autoremove
And the GetDeb repository can be removed via Software & Updates utility (Other Software tab).