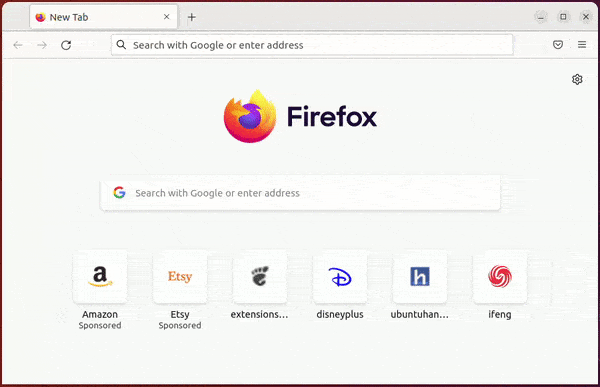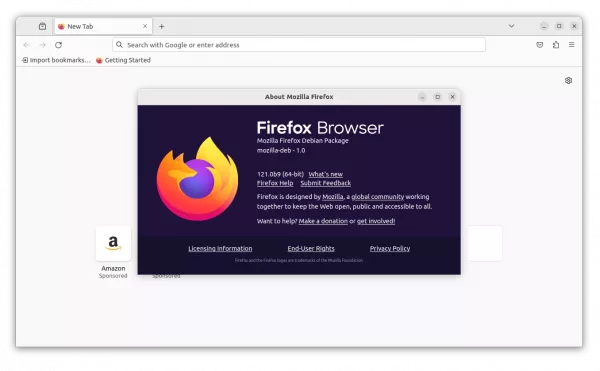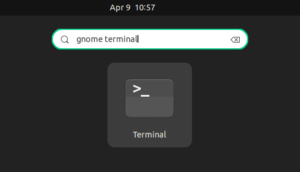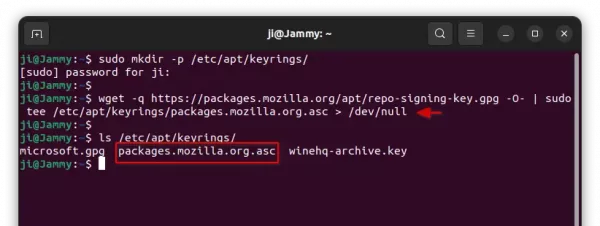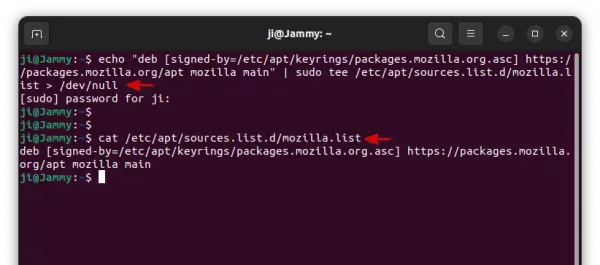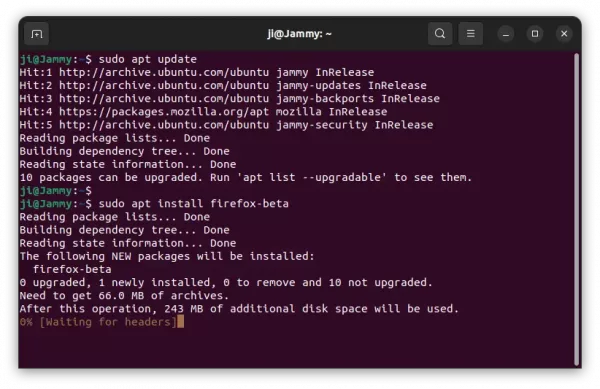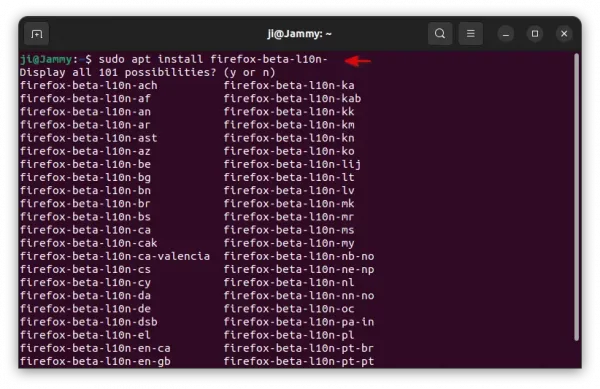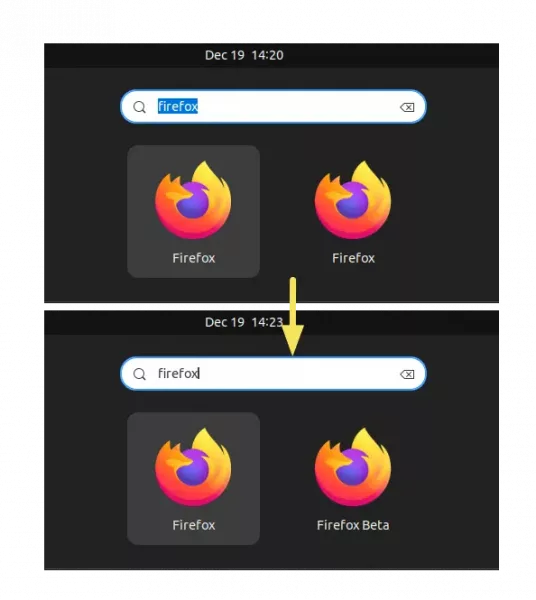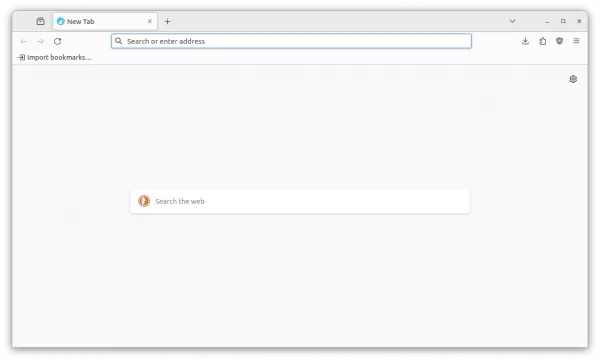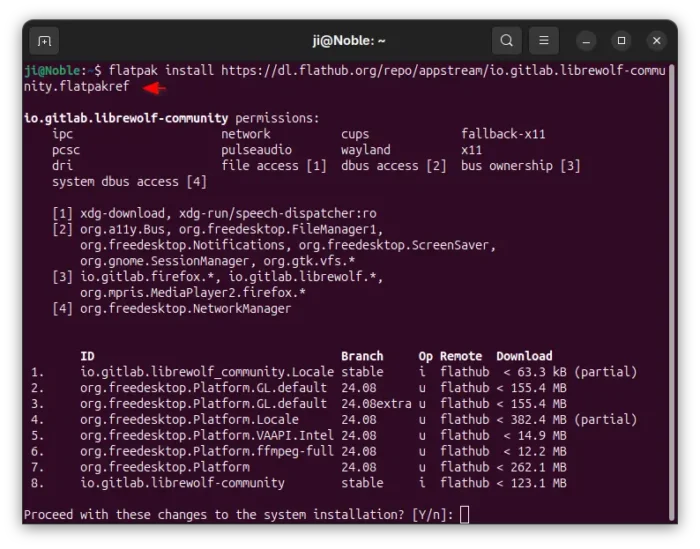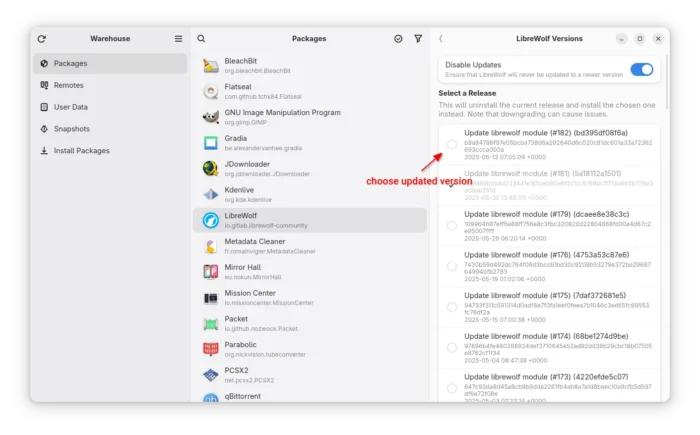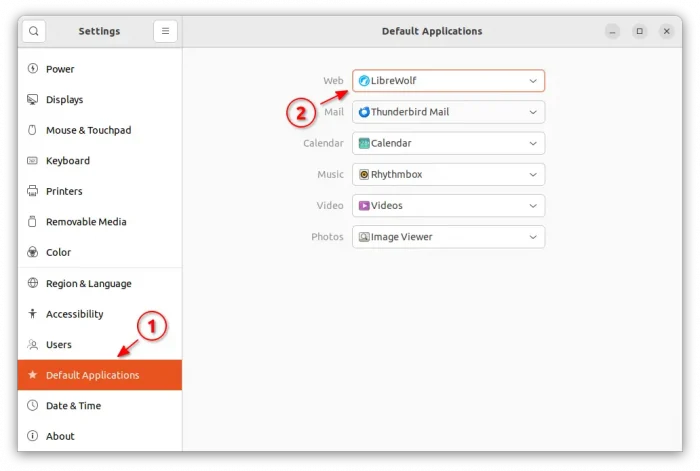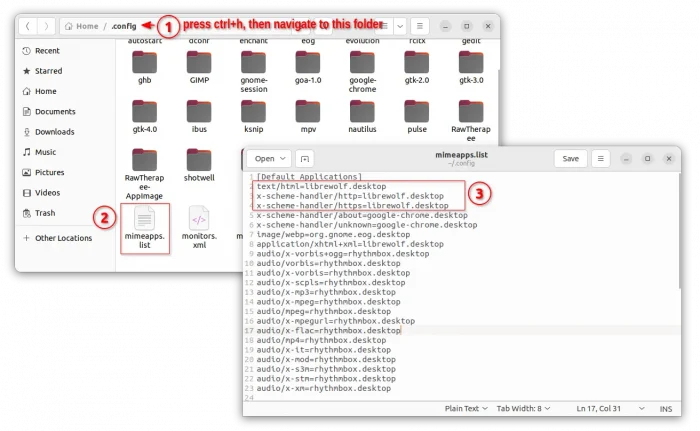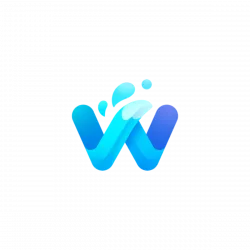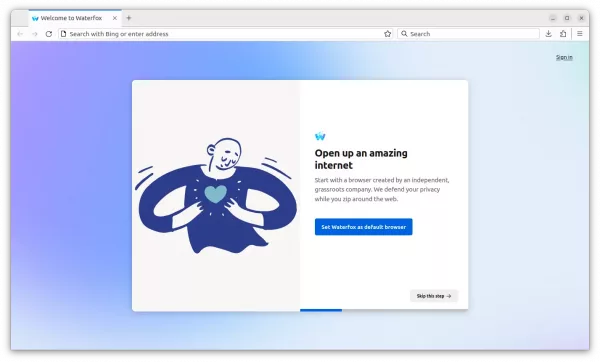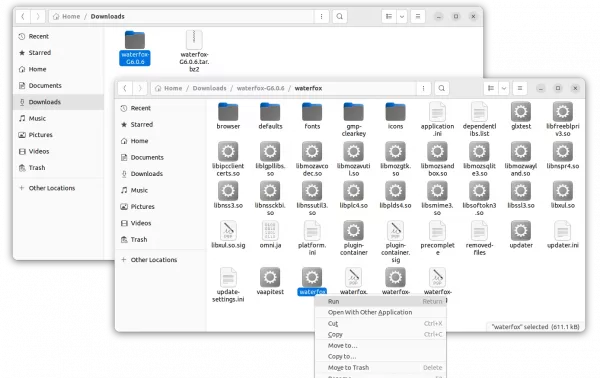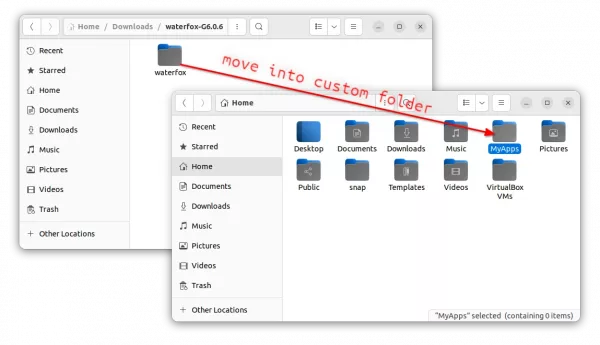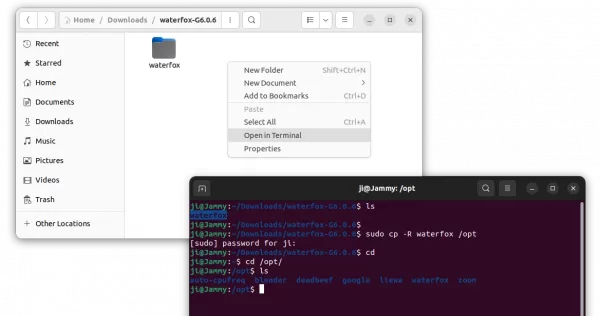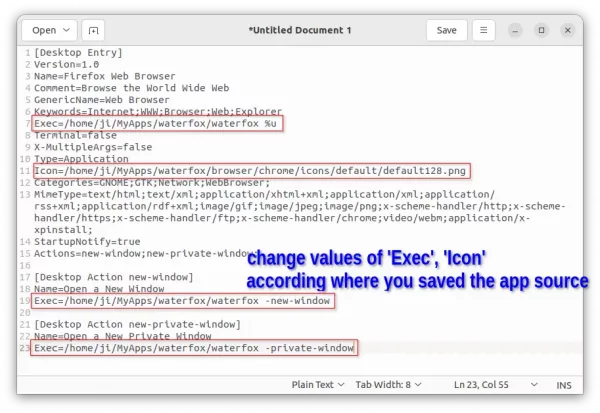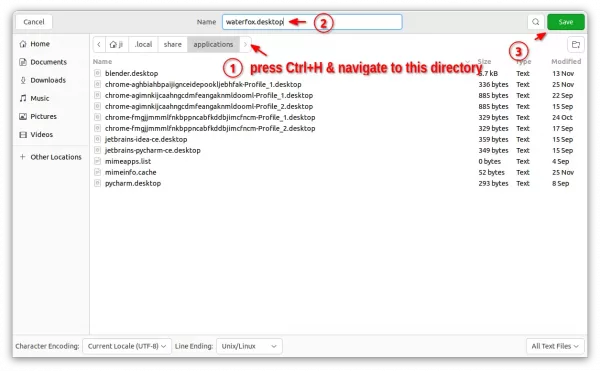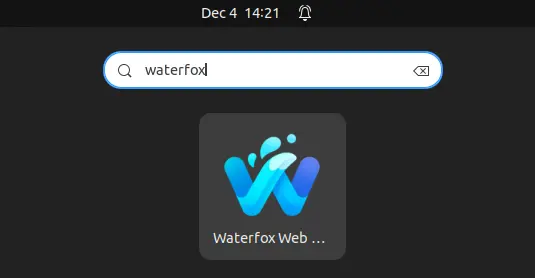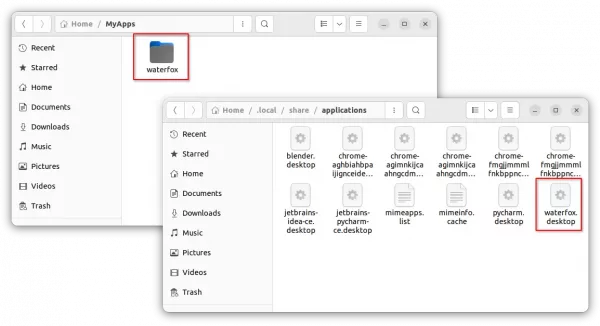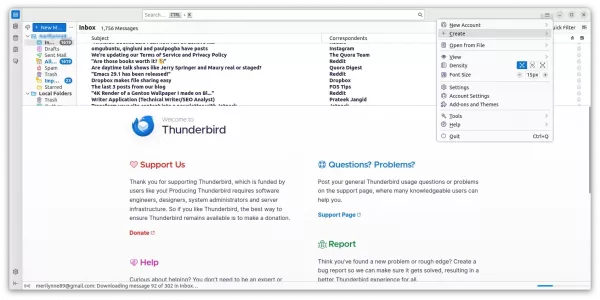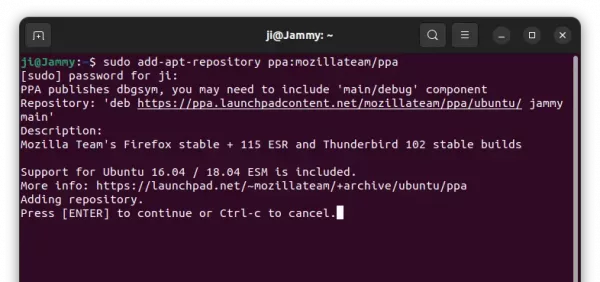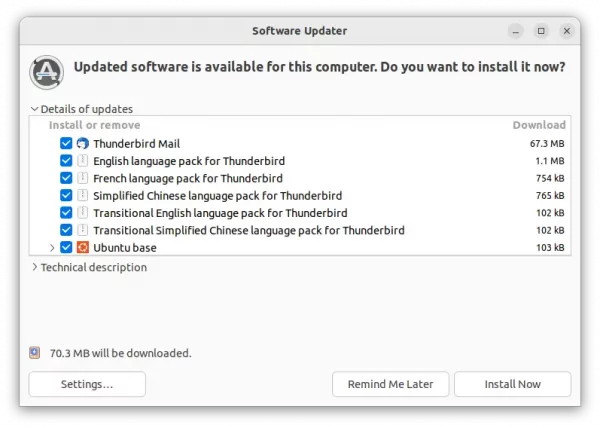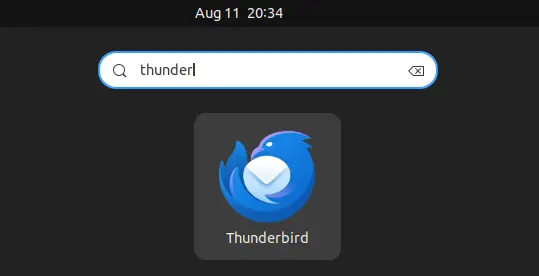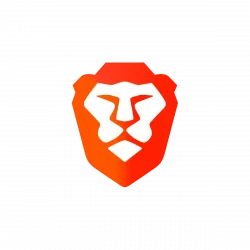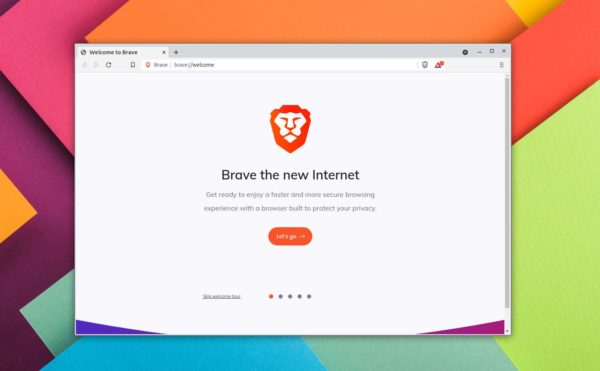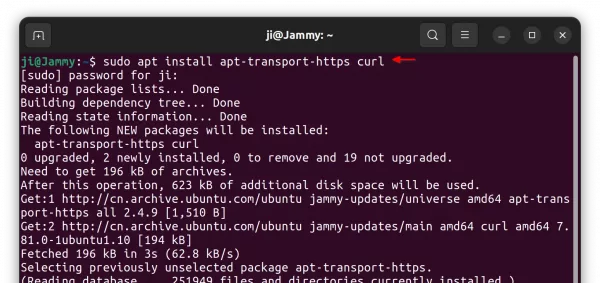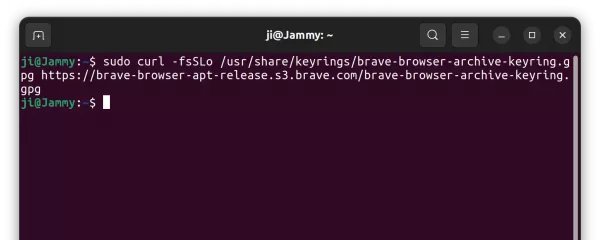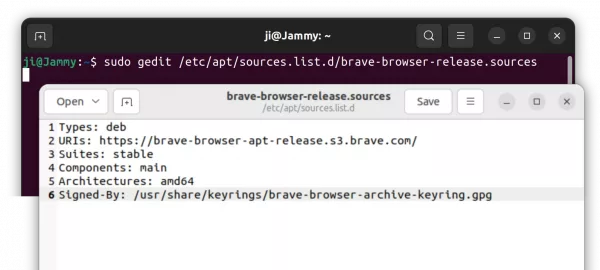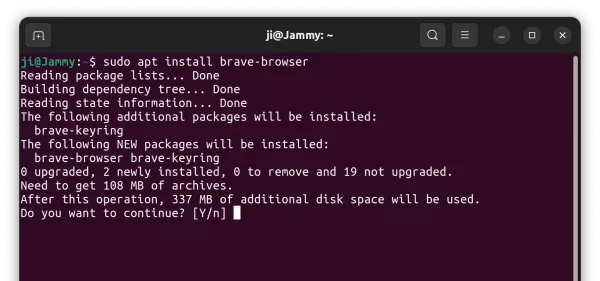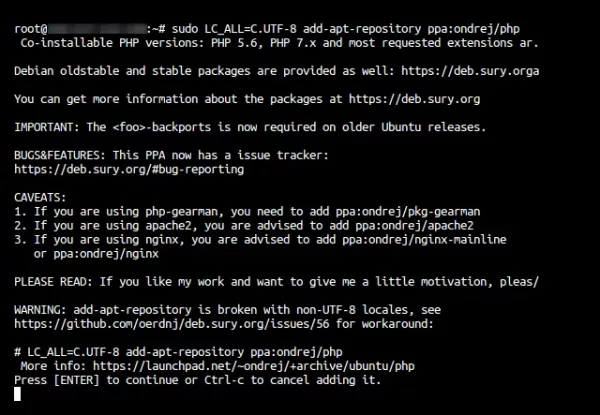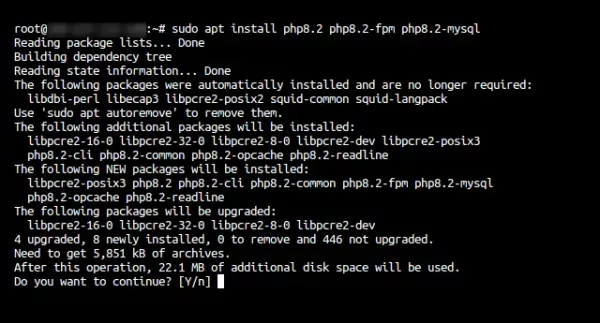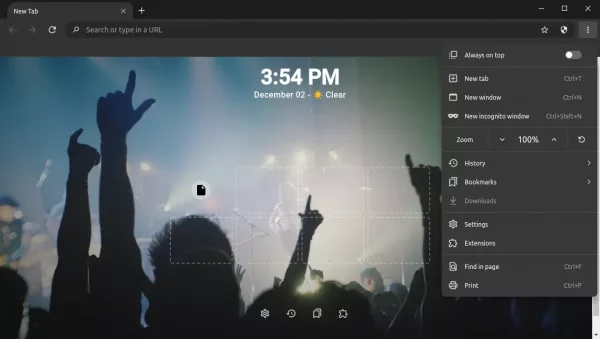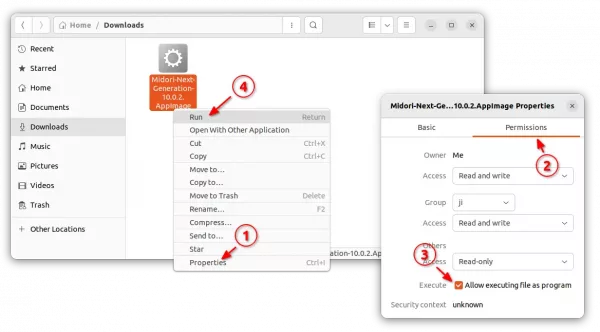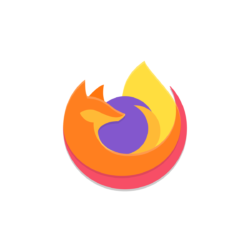
This simple tutorial shows how to install Firefox Beta, Firefox Developer Edition, or Firefox Nightly in Debian, Ubuntu, Linux Mint, using the new official repository.
Mozilla announced new official apt repository for Debian and Ubuntu users few months ago, which contains the .deb package for Firefox Nightly build.
Now, the repository also contains packages for Firefox Beta and Firefox Developer Edition! And, here’s step by step guide shows how to use it to install the latest packages in your system.
NOTE 1: Ubuntu also has an official PPA contains Firefox Beta package. Though, it’s maintained by members from Ubuntu Team.
NOTE 2: This tutorial is tested and works in Debian 12, Ubuntu 20.04, Ubuntu 22.04, and Ubuntu 24.04.
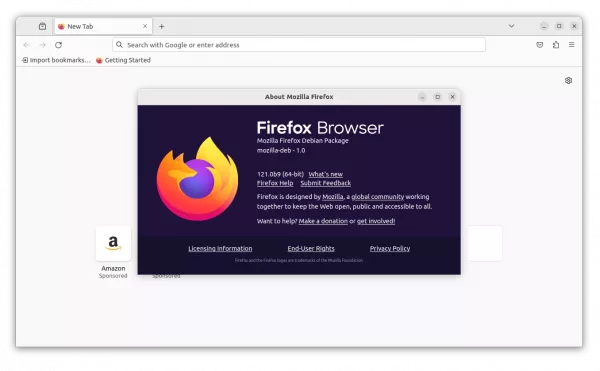
Step 1: Install the Repository Key
To add the new repository, you need to first download & install the key, so your system will trust the packages from it.
First, open terminal either from start menu or by pressing Ctrl+Alt+T on keyboard.
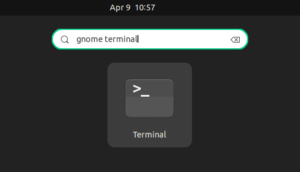
When terminal opens, run command to make sure ‘/etc/apt/keyrings’ exist for storing the keys.
sudo mkdir -p /etc/apt/keyrings
Then, download & install the key by running the single command below in terminal:
wget -q https://packages.mozilla.org/apt/repo-signing-key.gpg -O- | sudo tee /etc/apt/keyrings/packages.mozilla.org.asc > /dev/null
If ‘wget’ command not found, run sudo apt install wget to install it.
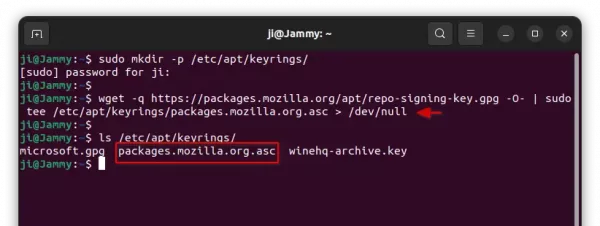
After that, you can verify the new key file by listing the content of that directory: ls /etc/apt/keyrings.
Step 2: Add Mozilla’s Official Repository
Also in a terminal window, run the single command below will create a config file and write the source repository.
echo "deb [signed-by=/etc/apt/keyrings/packages.mozilla.org.asc] https://packages.mozilla.org/apt mozilla main" | sudo tee /etc/apt/sources.list.d/mozilla.list > /dev/null
This command creates mozilla.list file under /etc/apt/sources.list.d directory, then writes the content under double quotes into it.
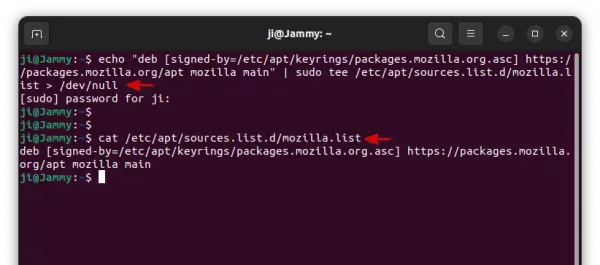
When done, you may verify by running cat /etc/apt/sources.list.d/mozilla.list to print the source file content.
Step 3: Install Firefox Stable, Beta, Dev, or Nightly
After adding the apt repository and key, run the command below to refresh system package cache:
sudo apt update
Finally, install Firefox Beta by running command:
sudo apt install firefox-beta
The repository also contains Firefox Stable, Development, and Nightly versions! Replace firebox-beta in last command with firefox, firefox-devedition, or firefox-nightly according which version you want to install. For STABLE version, you however NEED to set higher PPA priority.
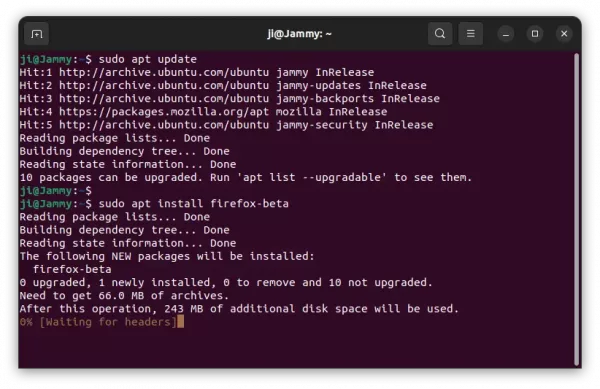
Non-English user may also install the language package by running command:
sudo apt install firefox-beta-l10n-xx
Replace xx with the shortcode for your language. Also, replace beta for dev or nightly version accordingly.
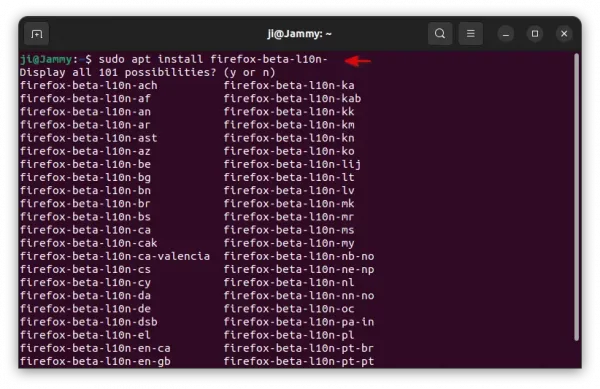
Step 4: (Optional) Change the App Name to Differ from Firefox Stable
The new Firefox Beta uses same logo to Firefox Stable, and it also displayed as “Firefox” in start menu.
If you have more than one edition of Firefox packages in system, then you may have to differ them from each other by changing the name.
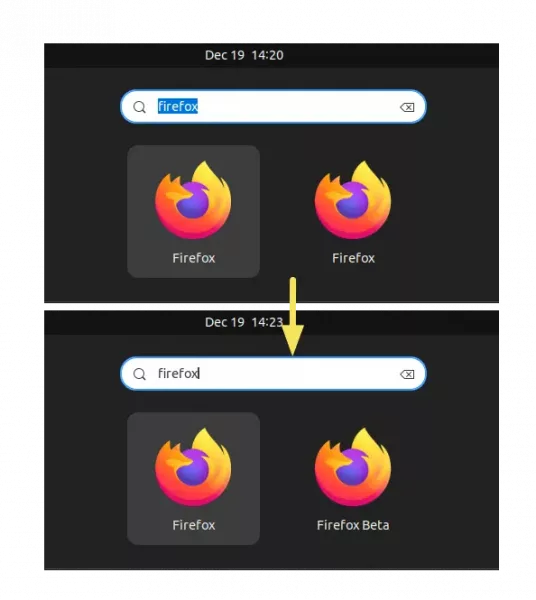
To do so, first launch terminal (Ctrl+Alt+T) and run command to copy the .desktop config file from system to local directory:
sudo cp /usr/share/applications/firefox-beta.desktop ~/.local/share/applications/
Then, change the app name to “Firefox Beta” by running command:
desktop-file-edit --set-name="Firefox Beta" ~/.local/share/applications/firefox-beta.desktop
The change should apply automatically in few seconds. If not, run sudo update-desktop-database to update the database manually.
If you also want to differ the icon, use --set-icon='/path/to/new/icon' in last command.