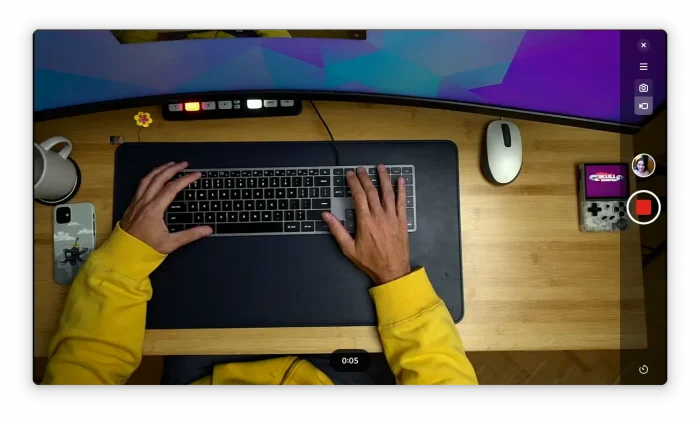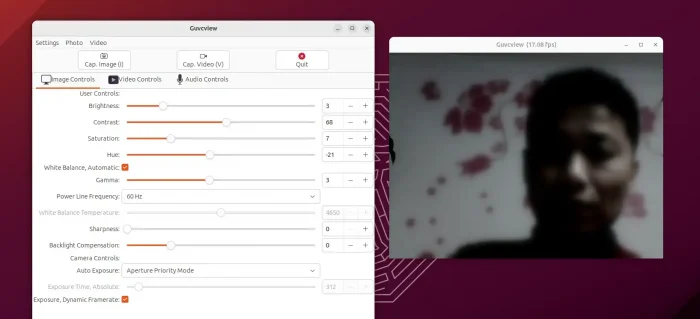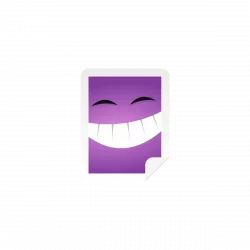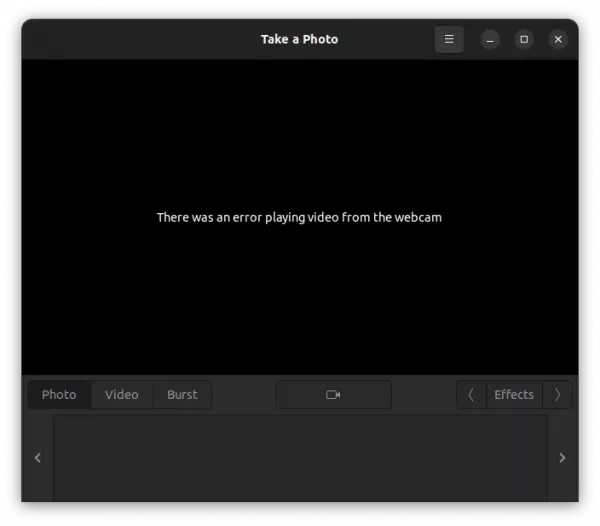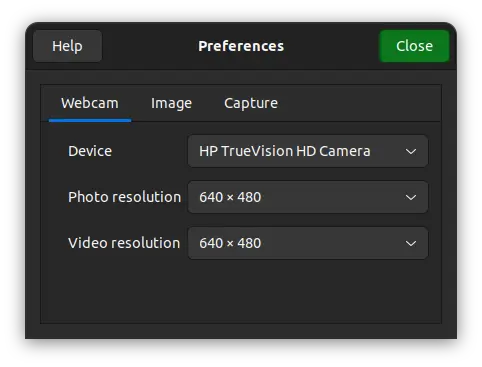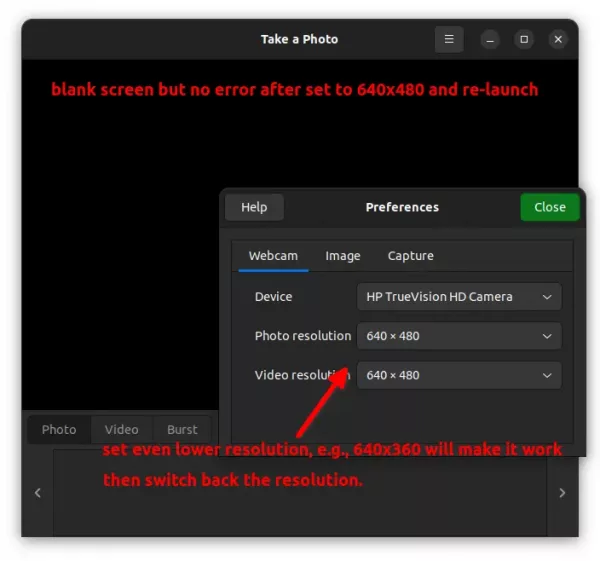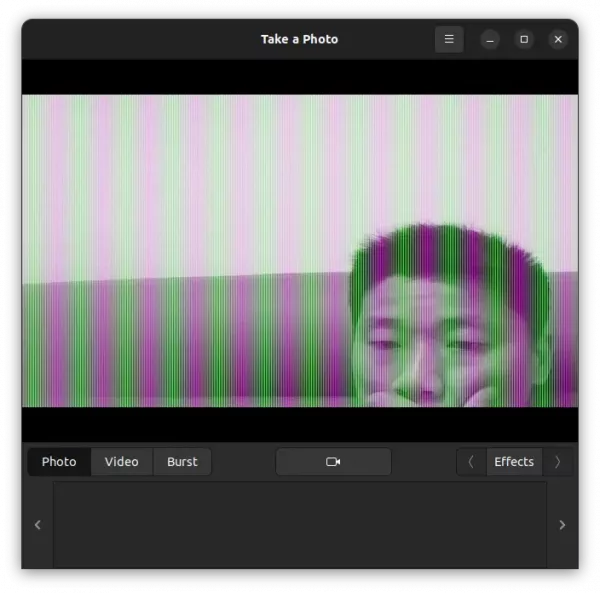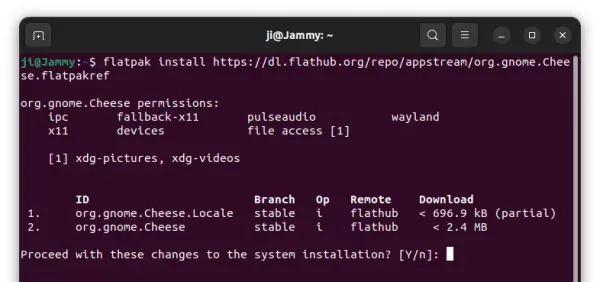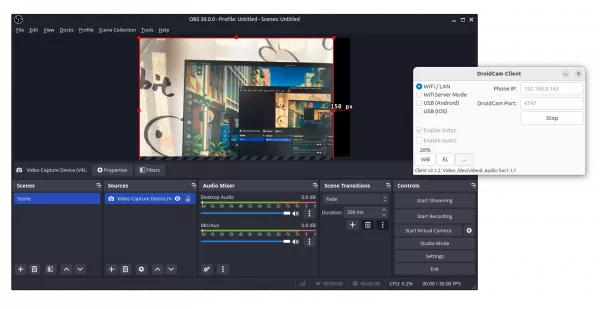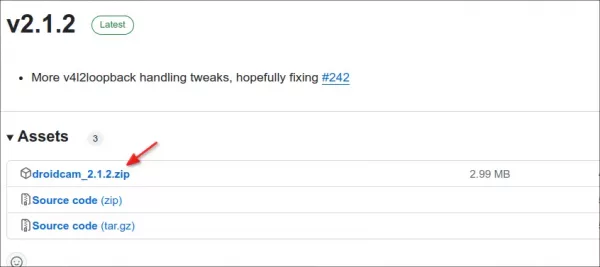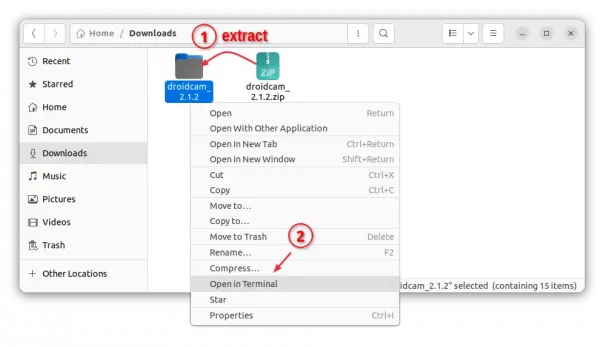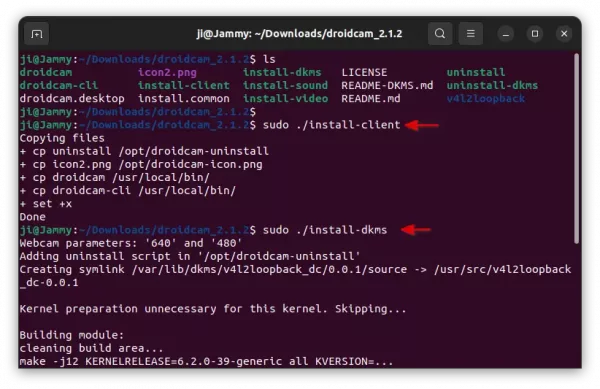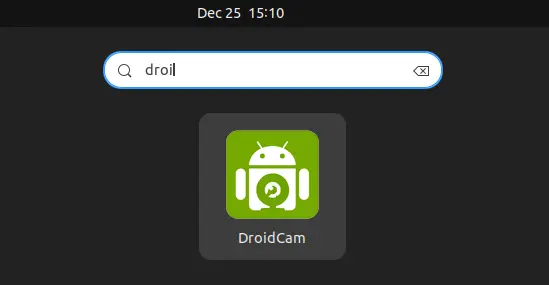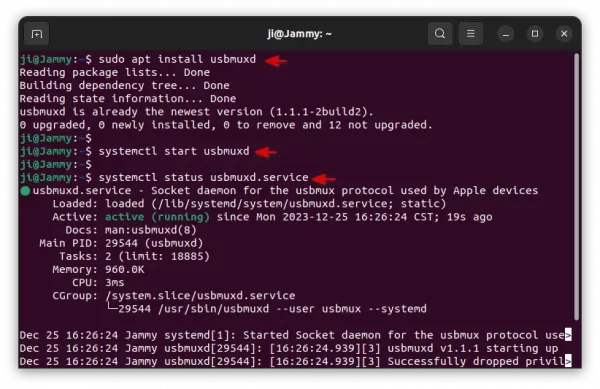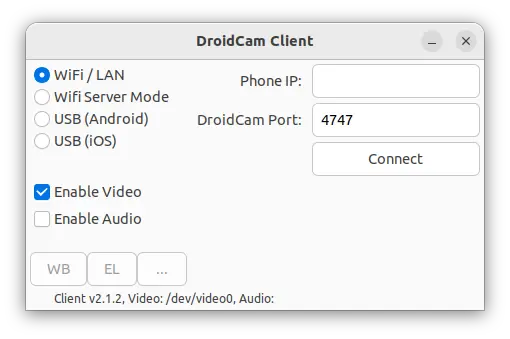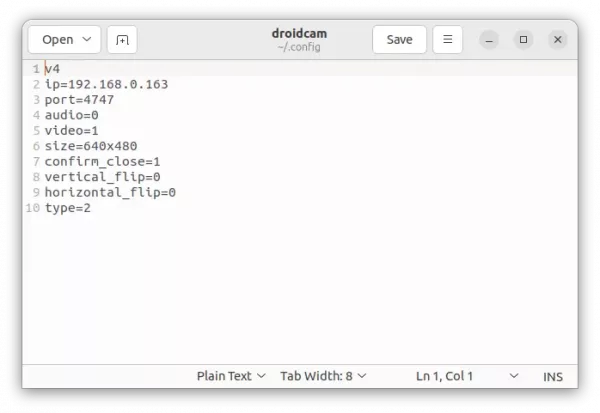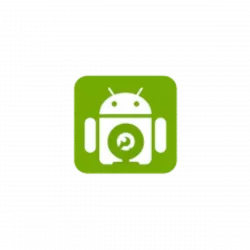
Don’t have a built-in webcam in your Ubuntu PC? You can use your Android or iPhone as wireless or USB webcam.
By installing a free open-source ‘DroidCam‘ app in both your phone and Linux Desktop, then you can use the Android/iOS phone just like built-in webcam, through either wireless network or USB cable.
It also works with OBS/XSplit/etc for streaming to Twitch or YouTube. You can also use DroidCam as an IP webcam (or Surveillance Camera) via a Internet browser virtually on all networks. Use it as a simple pet cam, spy cam, or a security camera.
Features:
- Chat using “DroidCam Webcam” on your computer, including Sound and Picture.
- Connect over WiFi or USB cable.
- Use other apps with DroidCam in background (Android).
- Surveillance/IP webcam MJPEG access
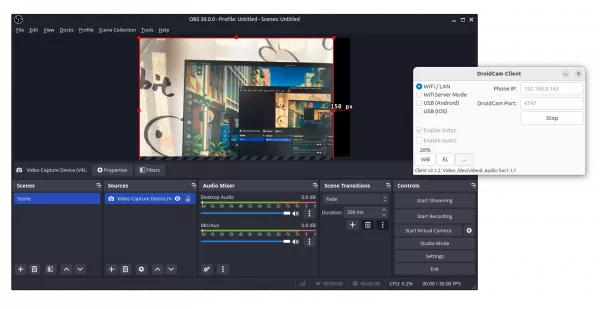
my iPhone camera screen in OBS Studio
Step 1: Install DroidCam in Ubuntu:
To install the app in Ubuntu & other Linux, first go to the Github release page to download the latest package:
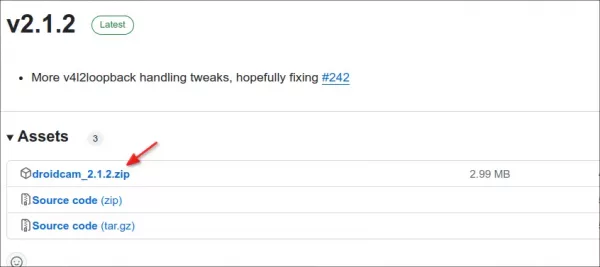
Then, in user Downloads folder extract the package. Right-click on new generated folder, and select “Open in Terminal” (or Open Terminal Here).
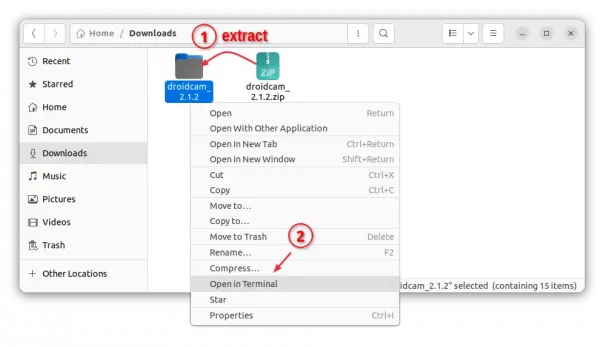
In the pop-up terminal, finally run command to install Droidcam:
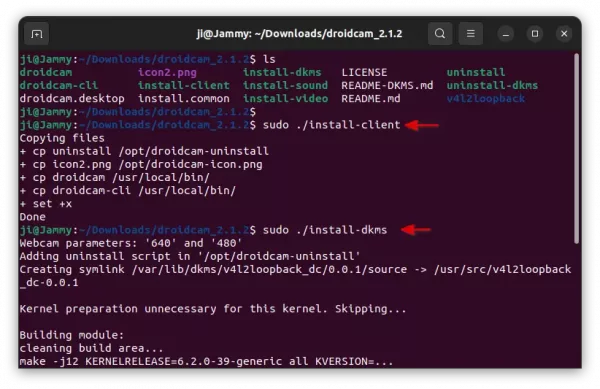
Once installed, you can start “DroidCam” from start menu or ‘Activities’ overview depends on your desktop environment.
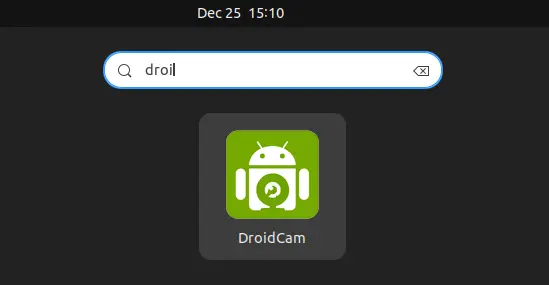
Step 2: (optional) Install usbmuxd
If you would like to connect through USB cable, then you have to install and enable usbmuxd service in Ubuntu Linux.
First, press Ctrl+Alt+T on keyboard to open terminal. When terminal opens, run command to install usbmuxd:
sudo apt install usbmuxd
Then, start the service by running command:
systemctl start usbmuxd
And verify by running systemctl status usbmuxd.service
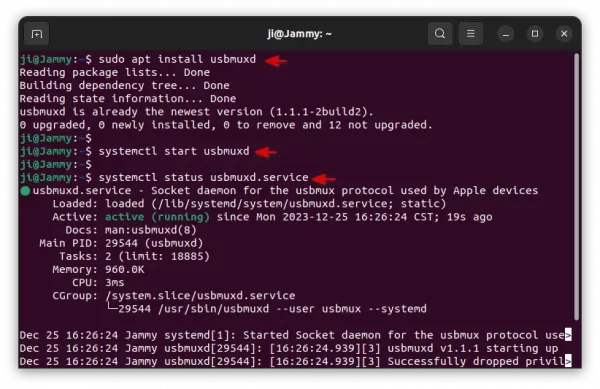
Step 3: Install DroidCam in your Phone
The app is available for Android and iPhone either from Google Play or App Store:
Step 4: Start connecting
Finally, either connect both phone and Ubuntu PC into same local network, or connect through USB.
Open the app in both devices, and select either WiFi or USB in Ubuntu client app, try phone IP address if required and click “Connect”.
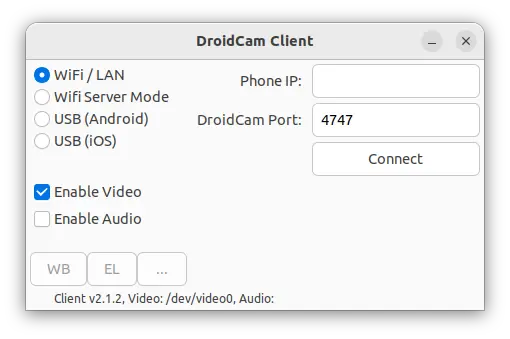
Once successfully connected, open up a V4L2 compatible program (e.g., VLC player, Skype, OBS Studio) and you should see DroidCam listed as a video device.
In addition, as you see in last screen, the app has a few buttons to configure white-balance, exposure-locked, zoom in/out, flip/mirror, and toggle LED flash, etc.
As well as screen resolution, user can edit the .config/droidcam (press Ctrl+H to view in Files) file for the configurations.
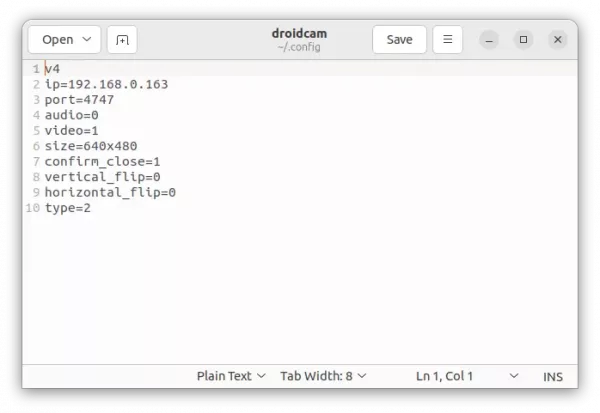
Uninstall:
To remove DroidCam client in Ubuntu, simply open terminal (Ctrl+Alt+T) and run command to run uninstall script:
sudo /opt/droidcam-uninstall
Merry Christmas to all my dear readers!