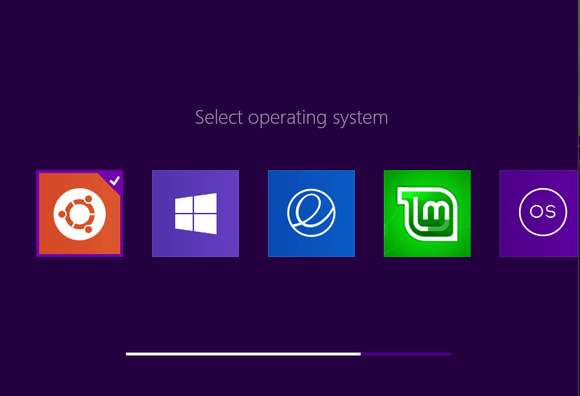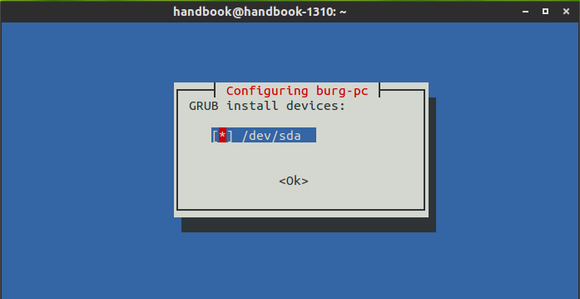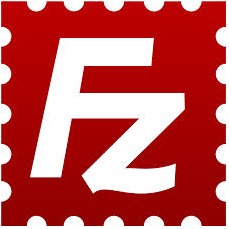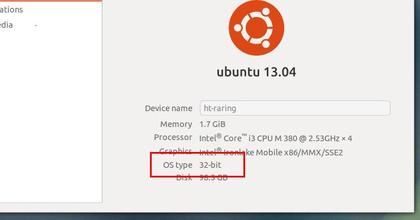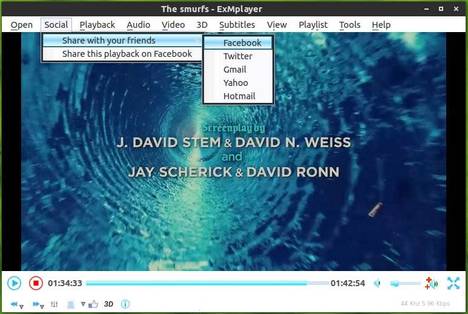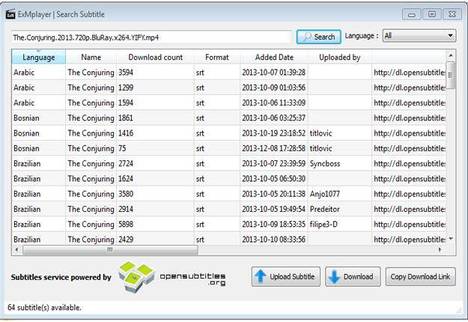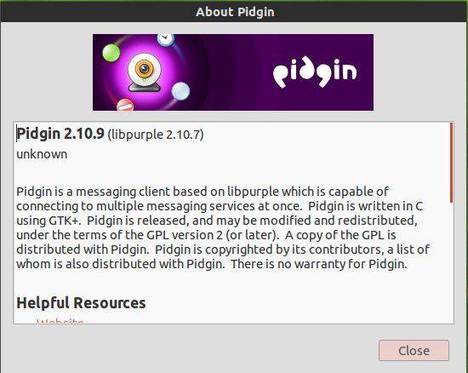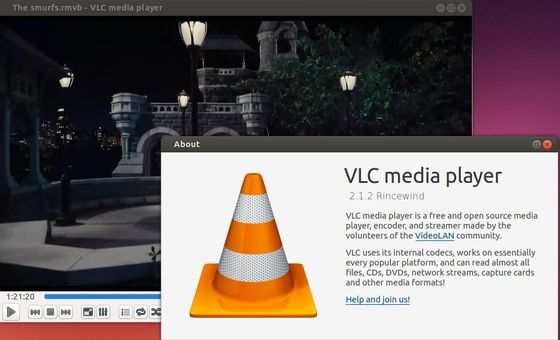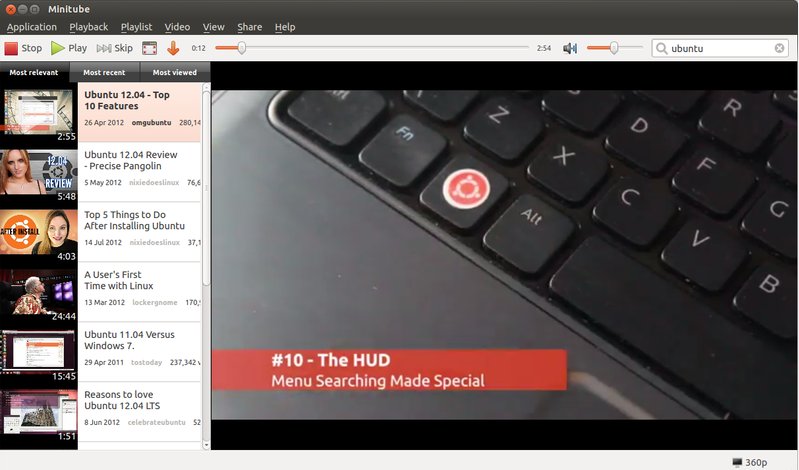Bored with the default Grub bootloader? You may give Burg a try. Burg is a Grub based boot loader which works in both text and graphic mode. There are quite a few themes so that you can always make your boot menu beautiful.
Below is the burg boot menu with Metro theme.
Install Burg:
Press Ctrl+Alt+T on your keyboard to open the terminal. When it opens, run the commands below one by one to install Burg from PPA:
sudo add-apt-repository -y ppa:n-muench/burg sudo apt-get update sudo apt-get install burg burg-themes
UPDATE: Ubuntu 14.04, Ubuntu 14.10, and derivatives are added support!
So far, the PPA supports Ubuntu 13.10, Ubuntu 13.04, Ubuntu 12.10, Ubuntu 12.04, Ubuntu 11.10, Ubuntu 11.04 and their derivatives.
While the installing process, click OK to answer all questions. In the below screen, you need to press the Space key first to select your disk name and Tab key to select OK.
Install Theme for burg:
There are 16 themes available by default. You can download more themes at deviantart.com and install them via following steps:
1. Download the theme, Metro as example, at deviantart page
2. Extract the theme package and put the result folder into /boot/burg/themes/ directory. Run below command in the terminal to open file browser with root, then do the copy and paste things.
sudo nautilus
3. The theme misses Linux Mint logo. Download the below icons and put them into /boot/burg/themes/Metro/icons/ if need.
Then edit the icons file in the same folder and added the line below to make the icons work:
-linuxmint { image = “$$/normal_linuxmint.png:$$/hover_linuxmint.png” }
4. Update burg boot loader:
sudo update-burg
5. Now you’re able to test your boot entries via:
sudo burg-emu
In testing mode, press F2 to switch the themes. You can also press F3 to change resolution in the real burg boot menu.
Tips: You can edit the “menuentry” sections in “/boot/burg/burg.cfg” to remove unwanted menu entries.
Also uncomment “GRUB_DISABLE_LINUX_RECOVERY=”true”” in “/etc/defaut/burg” will hide the recovery mode.
Restore Grub:
To revert back to original grub boot loader, run the command below in terminal:
sudo grub-install /dev/sda
/dev/sda is the disk name (Run sudo fdisk -l to check it out).