This tutorial shows how to install Light Table IDE in Ubuntu 13.10, Ubuntu 13.04,12.10, 12.04 and manually create launcher for Unity Desktop.
As you may know, Light Table is a new interactive IDE that lets you modify running programs and embed anything from websites to games. It provides the real time feedback we need to not only answer questions about our code, but to understand how our programs really work.
Install Light Table IDE:
1.) Download Light Table from its homepage
2.) For global use, extract the download package and put the result folder to /opt/.
3.) You need to open Nautilus file browser as root to copy and paste Light Table Folder to /opt/. To do so, press Alt+F2 on your keyboard and type to run gksudo nautilus
Once done, you can open the IDE via command terminal:
/opt/LightTable/LightTable
NOTE: If you have problem launching it in Ubuntu 13.04 Raring Ringtail, run below command to fix:
- for 32-bit:
sudo ln -sf /lib/i386-linux-gnu/libudev.so.1 /lib/i386-linux-gnu/libudev.so.0
- for 64-bit:
sudo ln -sf /lib/x86_64-linux-gnu/libudev.so.1 /lib/x86_64-linux-gnu/libudev.so.0
Create Launcher for Light Table
1.) Press Ctrl+Alt+T on your keyboard to open terminal. When it opens, run below commands to install required package:
sudo apt-get install gnome-panel --no-install-recommends
2.) Bring up the ‘Create Launcher’ dialog via below command:
sudo gnome-desktop-item-edit /usr/share/applications/ --create-new
Type in:
Name: Light Table
command: /opt/LightTable/LightTable
choose icon from /opt/LightTable/core/img/lticon.png



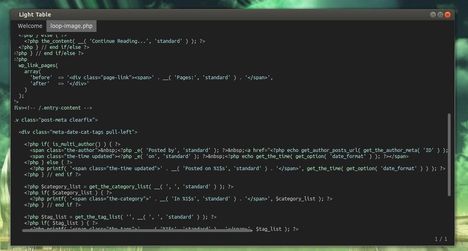
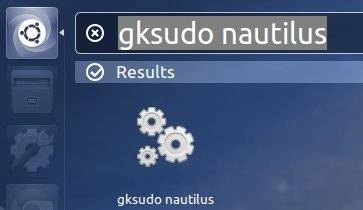
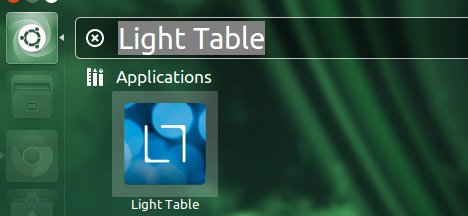










Thanks for this. Worked perfect on Ubuntu 12.04
I could not get this guide to work. On a clean Ubuntu 13.10 VM, I can’t get nautilus to run. On several fresh attempts, I get a message that a display cannot be opened.
I tried both of your ‘sudo’ lines of code, and set the display to 0:0.0 but, this didn’t help so I can’t try the rest of the solution.
Any advice?
Regards,
You mean you can’t open the Nautilus as root? Well, launch a terminal via Ctrl+ALt+T and type in
sudo nautilus, hit enter and input password. Does this brings up your browser?Thanks for the swift response.
In case it’s important, I don’t find that any of the Ctrl codes you mention do anything when I’m using Ubuntu.
I just ran sudo nautilus at the command prompt and got:
(nautilus:1361): Gtk-WARNING **: cannot open display.
The actual error code may not be the original one, as I have tried a solution or two.
Anthony, this is a Virutalbox issue with X. Sorry that I don’t know how to fix it, but you can search it on Google
Hey,
What I did was opened up the terminal and used the command sudo mv LightTable /opt/ and it worked
Why don’t you try that out
In 13.10 i had to add
env UBUNTU_MENUPROXY=0 /opt/LightTable/LightTableas the command to the launcher. Otherwise the menus were grayed out and non responsive.Hi Ji
Thank you for writing this guide. :)
Thank you.
Can I translate into Korean this article?
Yes, of course.
Thank you, worked out for Ubuntu 14.04.
Worked like charm on Ubuntu 14.04
salam ( hello )
it’s doesn’t work on my elementary os (ubuntu base os )
got :
/opt/LightTable/LightTablelibudev.so.0 or libudev.so.1 not found in any of /lib64 /lib/x86_64-linux-gnu /usr/lib/x86_64-linux-gnu /usr/lib64 /usr/lib /lib.
Thanks for the tutorial. Just one question, while I was trying to figure out how to put the icon I created three launchers, two with blank images, and the good one. Do you know how I can remove the other two?
Launcher files are located in /usr/share/applications. In terminal run
gksudo nautilusto launch nautilus file manager with root privilege. Then navigate to computer -> /usr/share/applications, find out the wrong icon files your created and remove them.Thank you! It works perfectly
Thanks! works perfect in trusty!!
Thank you very much, I read another tutorial but I couldn’t made it work.
thank you so much. works on gnome-ubuntu 14.04 without issues.
Worked perfectly on Ubuntu 14.04. Thank you!
Tnx Ji m work well on linux mint 17.2 :)
Thanks for this guide!! It has worked for me!! You rock!
Works perfectly on Ubuntu 15.04. Thank you so much!
when lighttable wants to download an update i get this error in the lighttable consol
`rror: EACCES, open ‘/opt/LightTable/tmp.tar.gz’`