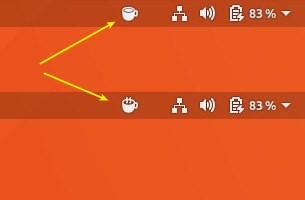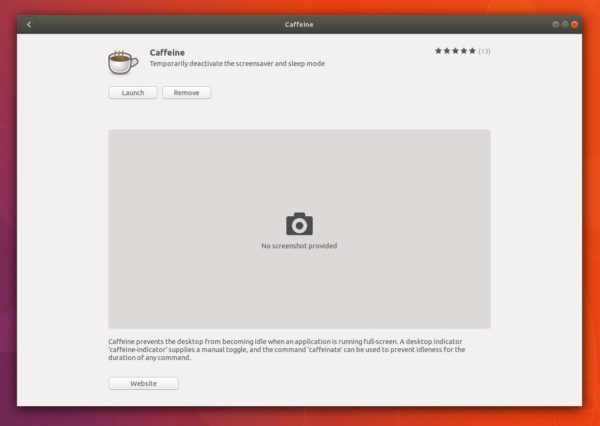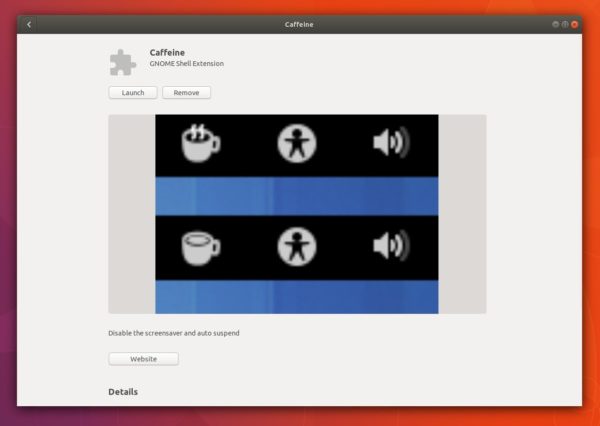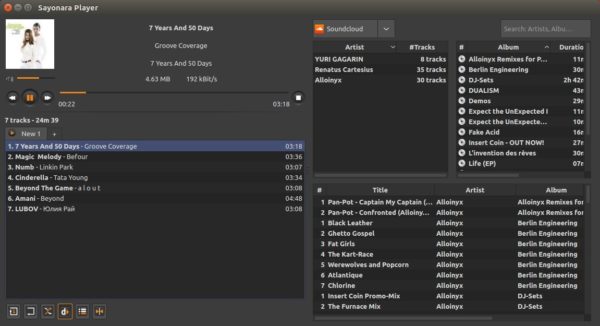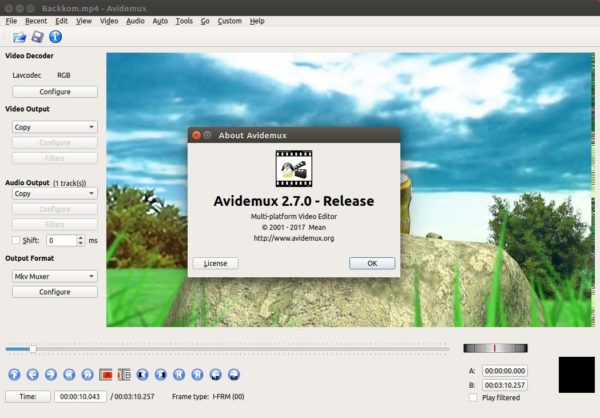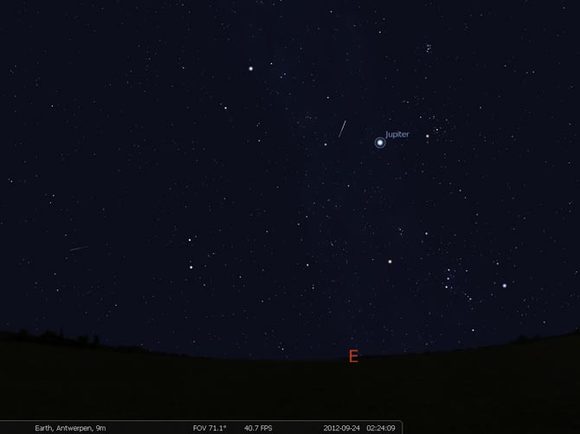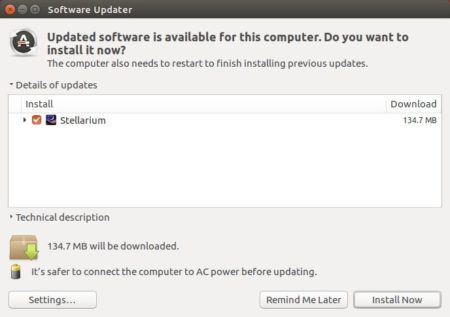![]()
The FileZilla ftp client reached the 3.30.0 release a day ago with two new features and a few bug-fixes. Here’s how to install it in Ubuntu 16.04, Ubuntu 17.04, Ubuntu 17.10.
Changes in Filezilla 3.30.0 include:
- In the search dialog local files can now be deleted or opened
- The root node in the remote directory tree is now expanded by default
- Fix uploading from search dialog
- Fix formatting of filename in rename dialog
- Fix Windows installer crash if an update installation is started with the updated version having been installed
- Add additional logging if autoupdate mechanism fails
How to Install Filezilla 3.30.0 in Ubuntu:
So far the only to install the latest Filezilla client in Ubuntu is using the Flatpak package. And following steps will tell you how:
1. Open terminal via Ctrl+Alt+T or by searching for ‘terminal’ from app launcher. When it opens, do:
- Run command to add the flatpak PPA:
sudo add-apt-repository ppa:alexlarsson/flatpak
Input your password (no visual feedback) when it prompts and hit Enter to continue.

- Then run commands one by one to get the latest flatpak daemon:
sudo apt-get update sudo apt-get install flatpak
2. After installed Flatpak, run following single command to install FileZilla client along with required Gnome platform.
flatpak install --from https://flathub.org/repo/appstream/org.filezillaproject.Filezilla.flatpakref

Uninstall:
To remove Filezilla installed via flatpak, run command:
flatpak uninstall org.filezillaproject.Filezilla
To remove flatpak, run command:
sudo apt-get remove --autoremove flatpak
To remove the PPA, open “Software & Updates” utility and navigate to “Other Software” tab.