Running Ubuntu on Desktop PC or laptop with external monitor? You can add a slider in top-right system menu to control the screen brightness.
Unlike laptop’s built-in screen, most Linux today does not provide brightness control for external monitors.
Fortunately, there’s a ddcutil utility can do the job via ddc/ci protocol, which is supported in most external monitors. And, there’s an extension to add the slider control to system status menu.
The extension supports all current Ubuntu releases, including Ubuntu 20.04, Ubuntu 22.04, and Ubuntu 24.04, as well as other Linux with recent Gnome desktop, such as Fedora Workstation, Debian, RHEL.
NOTE: DDC/CI is usually enabled by default. Just in case, use your monitor’s physical button to make sure the option is enabled!
1. First of all, press Ctrl+Alt+T on keyboard to open terminal. When it opens, run command to install the ddcutil utility in Ubuntu:
sudo apt install ddcutil
2. Next, add your current user to ‘i2c’ group to grant permissions:
sudo gpasswd --add $USER i2c
3. Install “Extension Manager” tool from Ubuntu Software (or App Center) for installing and managing extensions.
For Ubuntu 20.04, run command to install “Gnome Extensions” app instead, as well as agent package for browser integration.
sudo apt install gnome-shell-extension-prefs chrome-gnome-shell
4. Ubuntu 22.04 + can now launch “Extension Manager” and use the tool to search and install “Brightness control using ddcutil” extension.
For Ubuntu 20.04, go to this page in web browser, install browser extension if prompted (refresh after installation), and finally turn on the ON/OFF switch to install that extension.
5. The extension by default add an indicator applet in panel with brightness slider. To configure it, open ‘Installed’ tab in “Extension Manager” (or ‘Gnome Extensions’ app for Ubuntu 20.04).
Then, click on either gear button or ‘Settings’ button for that extension. Finally, set button location to “System Menu” and turn on “Hide System Indicator” for better integration.
That’s all. Enjoy!



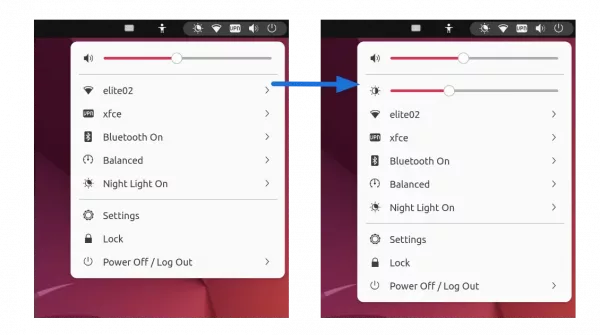
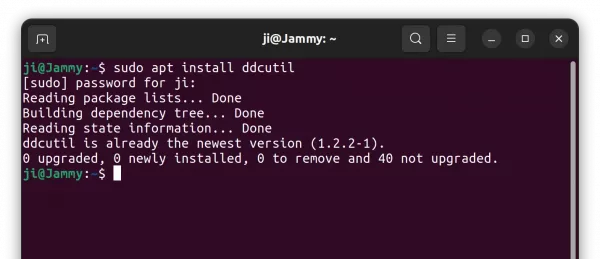
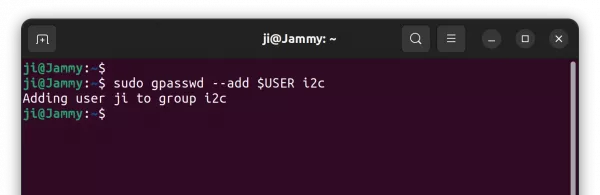

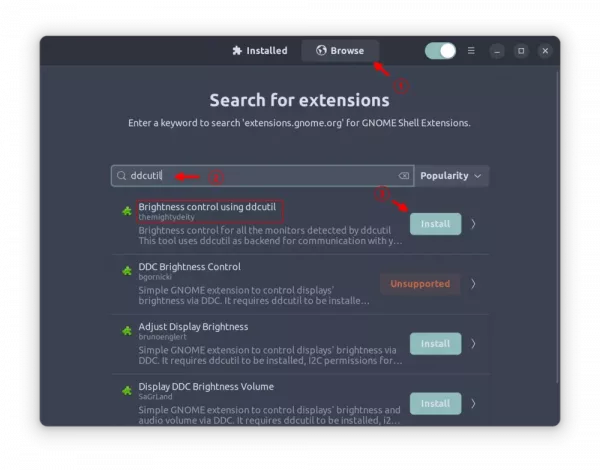
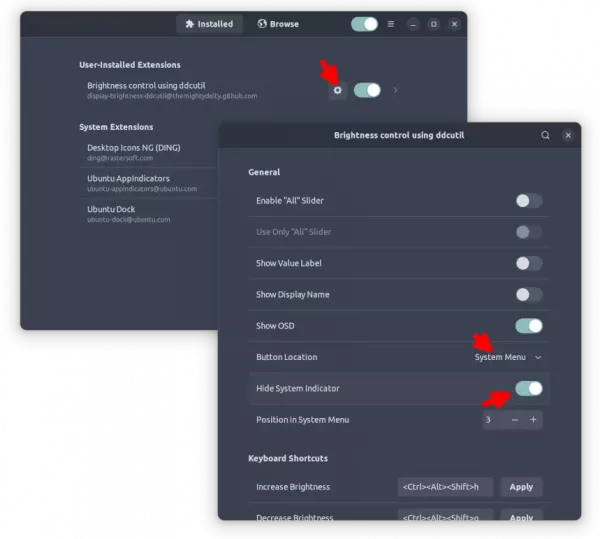










Thank you so much for this helpful guide! I’ve been struggling with adjusting the brightness on my external monitor, and your step-by-step instructions made it easy to set up.
Thank you for this guide! Works perfectly for me :)