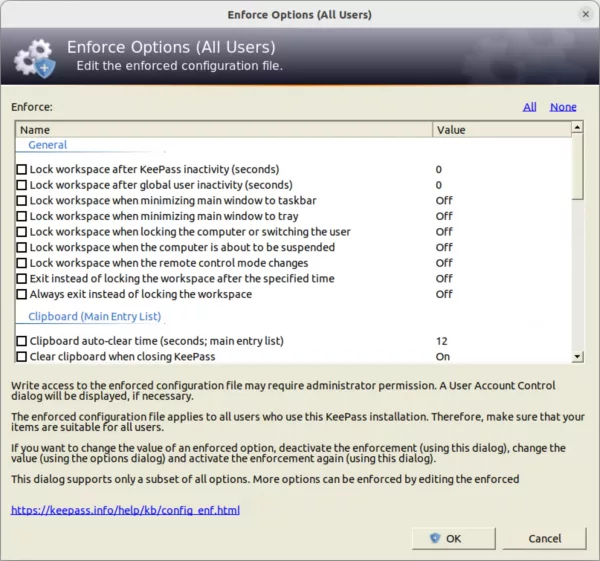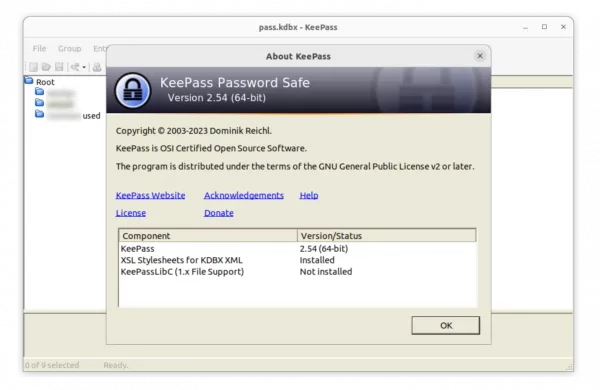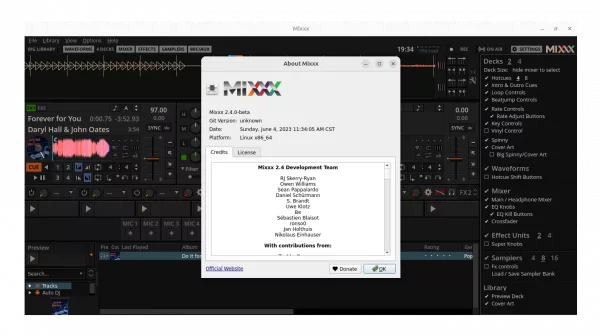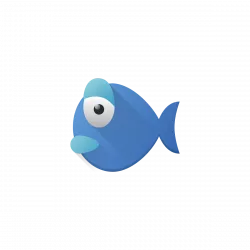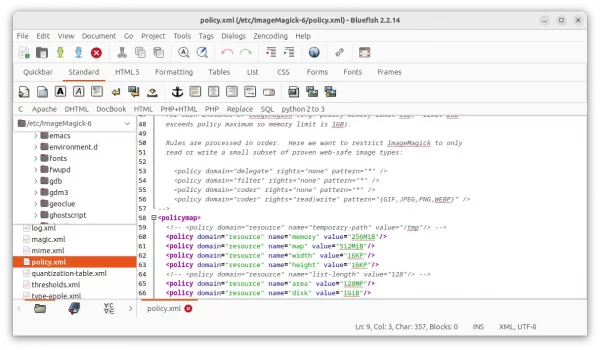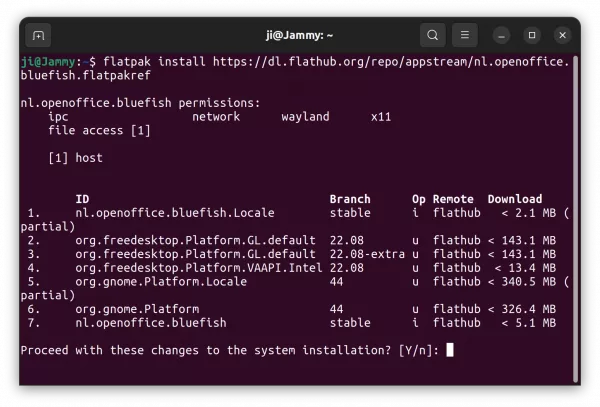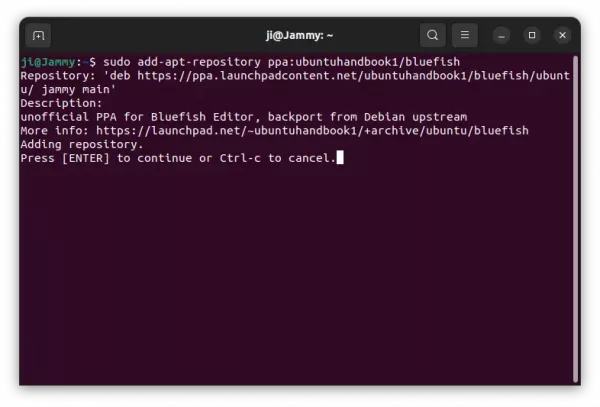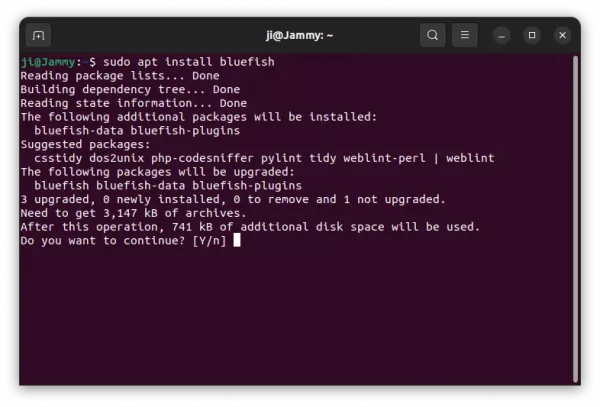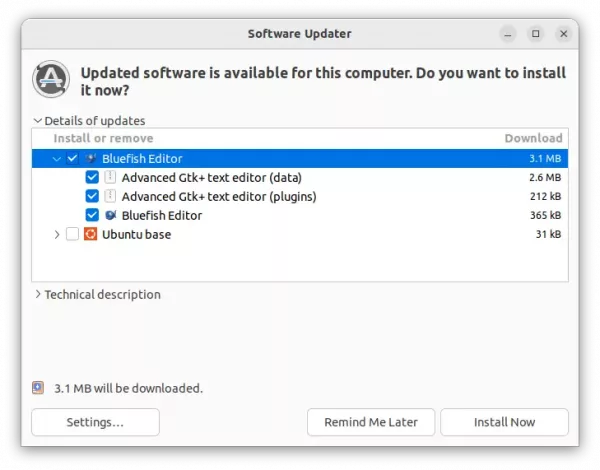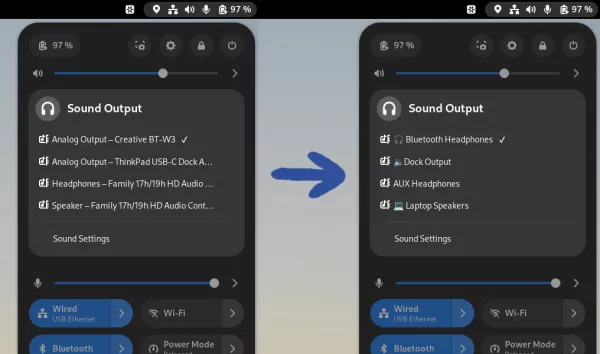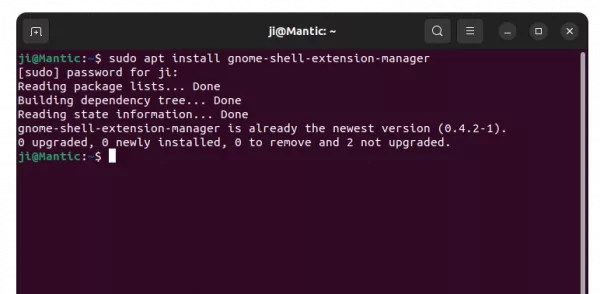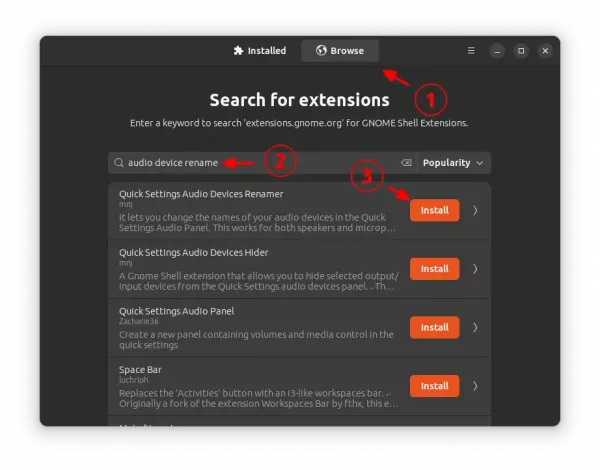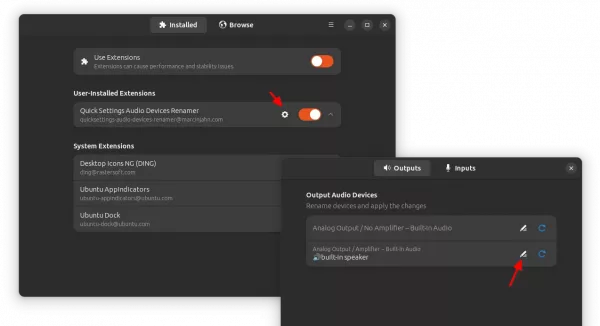The KeePass password manager now is at version 2.55. Here are the new features and PPA repository for all current Ubuntu releases.
KeePass 2.54 now uses the enforced configuration file for the triggers, global URL overrides, password generator profiles and a few more settings. See more about enforced configuration.
As well, there’s now new ‘Enforced Options’ dialog for storing certain options in the enforced configuration file. User can open it by going to menu 'Tools' -> 'Advanced Tools' -> 'Enforce Options'.
The ‘Print’ and ‘Export’ command in most report dialogs now requires the ‘Print’ application policy and ‘Export’ application policy flag, and the master key must be entered.
Other changes in KeePass 2.54 include:
- Hide passwords and other sensitive data by default in report dialogs.
- Support hiding the value via asterisk in single line edit dialogs
- Like on Windows, commands that require elevation now have a shield icon in Linux/macOS.
- add ‘Move Selected Unused Text to Dialog Control’ command.
- Redesign export confirm dialog.
- Disable the clipboard workarounds by default in Linux, macOS, etc.
- Various other improvements.
How to Install KeePass 2.55 (updated) in Ubuntu via PPA
Besides building from source code, I’ve uploaded the package into this unofficial PPA for Ubuntu 18.04, Ubuntu 20.04, Ubuntu 22.04, Ubuntu 23.10, Ubuntu 23.04 and their derivatives.
NOTE: Thanks to @AnonTester, there should be no longer “invalid data format” pop-up in every app launch. Because, I’ve made small script to sync the version number between KeePass.exe and KeePass.exe.config files during the building process.
1. First, press Ctrl+Alt+T on keyboard to open terminal. Then, run the command below to add the PPA:
sudo add-apt-repository ppa:ubuntuhandbook1/keepass2

2. For old Ubuntu 18.04 & Linux Mint, you need to manually refresh package cache though it’s done automatically in Ubuntu 20.04+:
sudo apt update
3. Finally, either run the apt command below to install the package:
sudo apt install keepass2
Or use Software Updater (Update Manager) to update the package if an old version was installed on your system.
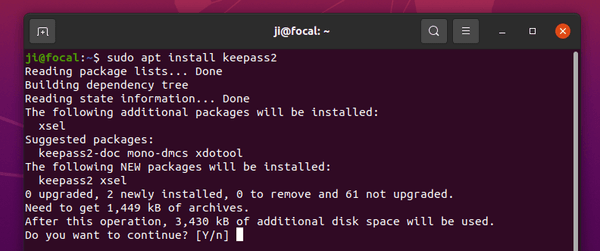
Uninstall:
To remove the software package, also open terminal (Ctrl+Alt+T) and run command:
sudo apt remove --autoremove keepass2
And, remove the PPA, either by going to “Software & Updates -> Other Software” and remove the source line, or run the command below in terminal:
sudo add-apt-repository --remove ppa:ubuntuhandbook1/keepass2