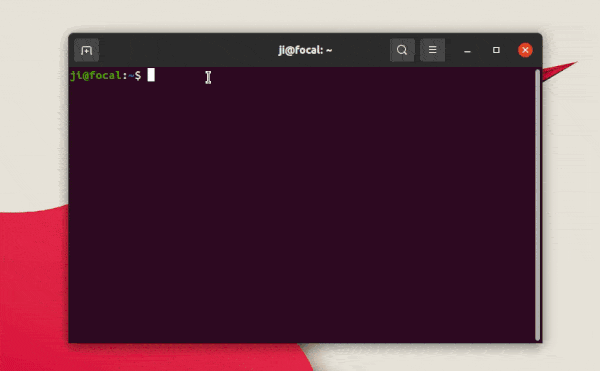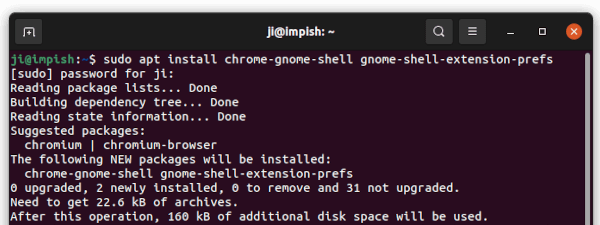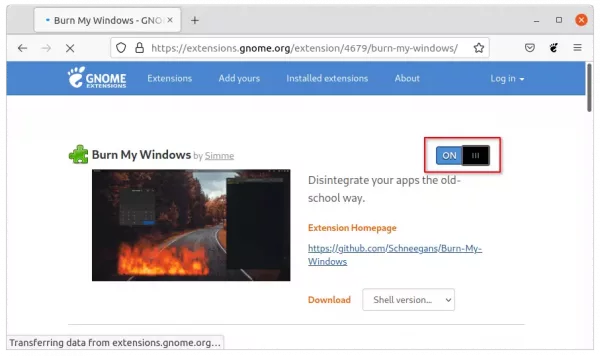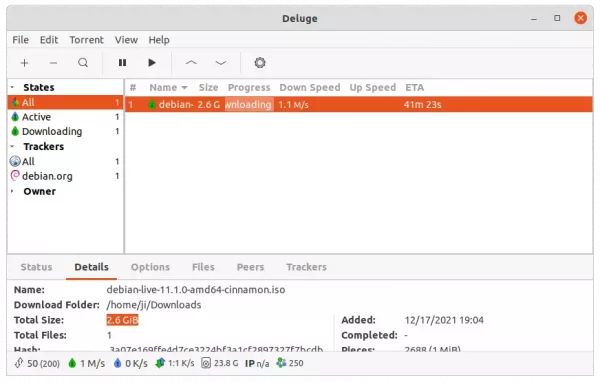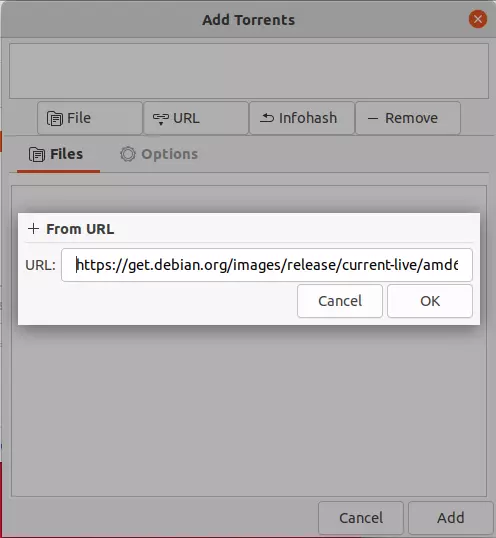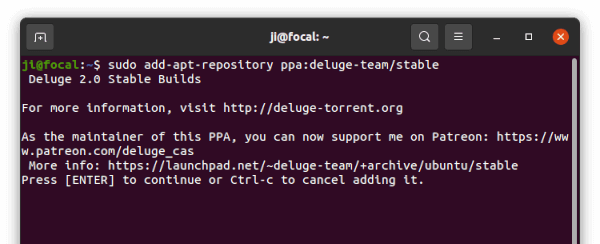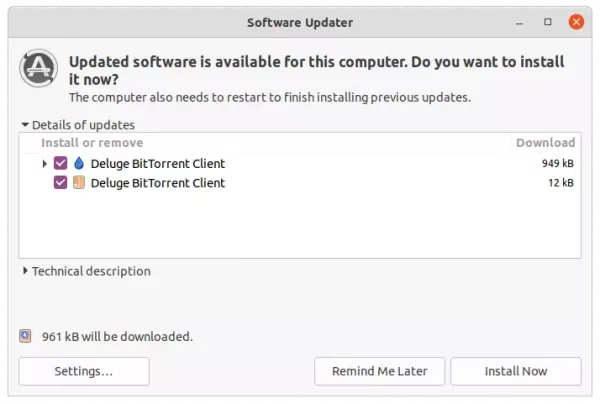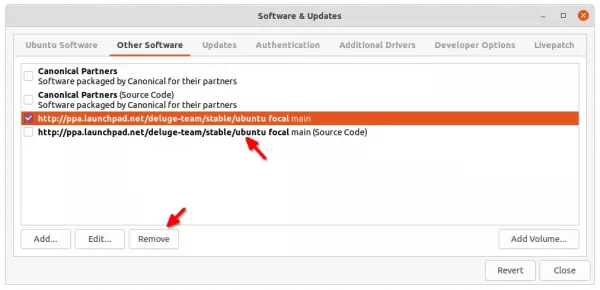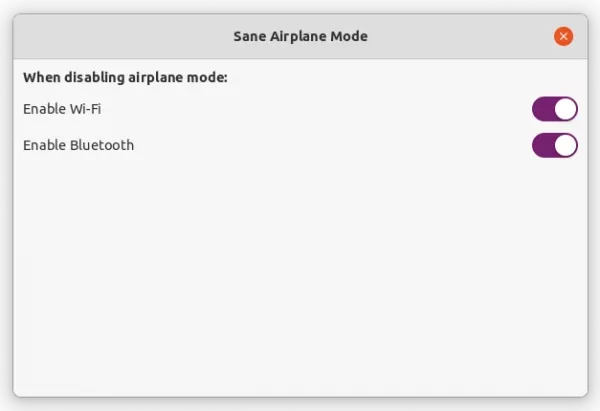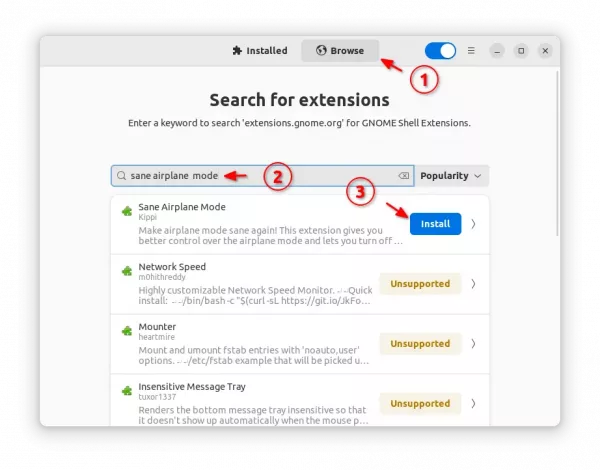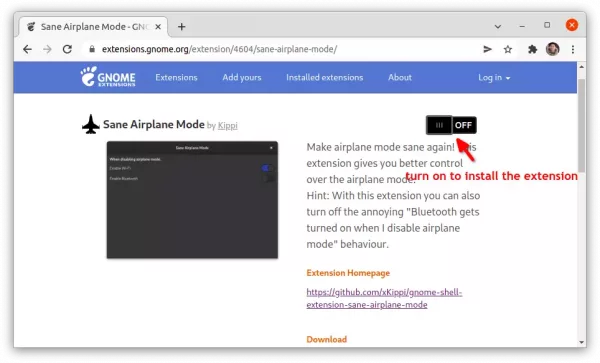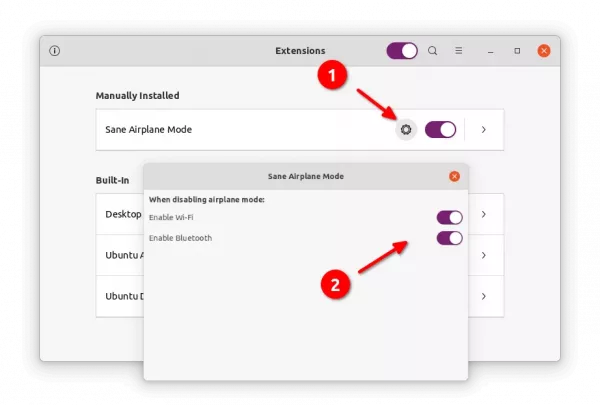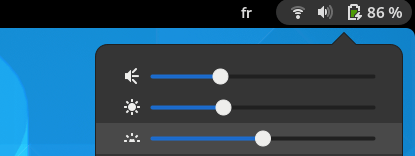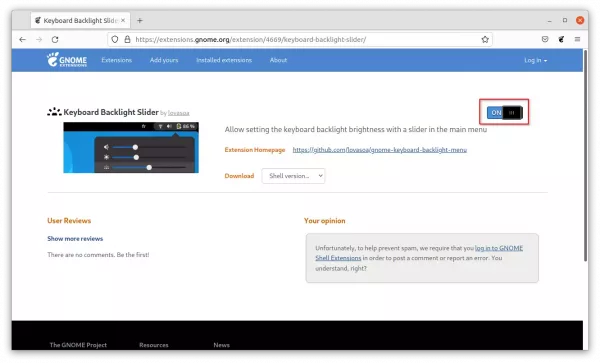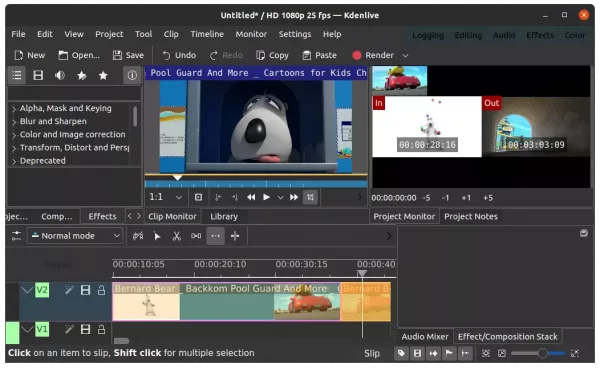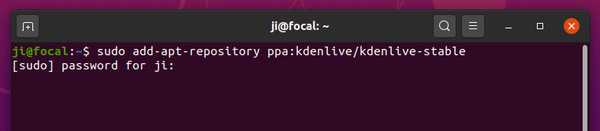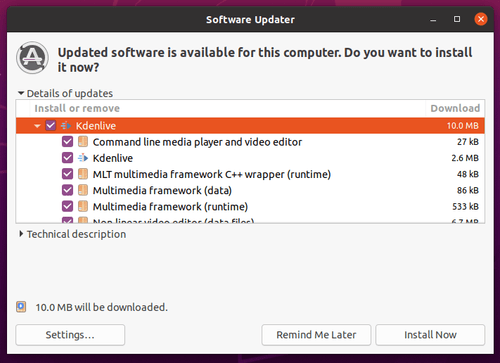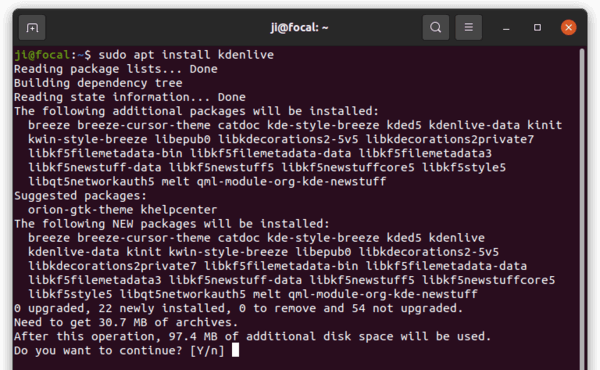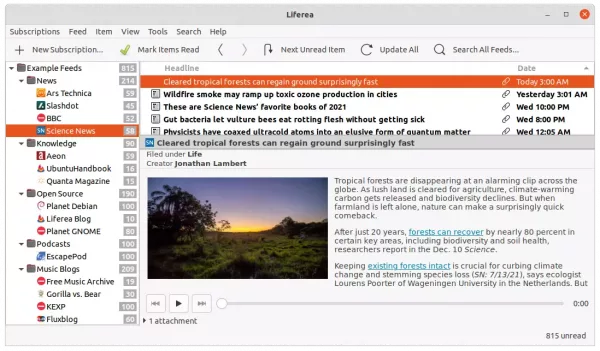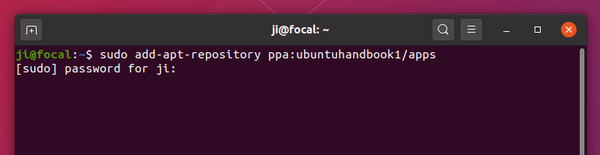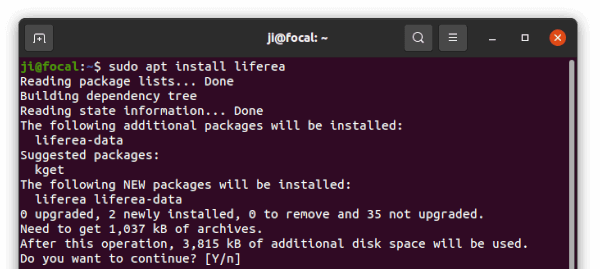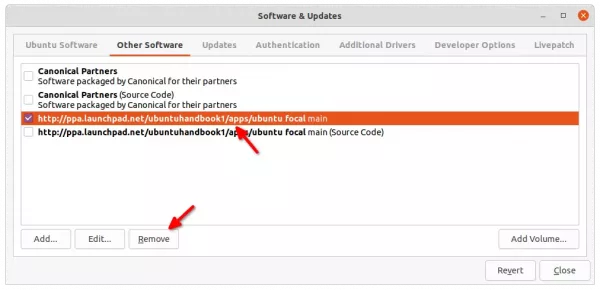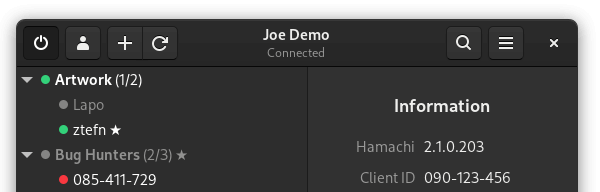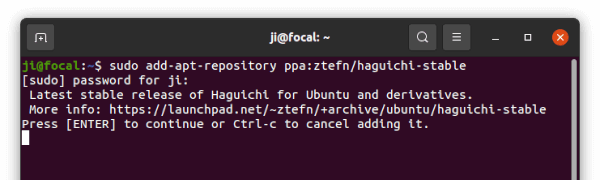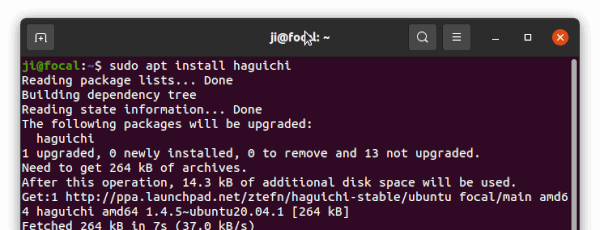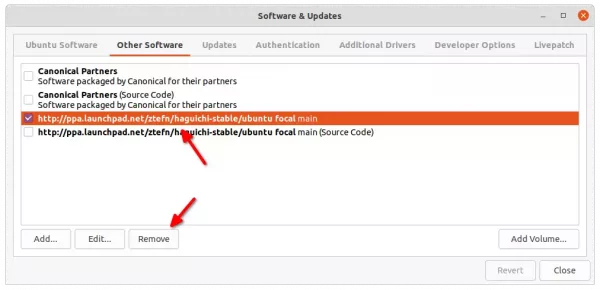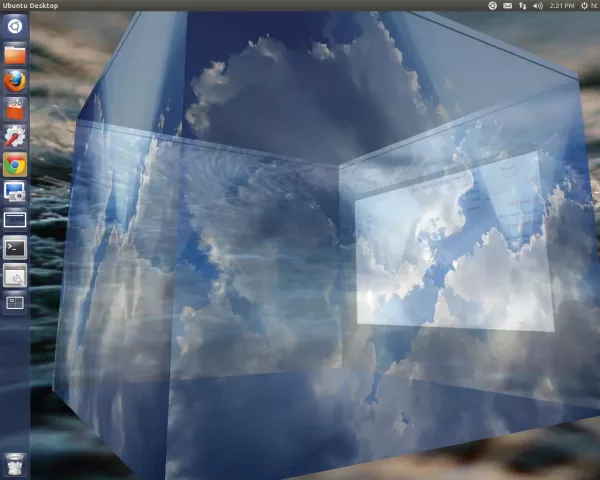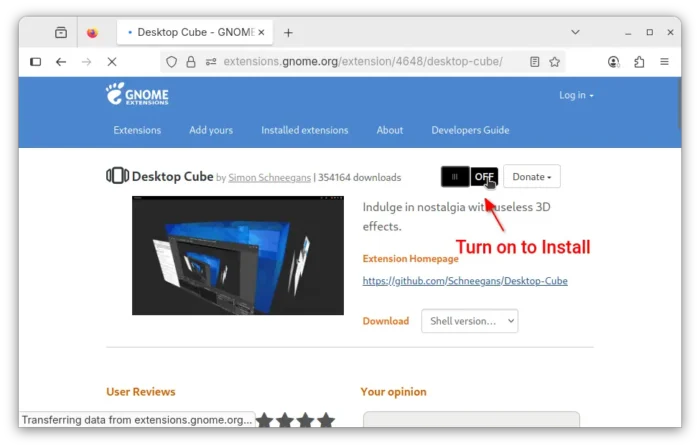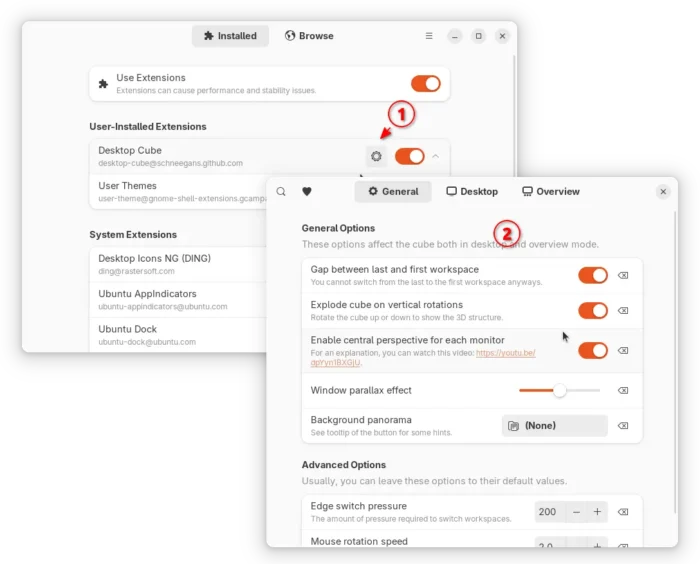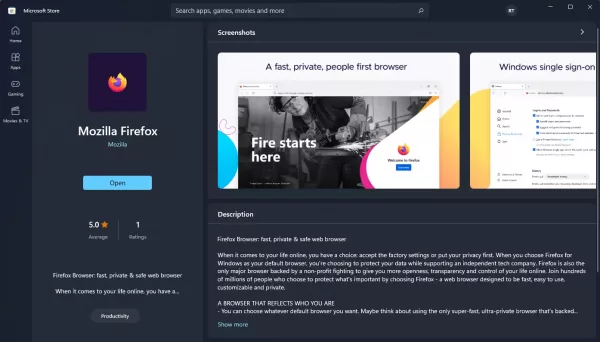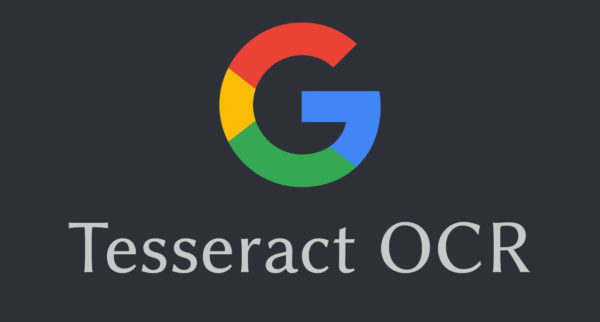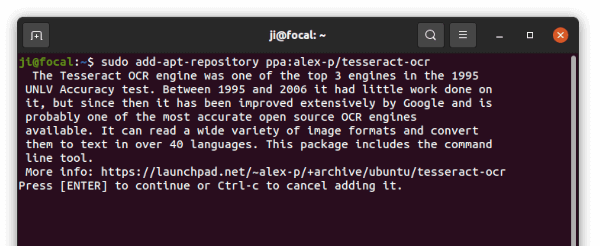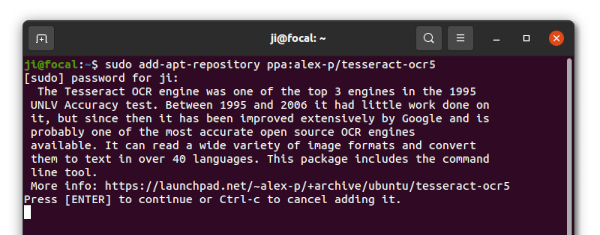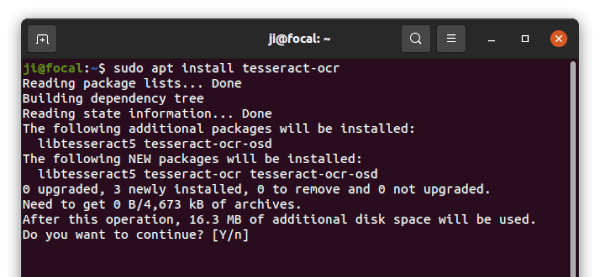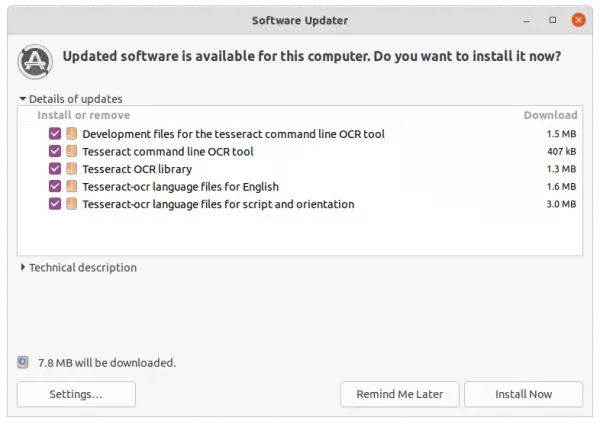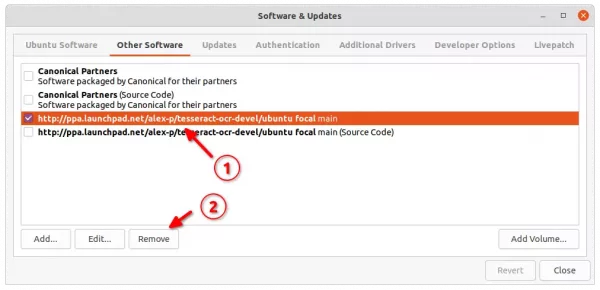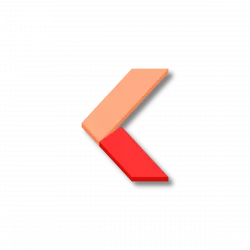
Use LogMeIn Hamachi VPN service? Haguichi is a graphical app to make easy to join, create and manage Hamachi networks in Linux.
Haguichi is a free and open-source app that provides a stylish GTK UI for the official Hamachi for Linux. It has both dark and light window mode that shows a searchable and sortable network list in the left and details and actions in the right.
It’s well integrated with the Gnome desktop with notifications and system tray indicator applet, and make it easy to backup and restore configuration, as well as manage customize commands via Preferences dialog. And, it supports a list of keyboard shortcuts to make network and command actions more efficient.
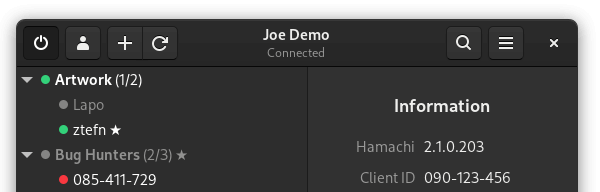
Also, it’s being developed to fit well in other desktop environments (e.g., MATE, Cinnamon, KDE) including app theme, icon set, file manager and terminal support.
How to Install Haguichi in Ubuntu:
The app has official PPA so far contains the latest packages for Ubuntu 24.04, Linux Mint 22, and Ubuntu 24.10, as well as old v1.4.6 for Ubuntu 16.04, 18.04, 20.04, and 22.04.
Besides modern 64-bit desktop PC and laptop, the PPA also supports arm64/armhf CPU architectures (e.g., Apple Silicon and Raspberry Pi)
1. Add the PPA:
Firstly, press Ctrl+Alt+T on keyboard to open terminal. When it opens, run command to add the PPA:
sudo add-apt-repository ppa:ztefn/haguichi-stable
Type user password (no asterisk feedback) when it asks and hit Enter to continue.
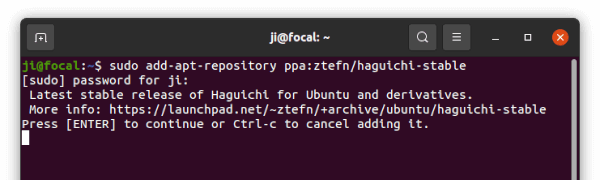
2. Update system package cache:
Ubuntu now automatically refresh system package cache while adding PPA with the add-apt-repository command. But if you’re following this tutorial in Linux Mint, you may run the command below to update cache manually:
sudo apt update
3. Install Haguichi:
Finally, use command to install the app:
sudo apt install haguichi
By keeping the PPA, user may always has the app up-to-date either via Software Updater or by running sudo apt upgrade regularly.
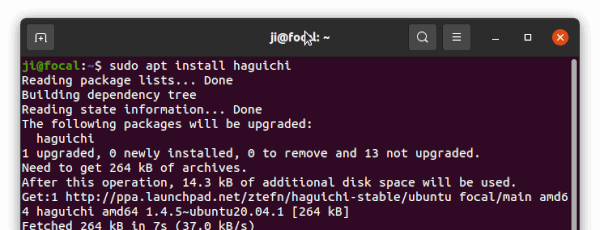
4. Install Hamachi for Linux:
As a graphical front-end, the app needs the official command line client to work properly. Just download the “amd64.deb” for PC or “armel/armhf.deb” for ARM device from the link below:
Then install the deb via your favorite package manager (usually double-click .deb package will bring up default package installer).
How to Install Haguichi in other Linux:
The app is also packaged for other Linux systems. Arch Linux may get it from AUR. Fedora has the copr repository. And it’s available in official openSUSE repositories.
For Debian, Raspberry Pi OS and Kali Linux, there’s another official PPA repository present. Though it’s built against Ubuntu Bionic (18.04), and user may run commands below one by one to properly add PPA and install Haguichi.
sudo sh -c 'echo "deb http://ppa.launchpad.net/ztefn/haguichi-debian/ubuntu bionic main" > /etc/apt/sources.list.d/haguichi-debian.list'
sudo apt-key adv --keyserver keyserver.ubuntu.com --recv-keys EB75B0EBE2C821AC
sudo apt update
sudo apt install haguichi
The app also is available as universal Flatpak app to work on most Linux systems.
How to remove Haguichi:
To remove the app, simply run command in terminal:
sudo apt remove --autoremove haguichi
And, remove PPA either via command below:
sudo add-apt-repository --remove ppa:ztefn/haguichi-stable
Or use the ‘Software & Updates’ utility under Other Software tab.
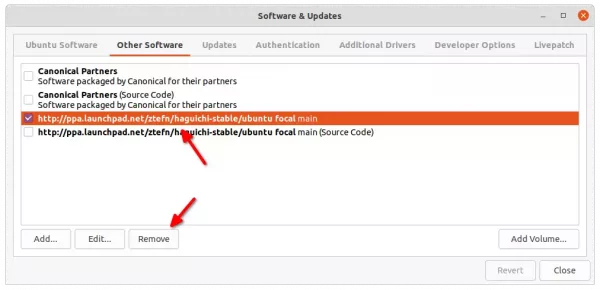
As well, you may remove the hamachi client as you mind via command:
sudo apt remove --autoremove logmein-hamachi