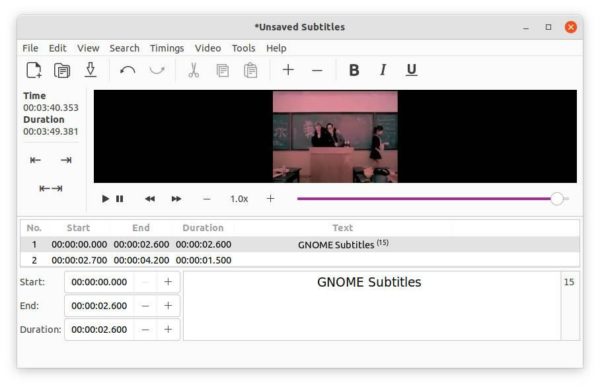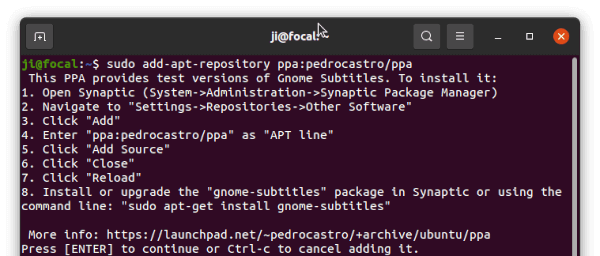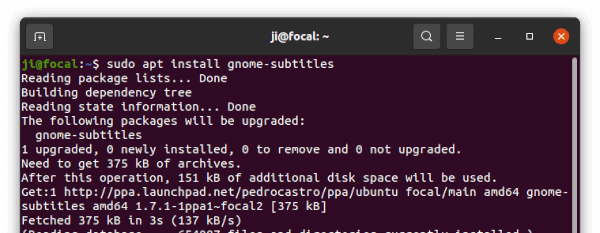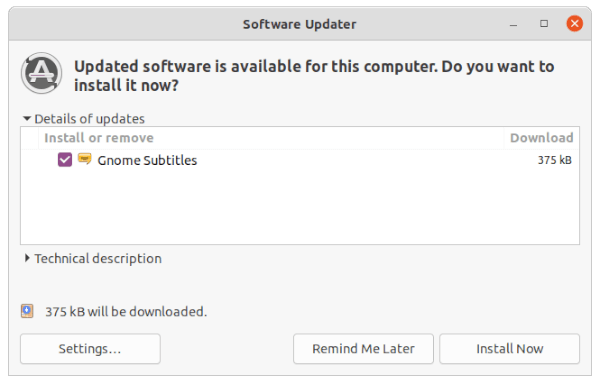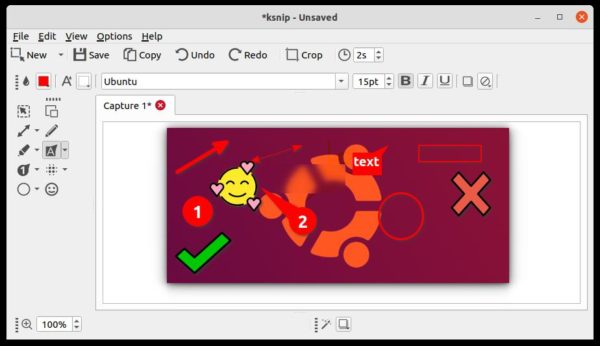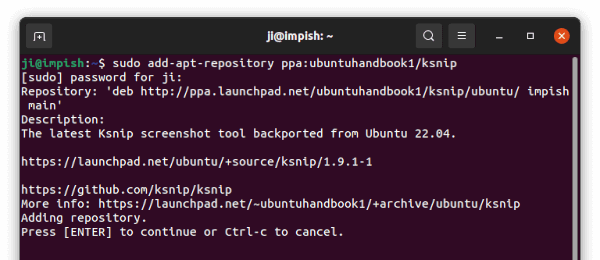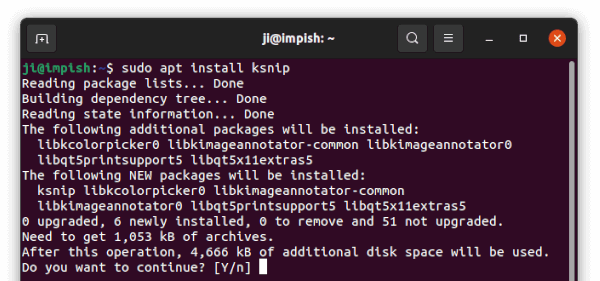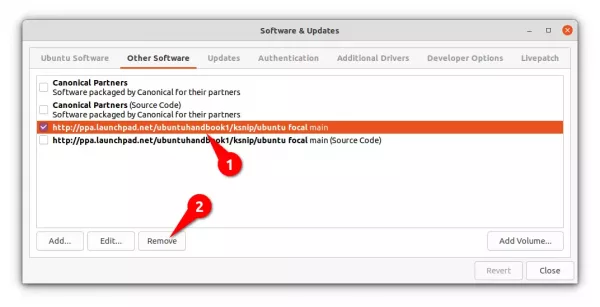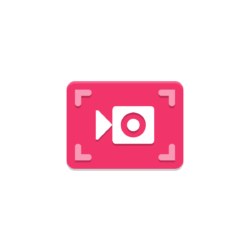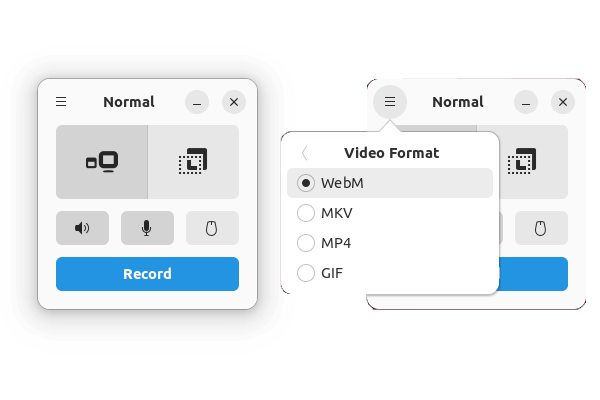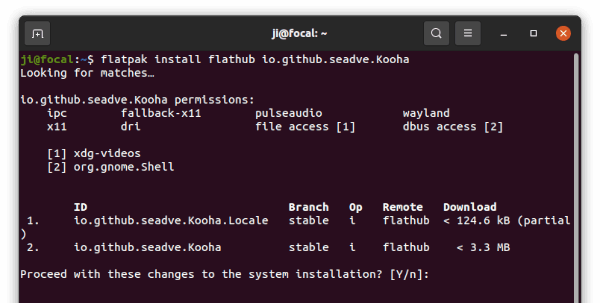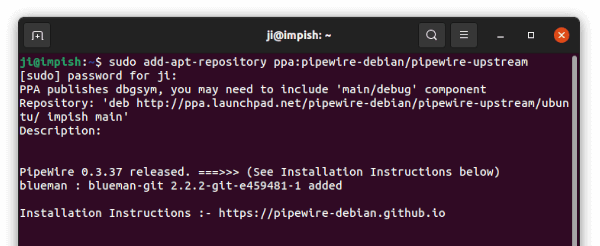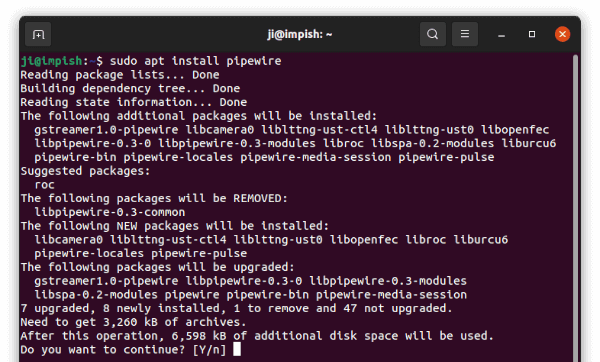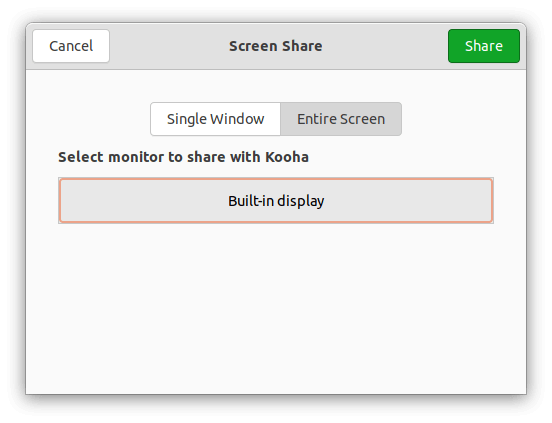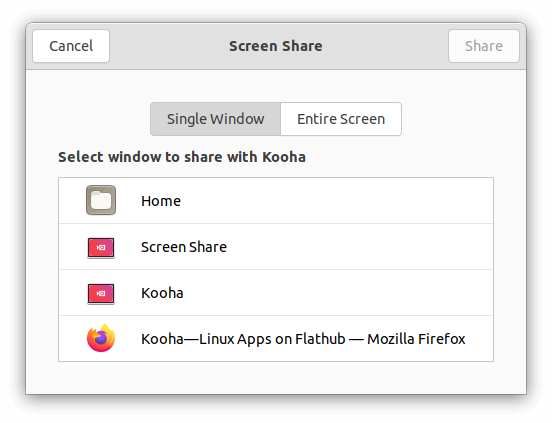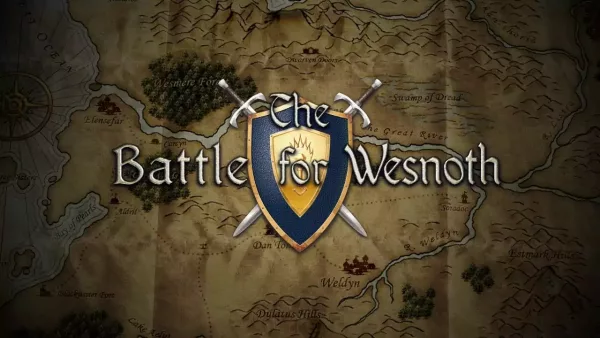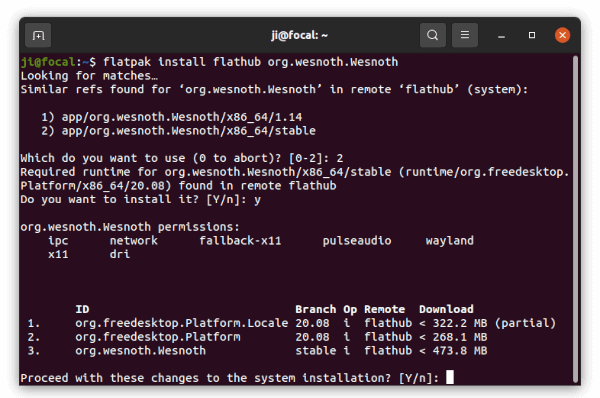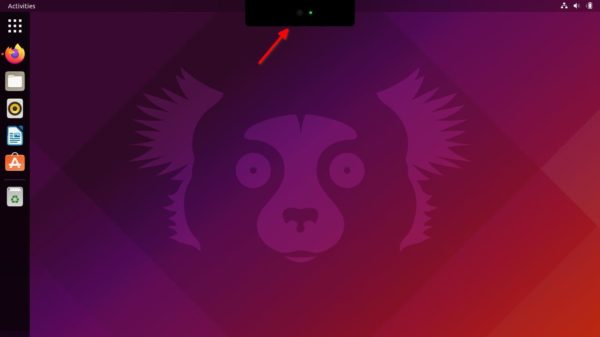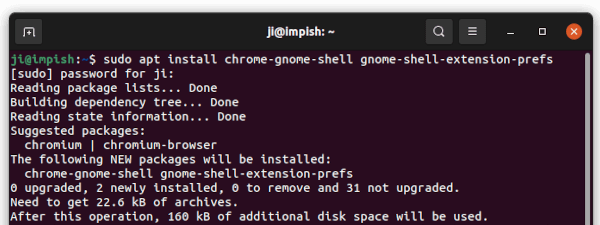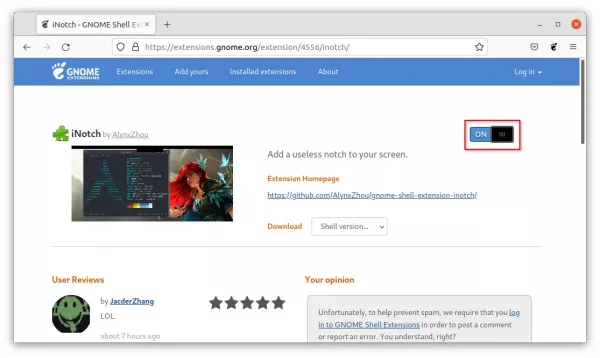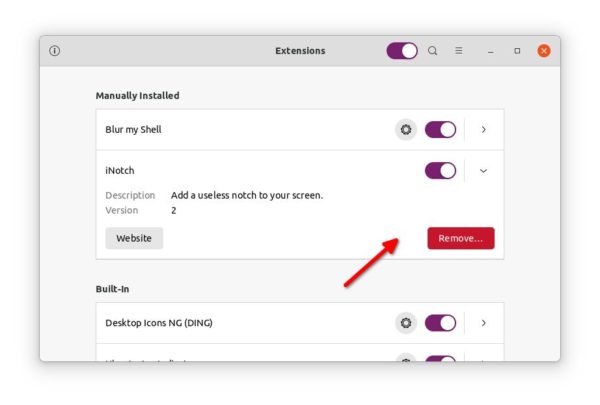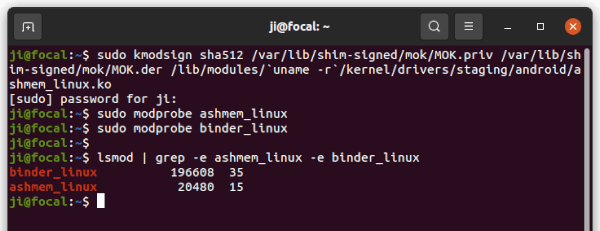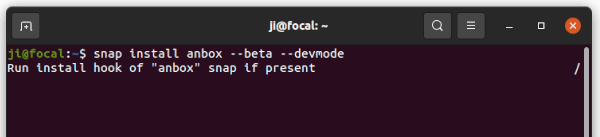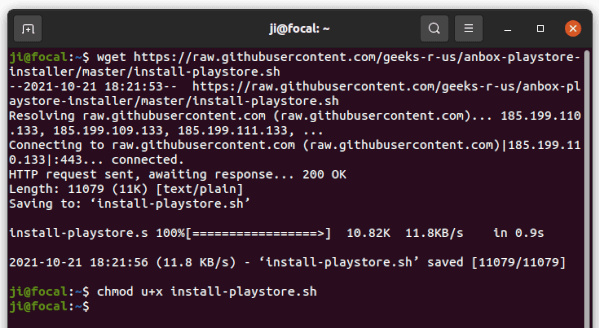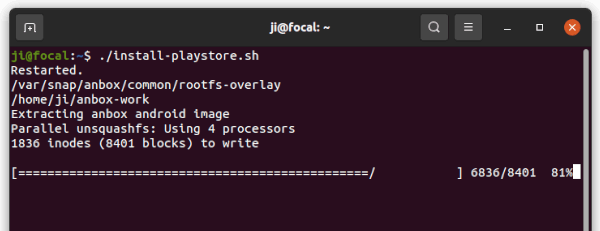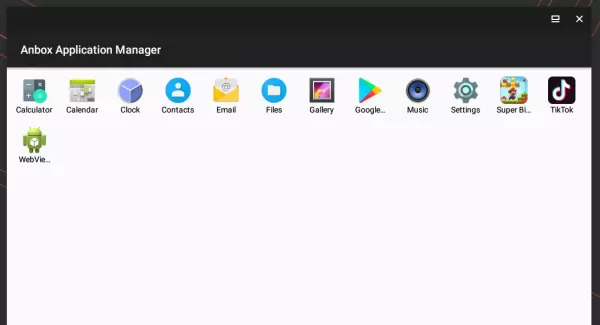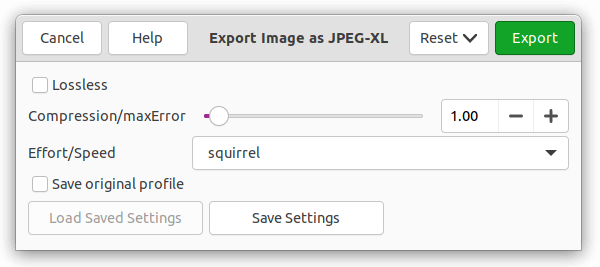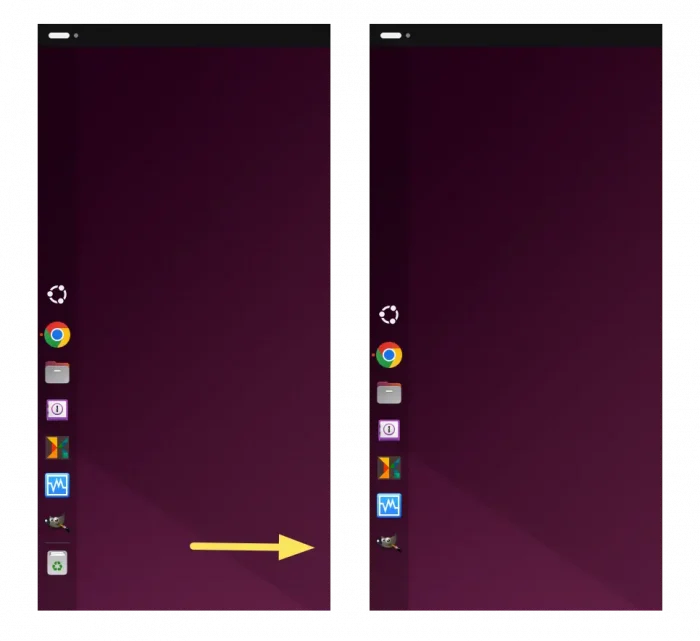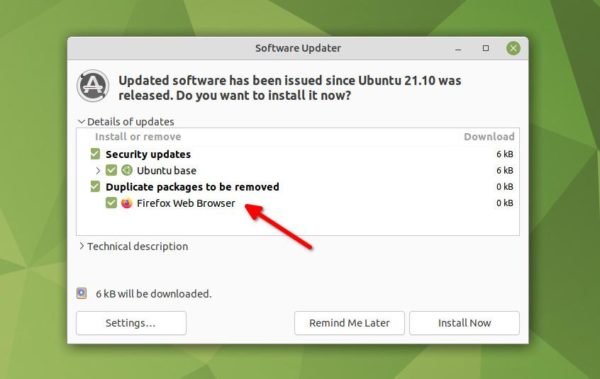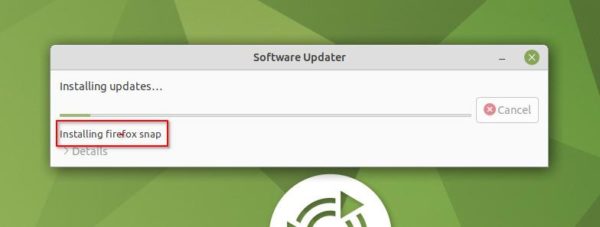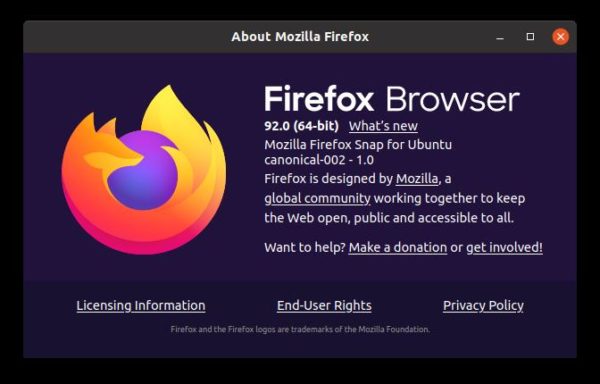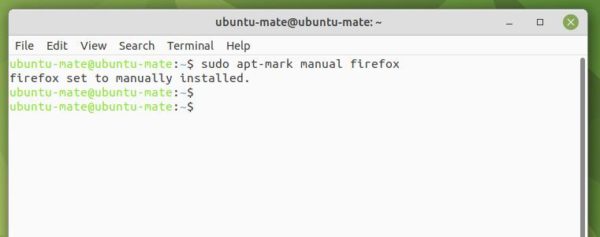Linux 5.15 was released yesterday as the new Long Term Support (LTS) kernel release. Here’s what’s new and how to install in Ubuntu.
Linus Torvalds announced the release of Kernel 5.15 on Sunday:
It’s been calm, and I have no excuse to add an extra rc, so here we are, with v5.15 pushed out, and the merge window starting tomorrow.
Which is going to be a bit inconvenient for me, since I also have some conference travel coming up. But it’s only a couple of days and I’ll have my laptop with me. Sometimes the release timing works out, and
sometimes it doesn’t..…
The new kernel release included following new features:
- Added the AMD PDTDMA driver
- An important laptop suspend/resume fix for various AMD models.
- AMD Zen 3 APU and Yellow Carp APU temperature monitoring support.
- Initial Intel XeHP and DG2/Alchemist discrete graphics support.
- New “NTFS3” driver.
- Added the Apple M1 IOMMU driver
- New Realtek RTL8188EU WiFi driver
- Intel “Bz” WiFi hardware support.
How to Install Kernel 5.15 in Ubuntu 21.10:
The Mainline Kernel PPA provides packages for Ubuntu 21.10. However, it does not include any Ubuntu-provided drivers or patches, which are NOT appropriate for production use.
The .deb packages for amd64, arm64, ppc64el and s390x are available to download at the link below:
For personal computers, select generic for common system, or lowlatency for a low latency system (e.g. for recording audio):
- linux-headers-5.15.0-xxxxxx_all.deb
- linux-headers-5.15.0-xxx-generic(/lowlatency)_xxx_amd64.deb
- linux-modules-5.15.0-xxx-generic(/lowlatency)_xxx_amd64.deb
- linux-image-xxx-5.15.0-xxx-generic(/lowlatency)_xxx_amd64.deb
For those familiar with Linux command, open terminal and run commands one by one to download & install the packages:
cd /tmp/ wget -c https://kernel.ubuntu.com/~kernel-ppa/mainline/v5.15/amd64/linux-headers-5.15.0-051500_5.15.0-051500.202110312130_all.deb wget -c https://kernel.ubuntu.com/~kernel-ppa/mainline/v5.15/amd64/linux-headers-5.15.0-051500-generic_5.15.0-051500.202110312130_amd64.deb wget -c https://kernel.ubuntu.com/~kernel-ppa/mainline/v5.15/amd64/linux-image-unsigned-5.15.0-051500-generic_5.15.0-051500.202110312130_amd64.deb wget -c https://kernel.ubuntu.com/~kernel-ppa/mainline/v5.15/amd64/linux-modules-5.15.0-051500-generic_5.15.0-051500.202110312130_amd64.deb sudo dpkg -i *.deb
Once installed, restart your computer and enjoy!
Uninstall Linux Kernel 5.15:
Restart your machine and select boot with the previous kernel in boot menu ‘Grub2 -> Advanced Option for Ubuntu’. Then run command to remove Linux Kernel 5.15:
sudo dpkg --purge linux-image-unsigned-5.15.0-051500
Kernel 5.15 for Ubuntu 20.04:
The mainline kernel was build against Ubuntu 21.10, so it won’t install in Ubuntu 20.04 LTS. However, for those insist on installing the new kernel, this project is available along with an Ubuntu PPA. Use it at your own risk!
You may run command in terminal to add the PPA:
sudo add-apt-repository ppa:tuxinvader/lts-mainline
Once the Kernel 5.15 package is updated, use command to install it:
sudo apt install linux-generic-5.15