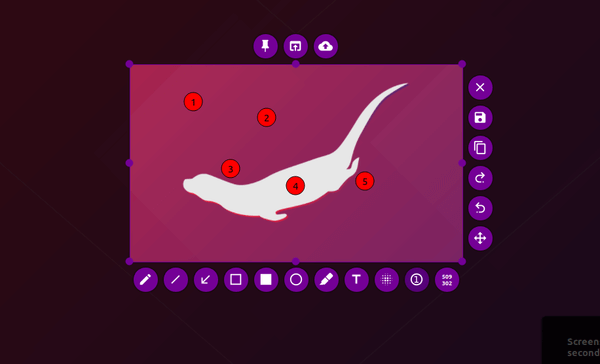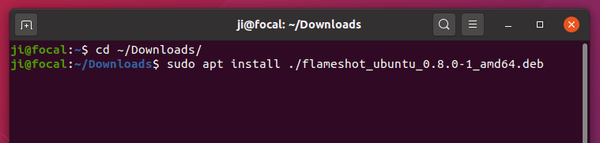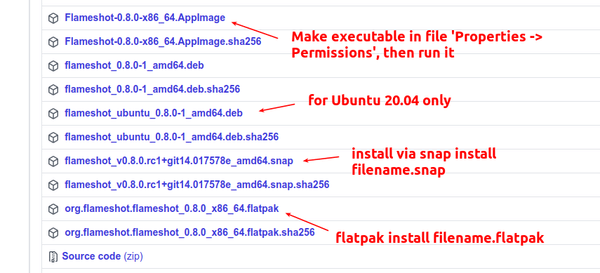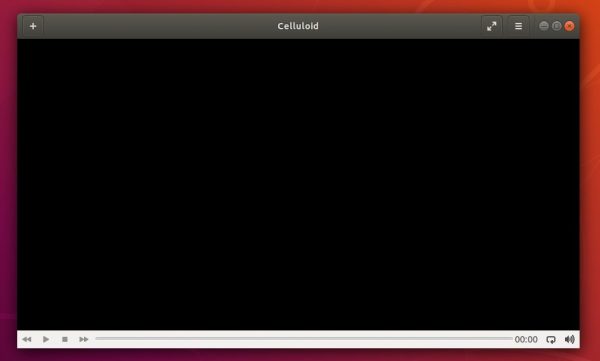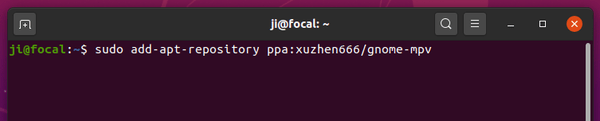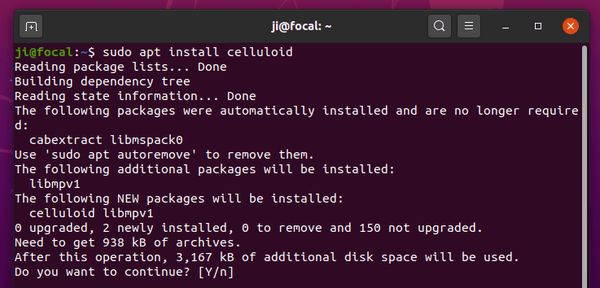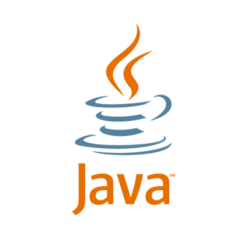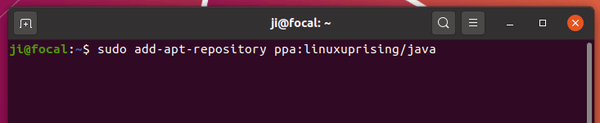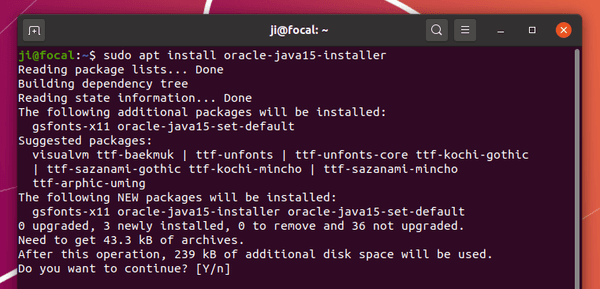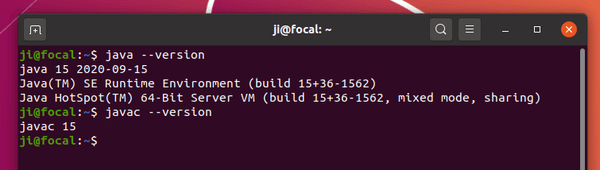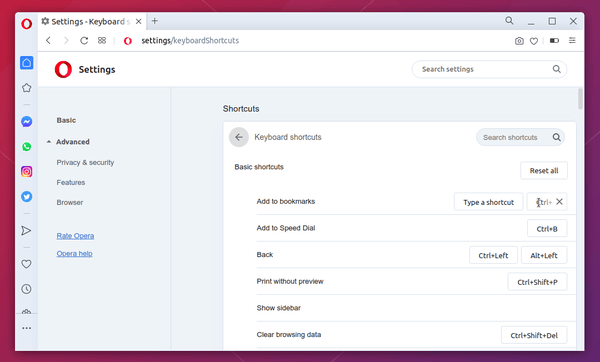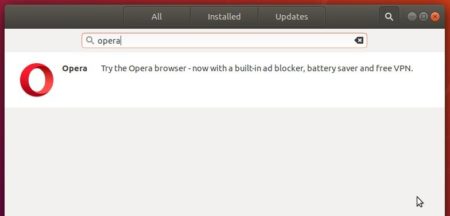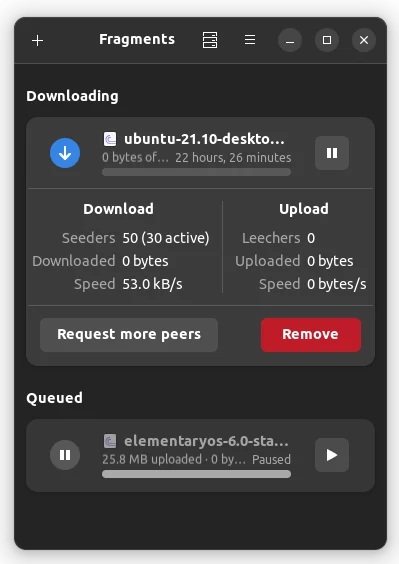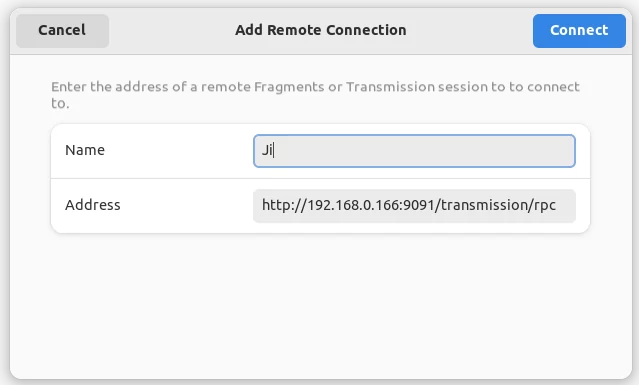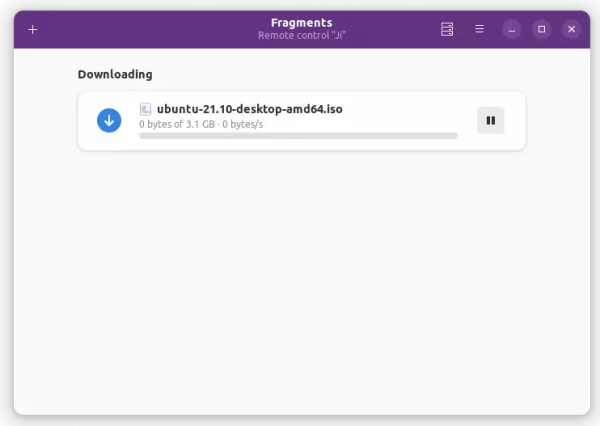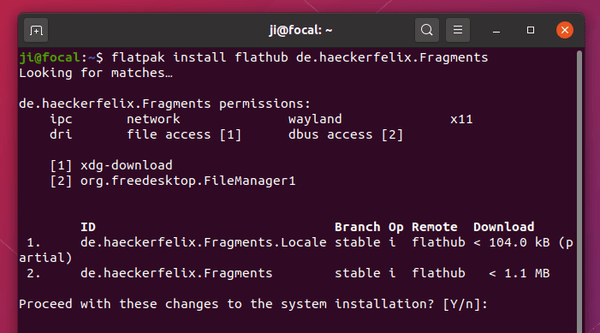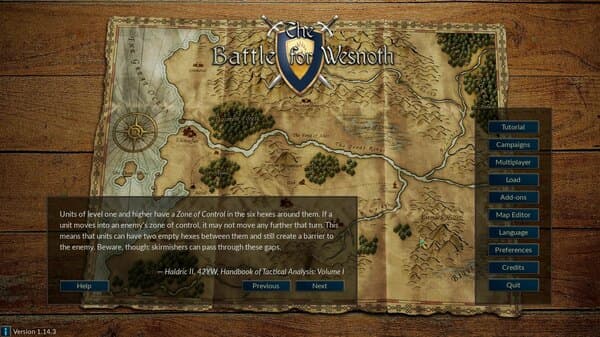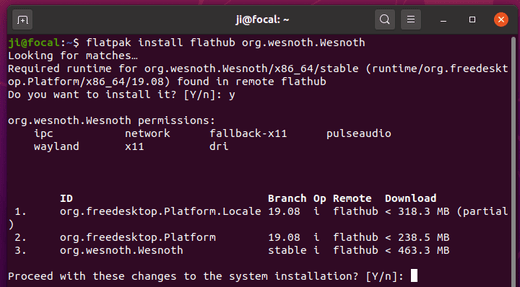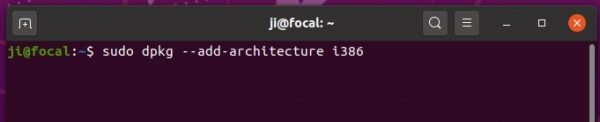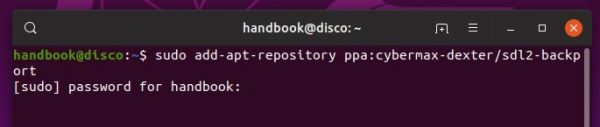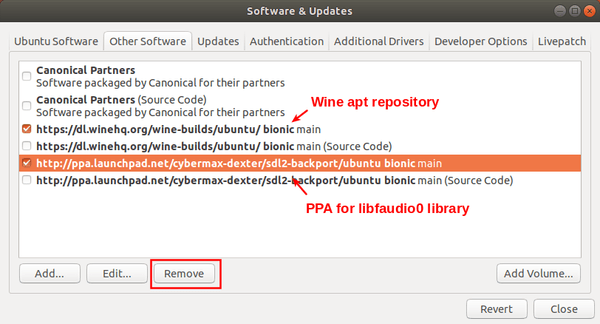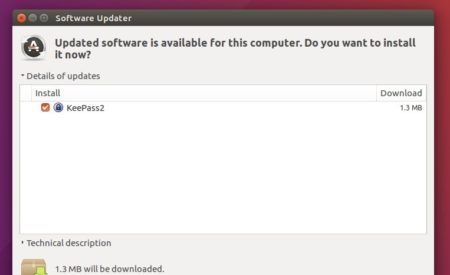![]()
For those prefer Deb package to the containerized Snap or Flatpak package, Emacs text editor 27.1 now is available to install via an Ubuntu PPA for all the current releases.
GNU Emacs 27.1 was released more than 1 month ago. Thanks to Kevin Kelley, you can now install it in Ubuntu via this PPA repository.
The PPA package features:
- native support for JSON
- support for ACLs
- support for libgmp
- support for enhanced text rendering through Cairo and HarfBuzz
- remove ImageMagick support
- remove xwidgets support for Ubuntu 16.04.
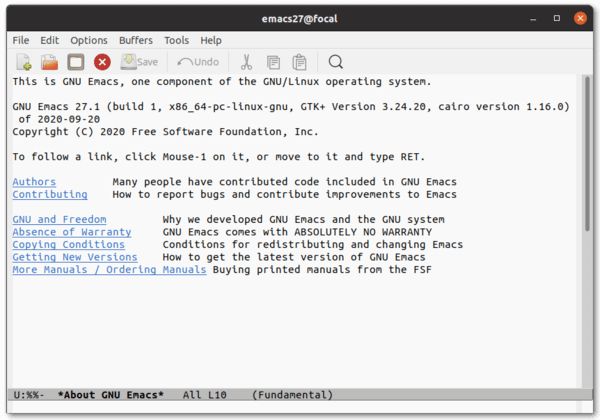
1. Open terminal either from system application launcher or by pressing Ctrl+Alt+T on keyboard. When it opens, run command to add the PPA:
sudo add-apt-repository ppa:kelleyk/emacs
Type user password (no asterisk feedback) if it asks and hit Enter to continue.
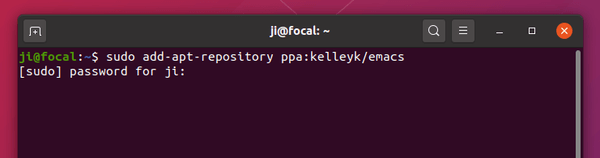
2. Then refresh system package cache and install the editor via 2 commands:
sudo apt update sudo apt install emacs27
If you want, you can install the text-only user interface via sudo apt install emacs27-nox.
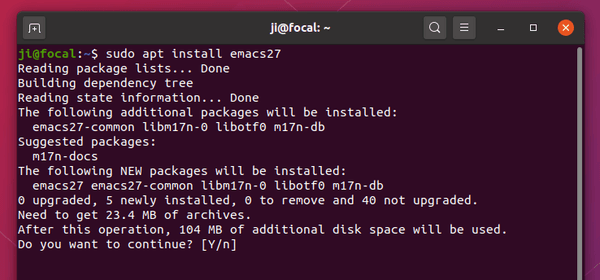
The PPA also contains emacs26 and emacs25 packages for choices.
(Optional) To uninstall the PPA, either go to ‘Software & Updater -> Other Software’, or run command:
sudo add-apt-repository --remove ppa:kelleyk/emacs
And remove the Emacs text editor if you want by running command:
sudo apt remove --autoremove emacs27