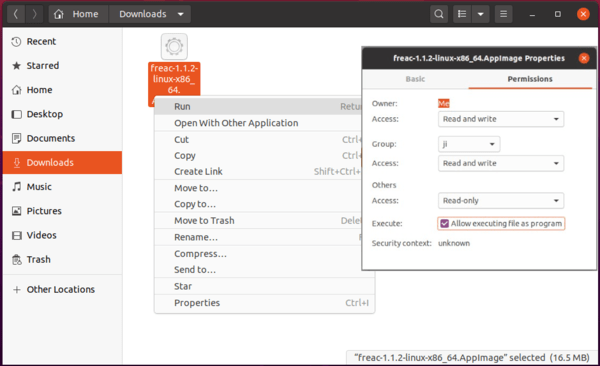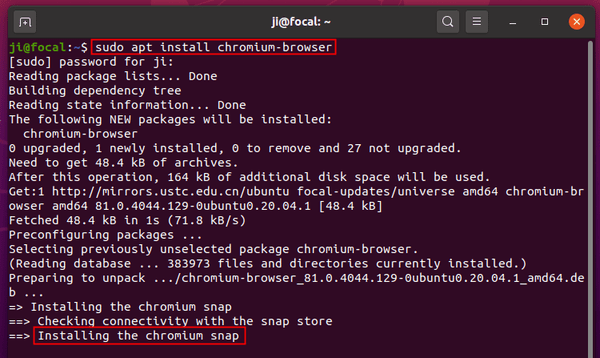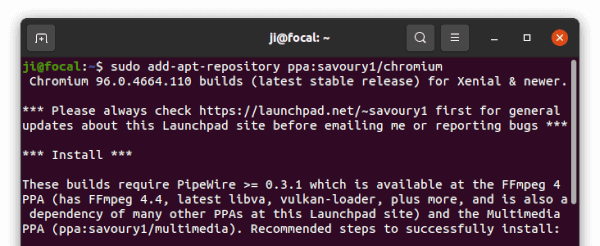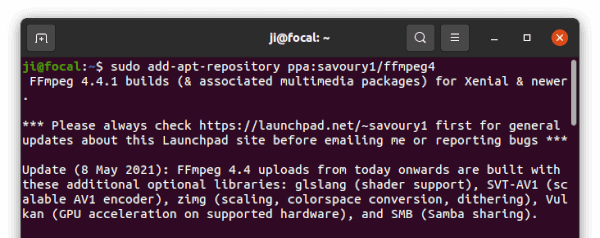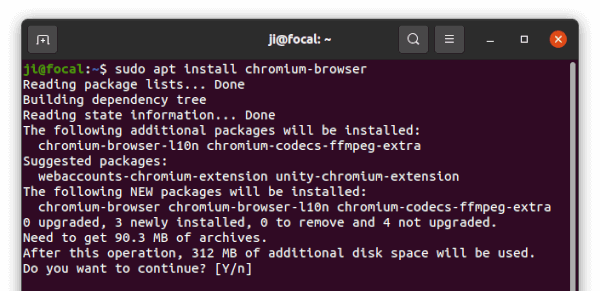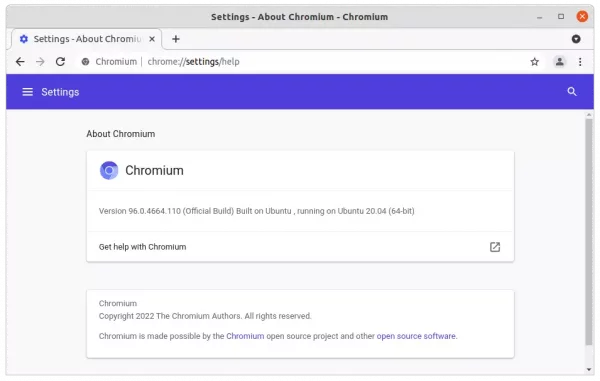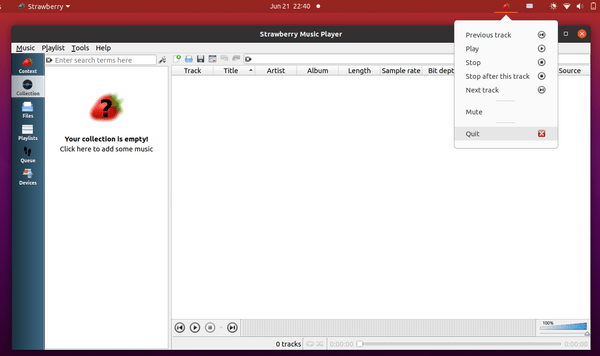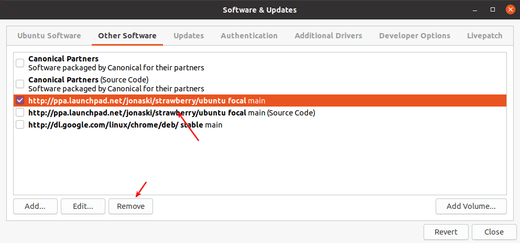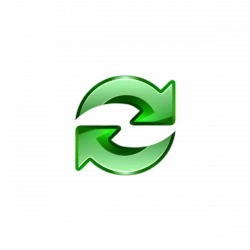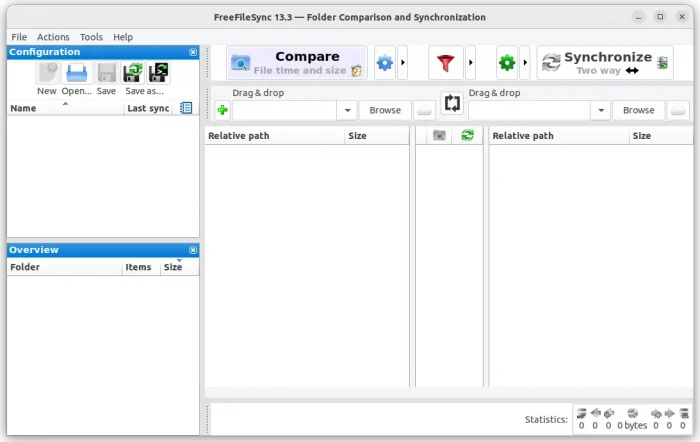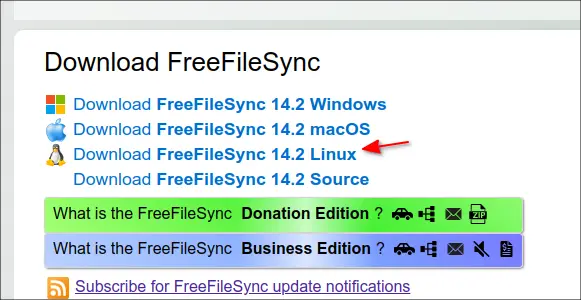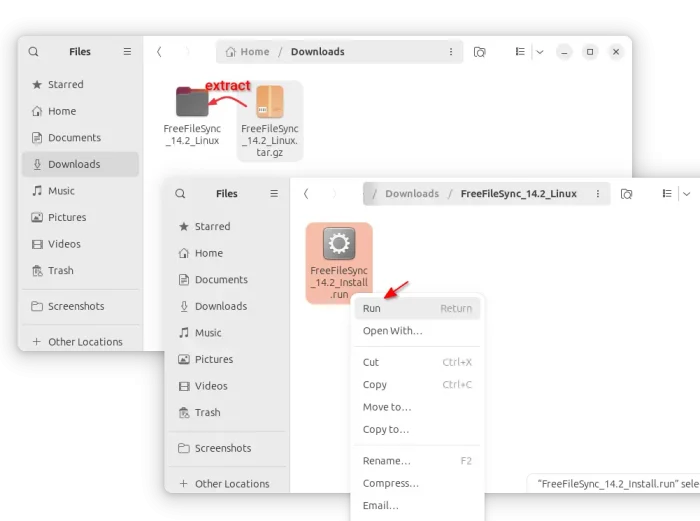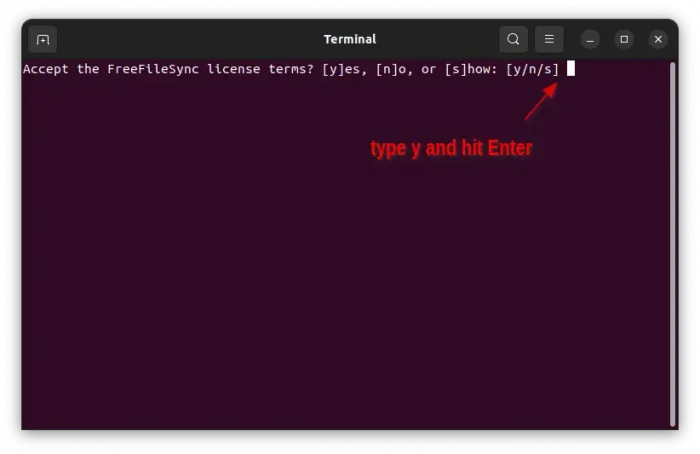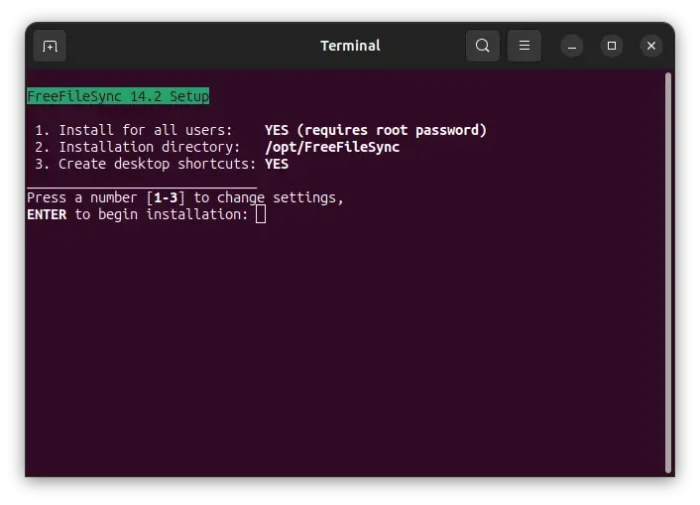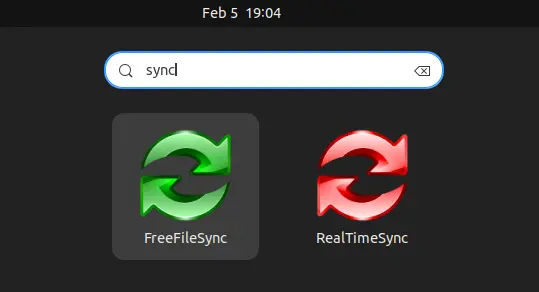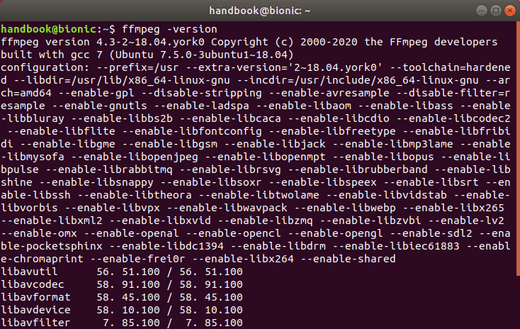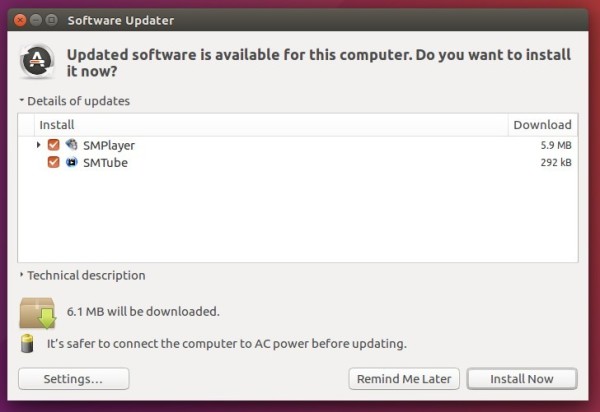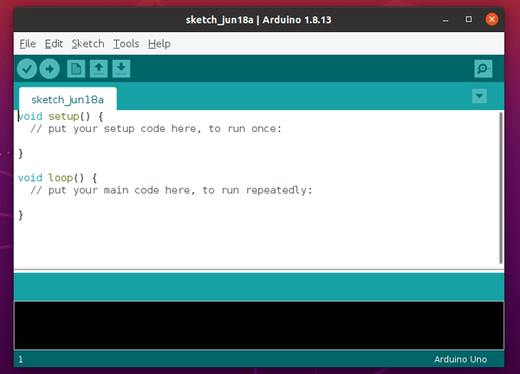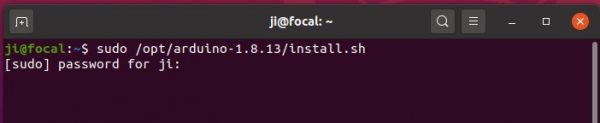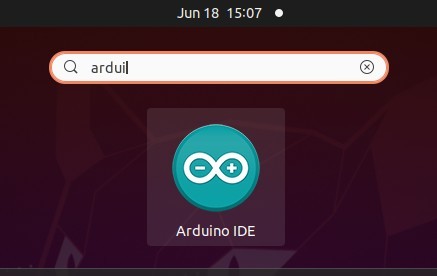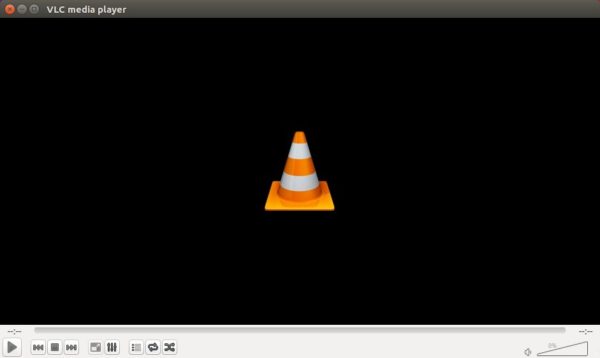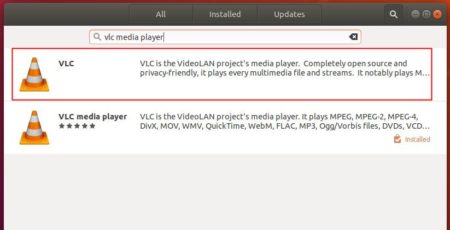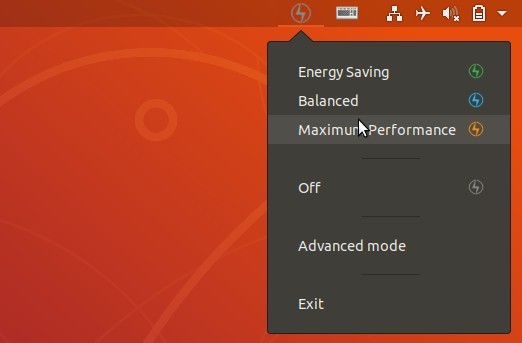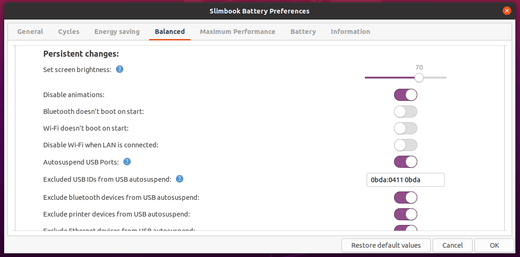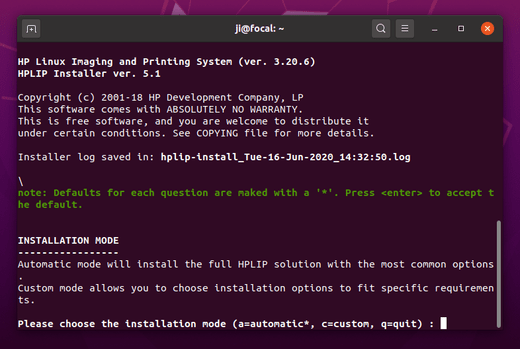![]()
fre:ac audio converter 1.1.2 was released a few days ago. The new release features UI scaling to the system font size, theme colors and dark mode support on Linux, and many improvements and bug-fixes.
Fre:ac 1.1.2 release highlights:
- Scale UI to adjust to system font size by default
- Added support for theme colors and dark mode on Linux/FreeBSD
- Improved handling of maximized window state on Linux/FreeBSD and macOS
- Removed non-working option to not lock CD trays while ripping
- Stop ripping before trying to eject a disc
- Write audio data CRC to log files when ripping
- Write MD5 checksums to log files when verifying files
- Write log entries when replacing existing files
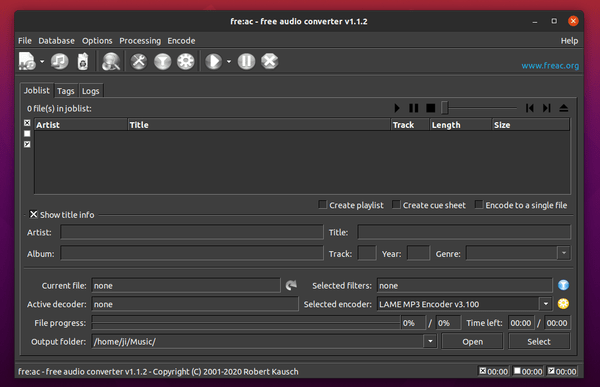
How to Install fre:ac in Ubuntu:
fre:ac is available in Snap, Flatpak, and Appimage package formats.
Snap package:
The software is available as snap package, which runs in sandbox. Simply search for and install it from Ubuntu Software.
You can alternatively install the snap by running command in terminal (Ctrl+Alt+T):
snap install freac

Flatpak package:
fre:ac is also available as flatpak package, runs in sandbox, in flathub repository.
You can run following commands one by one to setup flatpak and install fre:ac in Ubuntu:
sudo apt install flatpak flatpak remote-add --if-not-exists flathub https://flathub.org/repo/flathub.flatpakrepo flatpak install flathub org.freac.freac
Appimage package:
There’s also single executable Appimage package available for download.
Grab “freac-x.x.x-linux-x86_64.AppImage” for 64-bit system, or “freac-x.x.x-linux-i686.AppImage” for 32-bit.
Make executable in file Properties > Permissions, then right-click and select “Run” to open the software.