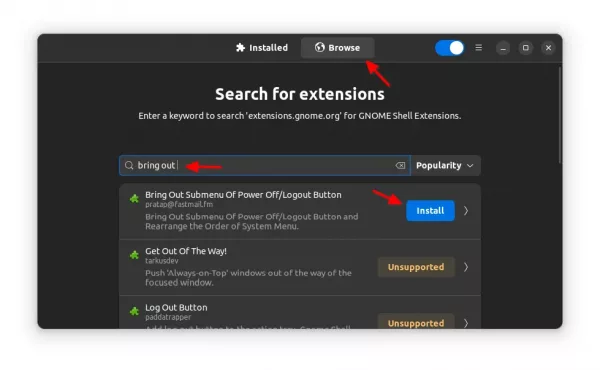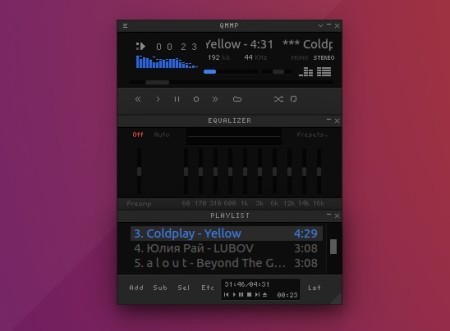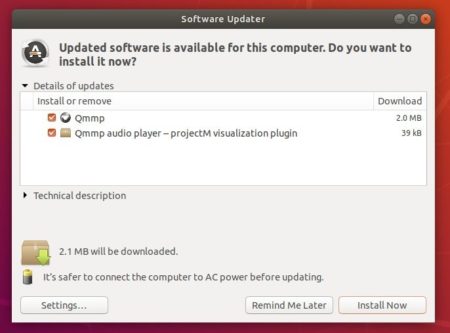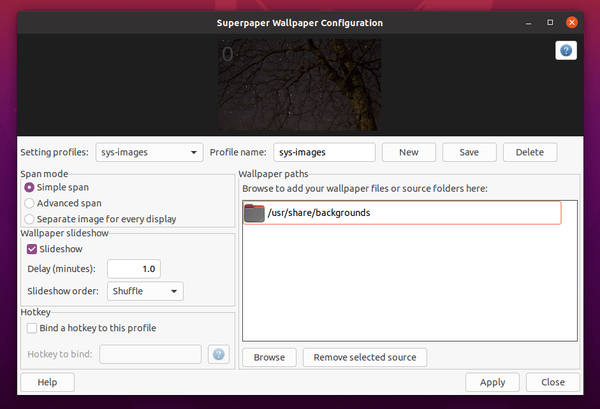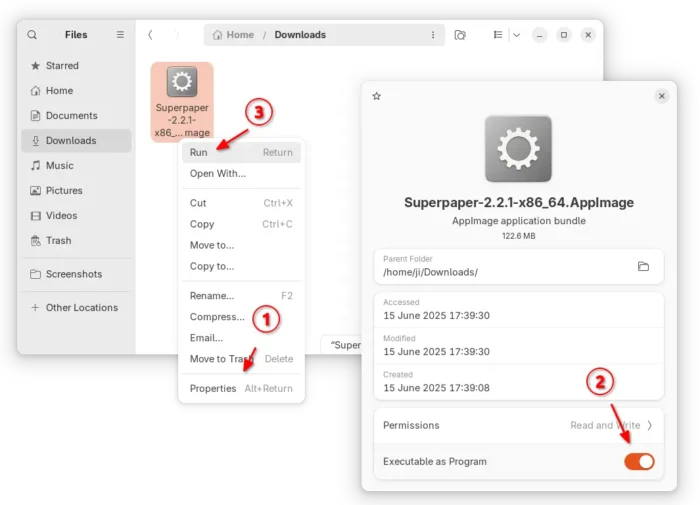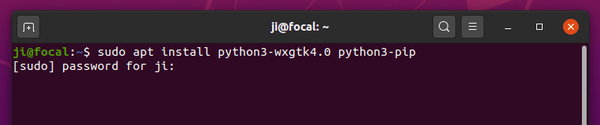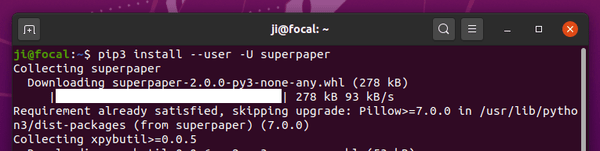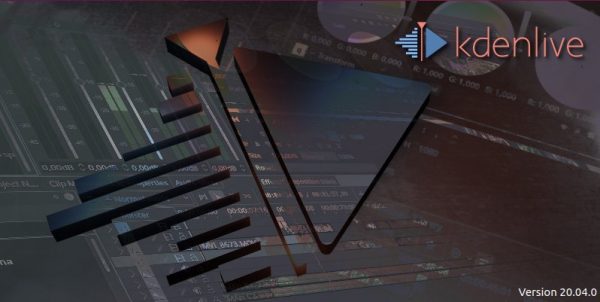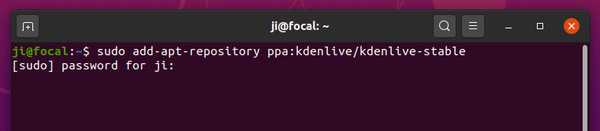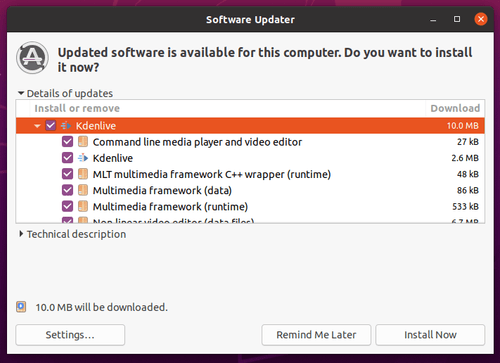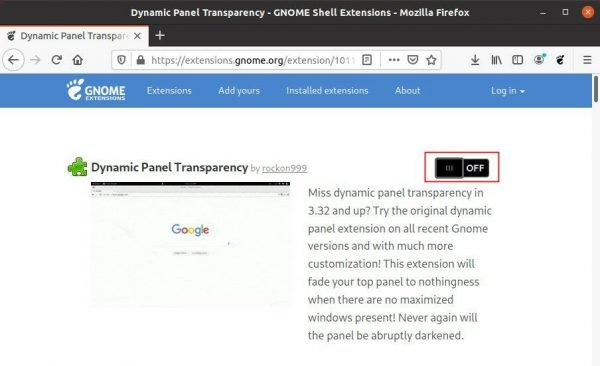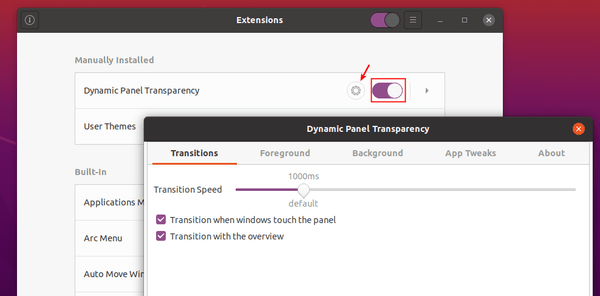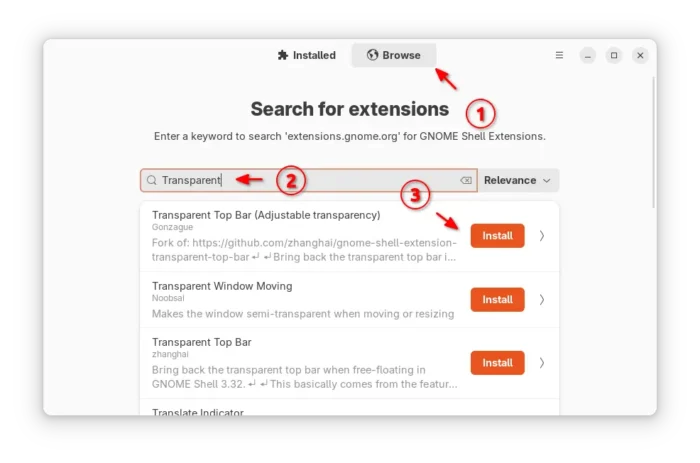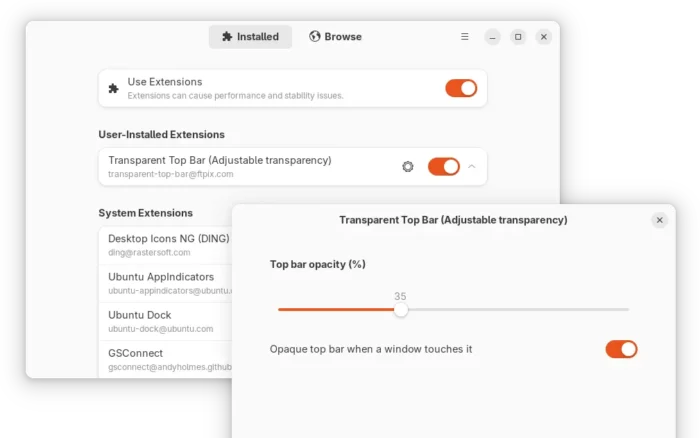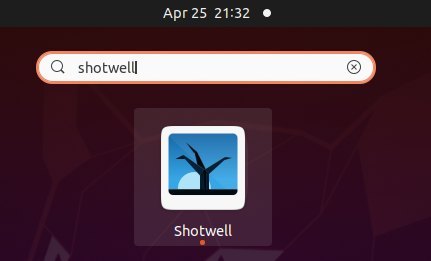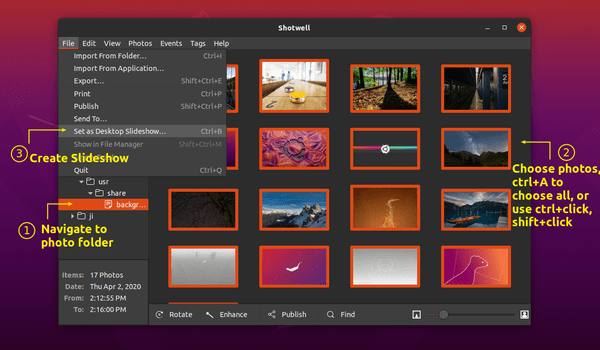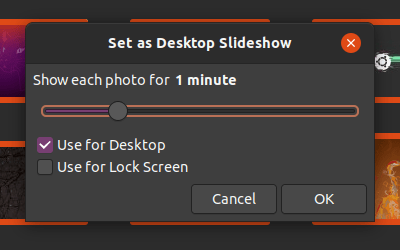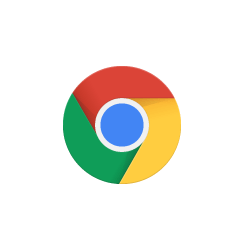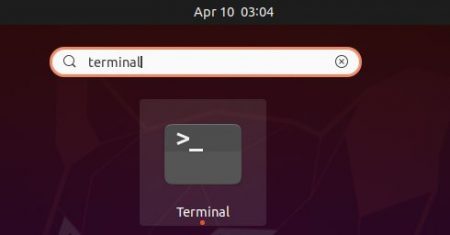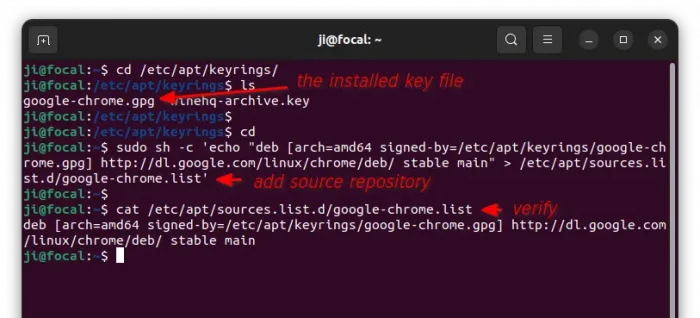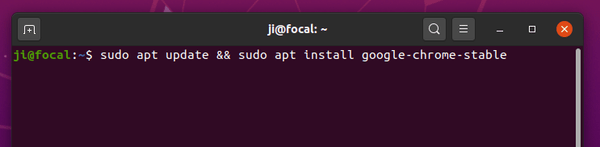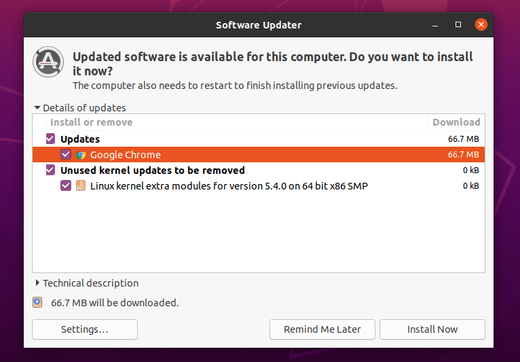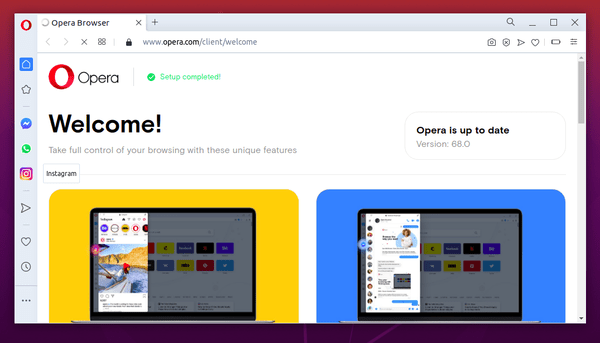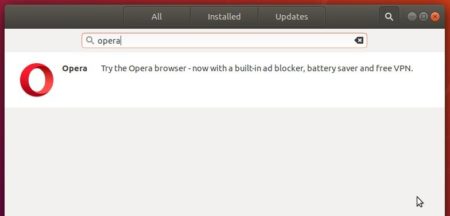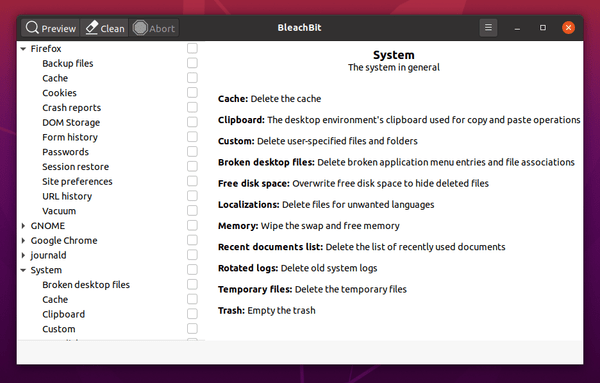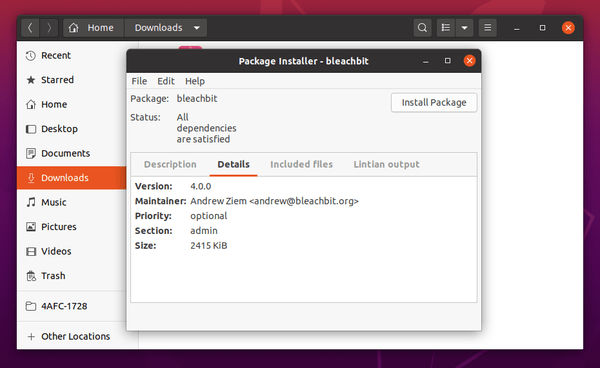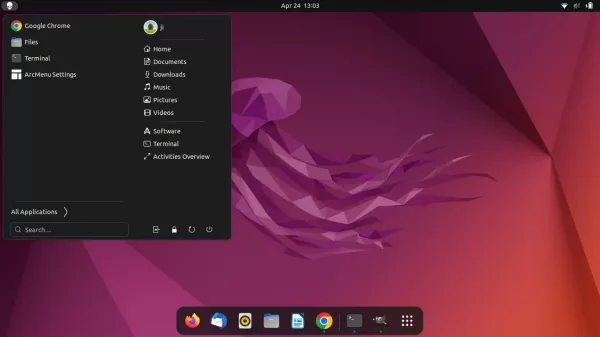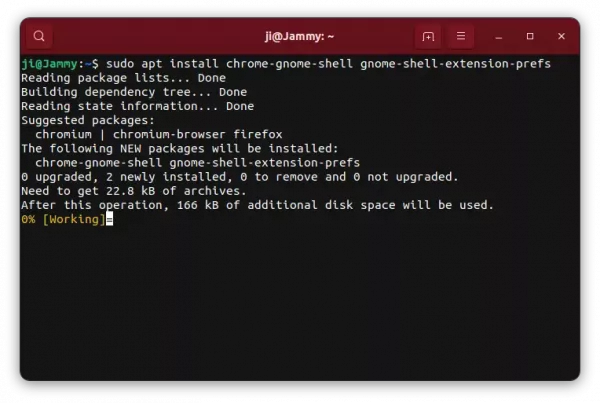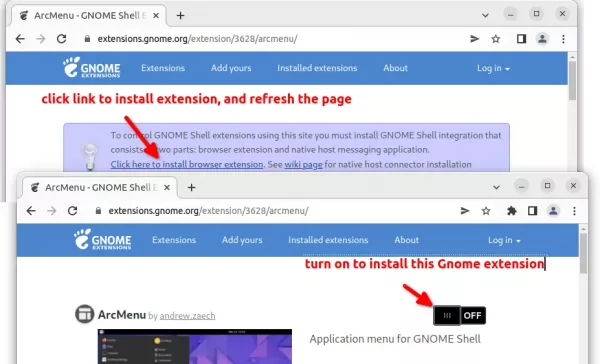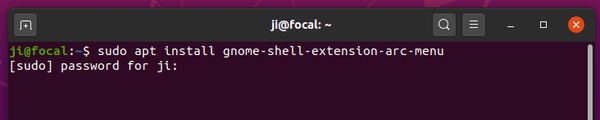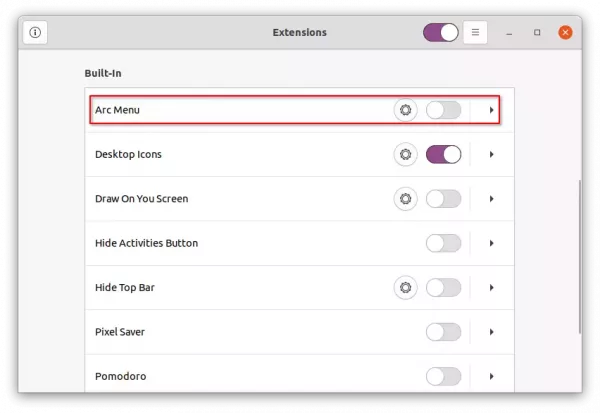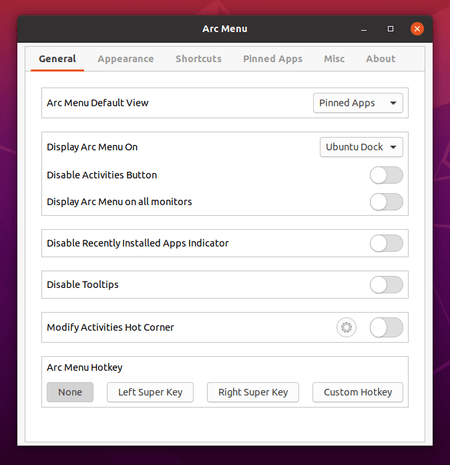Ubuntu 20.04 Gnome 3.36 brings a little change on the top-right corner system tray menu. Log Out, Switch User, Suspend, and Power Off are now sub-menu options of a new ‘Power Off / Log Out‘ button.
For those don’t prefer the new sub-menu, a Gnome Shell Extension is available to bring out the submenu of ‘Power Off / Log Out‘ and rearrange the order of system menu.
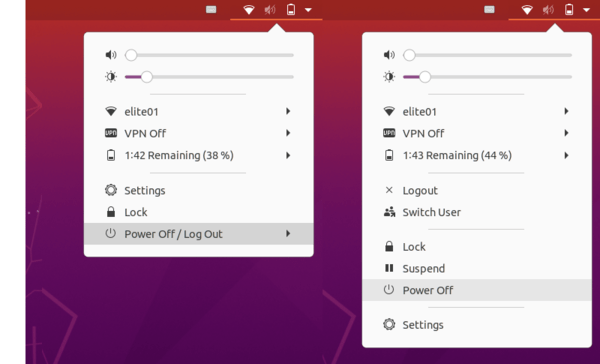
Install the Extension in Ubuntu 20.04
1. Open Firefox or Google Chrome and go to https://extensions.gnome.org.
If you’re first time installing a Gnome Shell extension on your system, you may first click the link text “click here to install browser extension” and follow the pop-ups to install the browser extension:
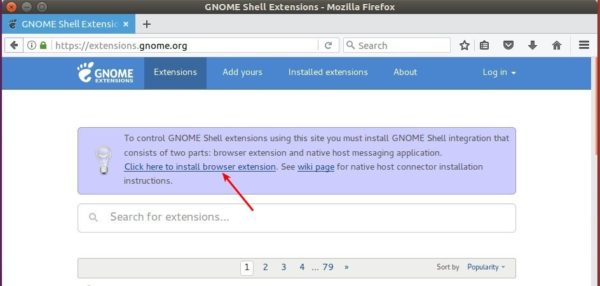
2. Then open terminal via Ctrl+Alt+T and run command:
sudo apt install chrome-gnome-shell

3. After that, you’re able to install the Gnome Shell extension by going to https://extensions.gnome.org/extension/2917/bring-out-submenu-of-power-offlogout-button/.
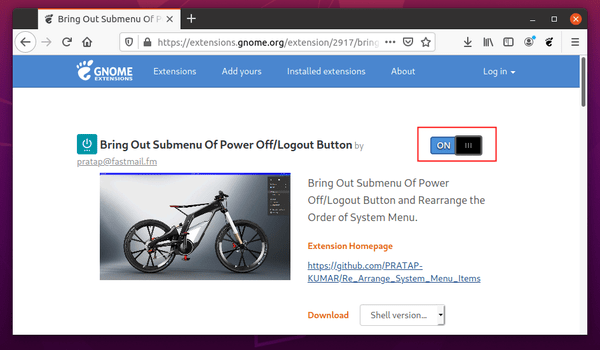
If everything’s OK, system tray menu should change. And you can manage the extension either via Extensions utility or Gnome Tweaks.
Install the Gnome Extension in Ubuntu 22.04
Ubuntu 22.04 defaults to Firefox as Snap which does not support installing Gnome Extensions. Besides using another web browser, here’s another way to install the extension to bring out “Power Off / Log Out” sub menu.
1.) Firstly press Ctrl+Alt+T on keyboard to open terminal. When it opens, run the command below to install Extension manager:
sudo apt install gnome-shell-extension-manager

2.) Once installed, press Windows/Super key on keyboard or click the top-left “Activities” button. Then search for and launch the tool:

3.) Finally, search for and install the “Bring Out Submenu Of Power Off/Logout Button” extension in ‘Browser’ tab will do the trick in Ubuntu 22.04: