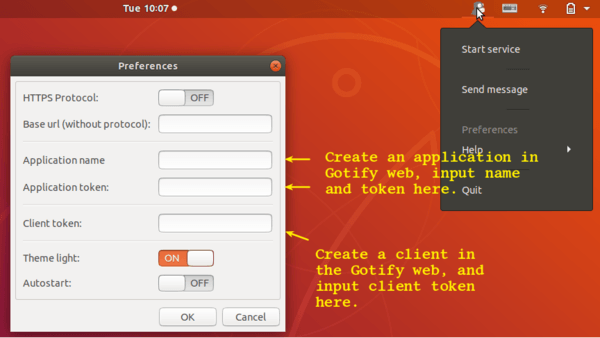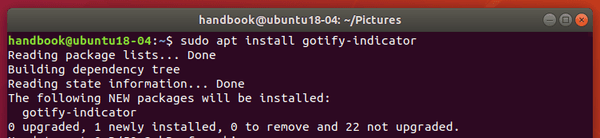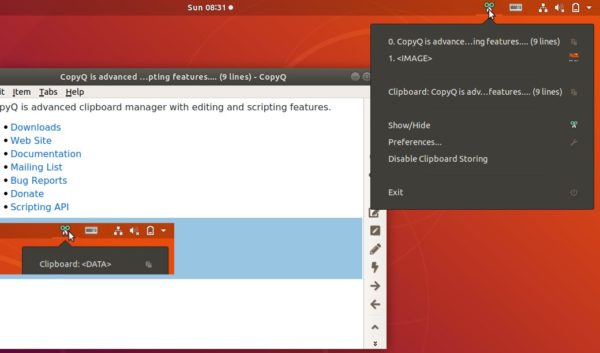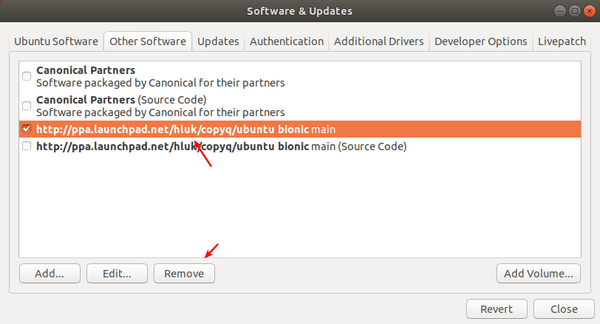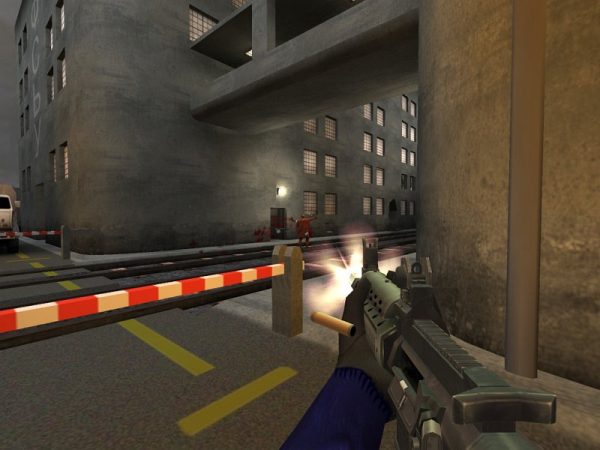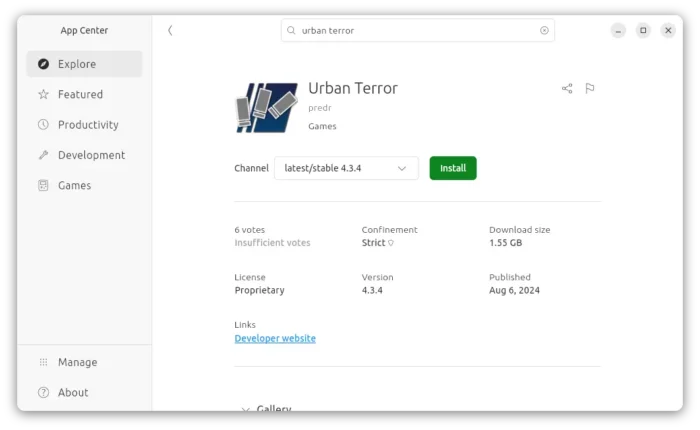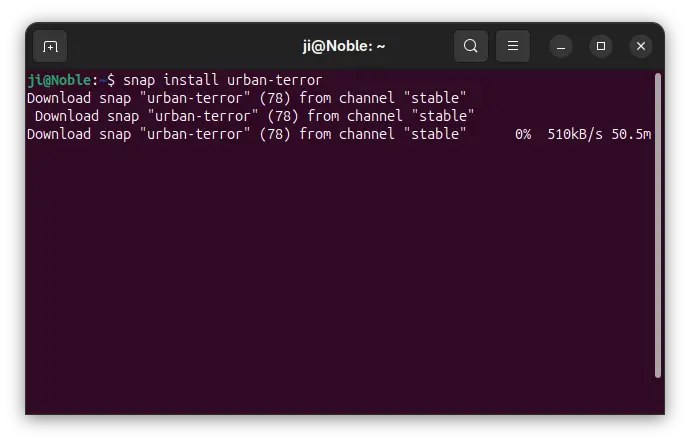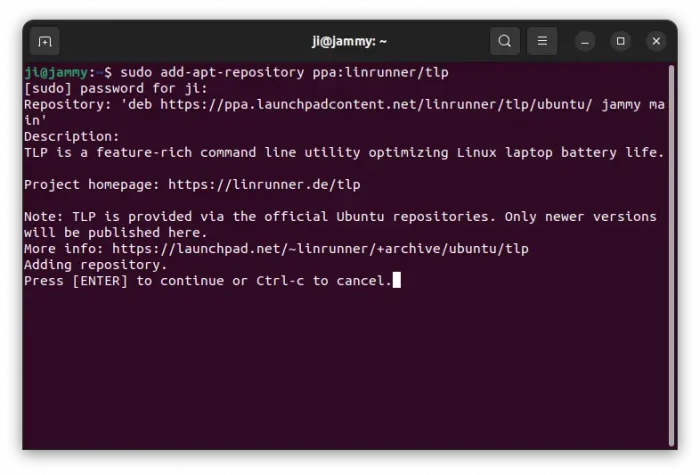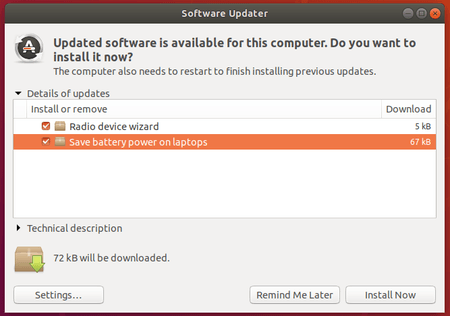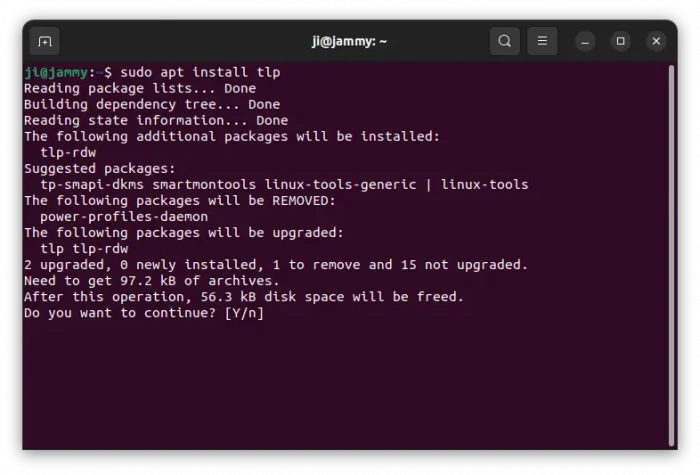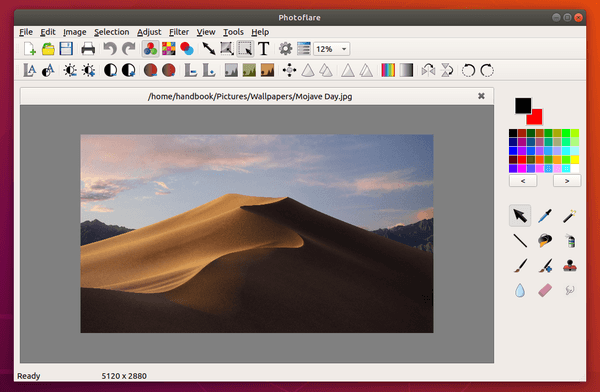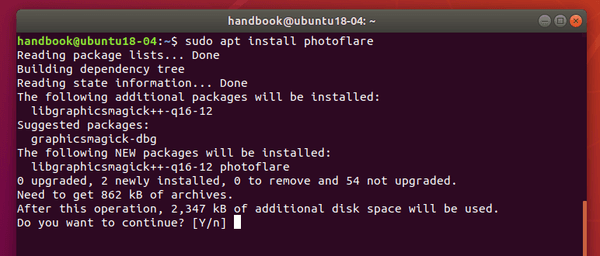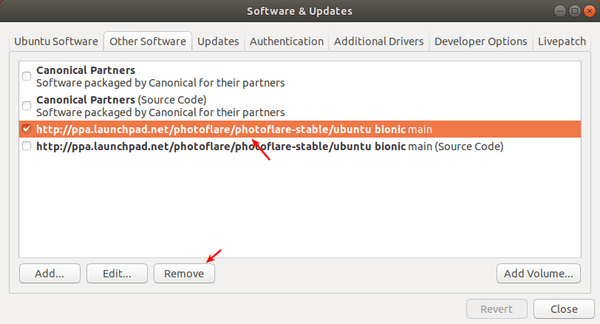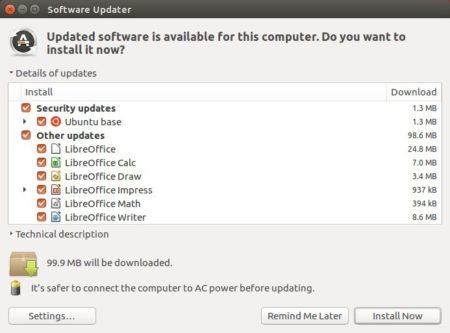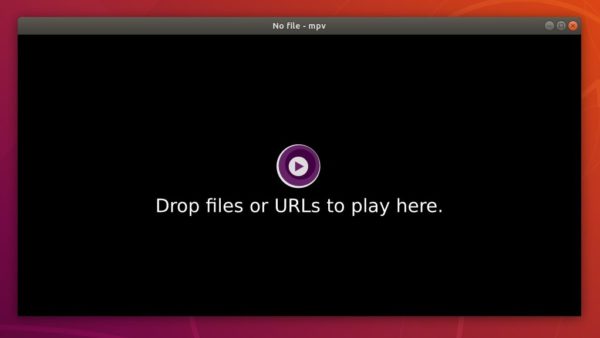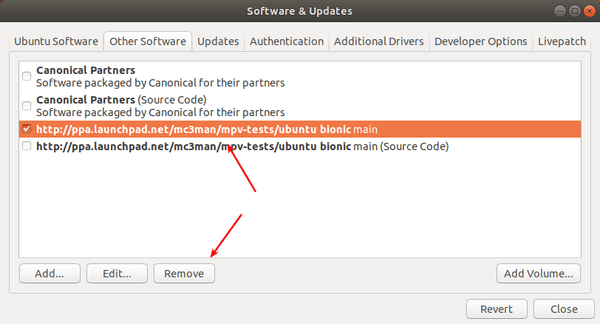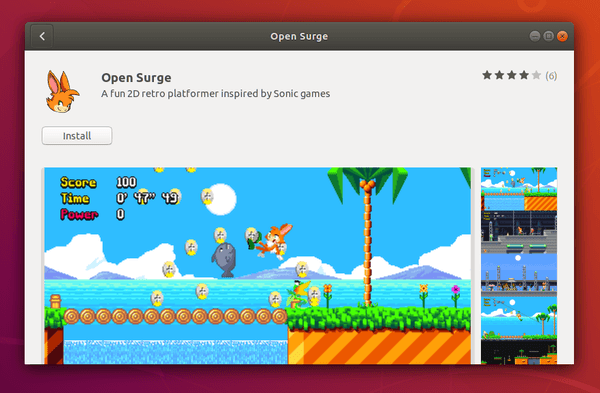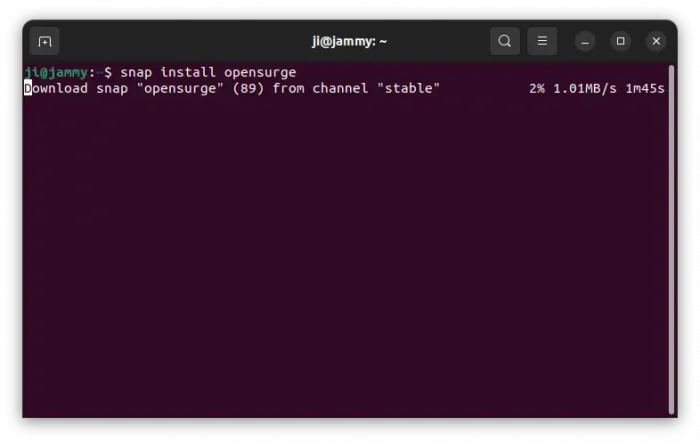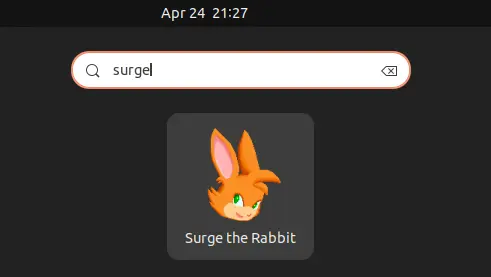![]()
RawTherapee 5.8, cross-platform raw photo processing system, was released a day ago. Here’s how to install it in Ubuntu 18.04, Ubuntu 19.10, Linux Mint 19.x.
RawTherapee 5.8 release highlights:
- New Capture Sharpening tool to automatically recover detail lost to lens blur.
- CR3 support: image data is decoded, though metadata is not supported yet.
- Improvements of various camera models
- Speedups and optimizations to various tools
- Better memory management and various bug fixes.
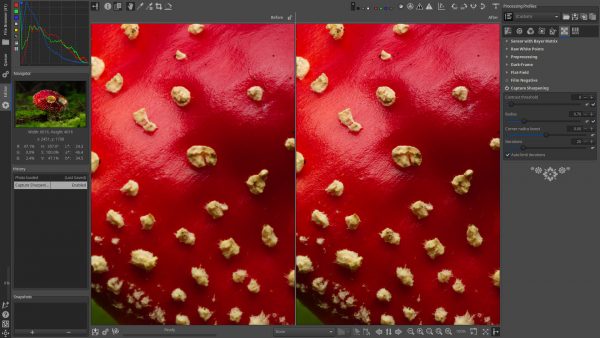
Download / Install RawTherapee 5.8 in Ubuntu:
The official Linux Appimage, single executable to launch the software (non-install), is available for download in the previous link.
For Ubuntu 18.04, Ubuntu 19.10, Linux Mint 19.x, you can also install RawTherapee 5.8 via this unofficial PPA.
1. Open terminal by either pressing Ctrl+Alt+T on keyboard or searching for “Terminal” from application menu. When it opens, run command:
sudo add-apt-repository ppa:dhor/myway
Type user password (no asterisk feedback due to security reason) when it prompts and hit Enter to add the PPA.

2. After that, upgrade the software via Software Updater if a previous version was installed:
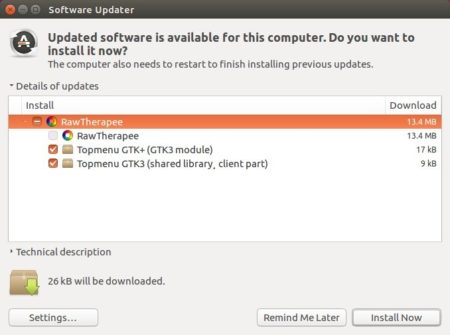
or run commands one by one in terminal to install RawTherapee:
sudo apt update sudo apt install rawtherapee
How to Remove:
To uninstall the free raw developer, run command in terminal:
sudo apt-get remove --autoremove rawtherapee
And remove the PPA via Software & Updates utility under Other Software tab, by removing the line says “http://ppa.launchpad.net/dhor/myway/ubuntu”.