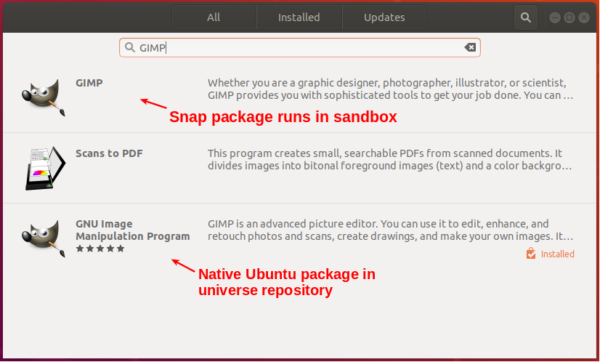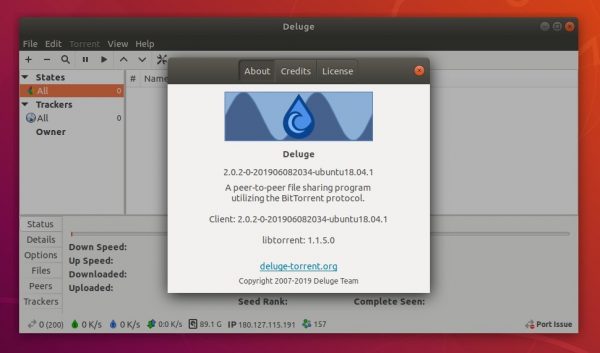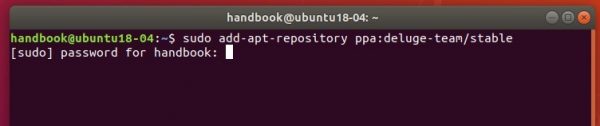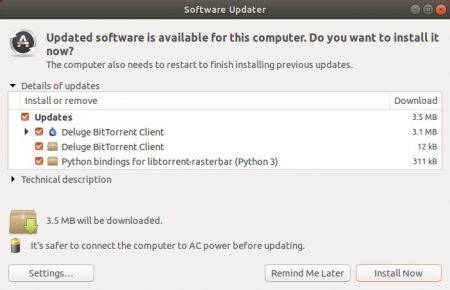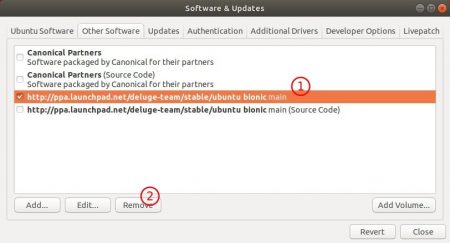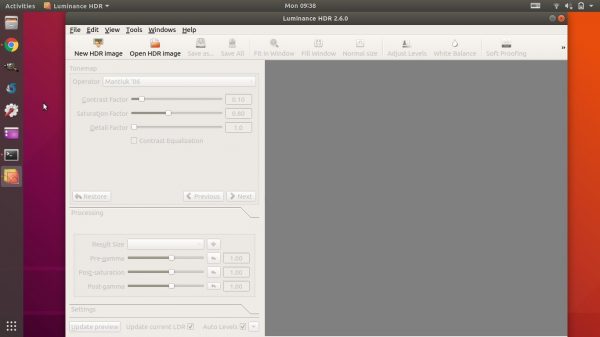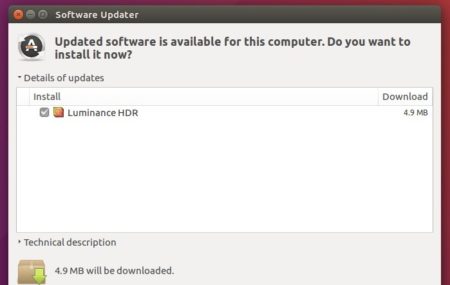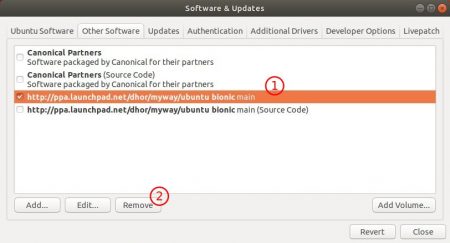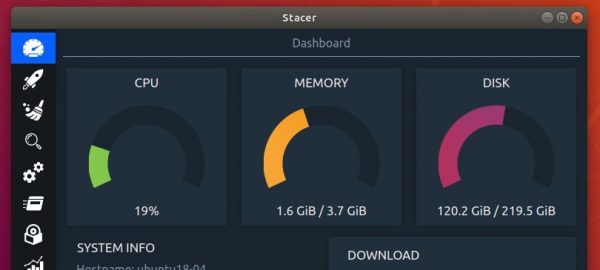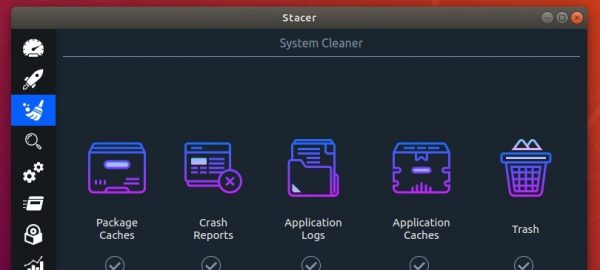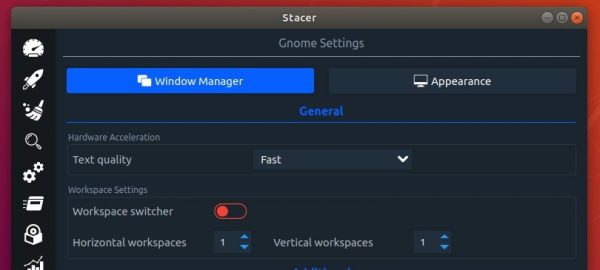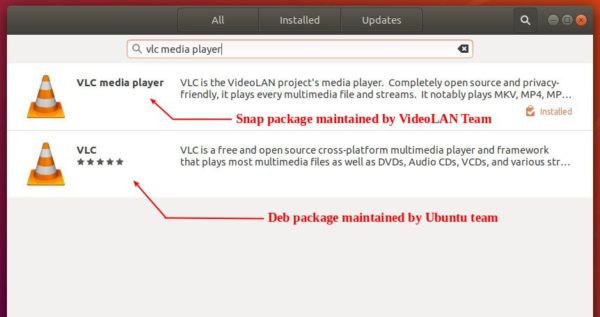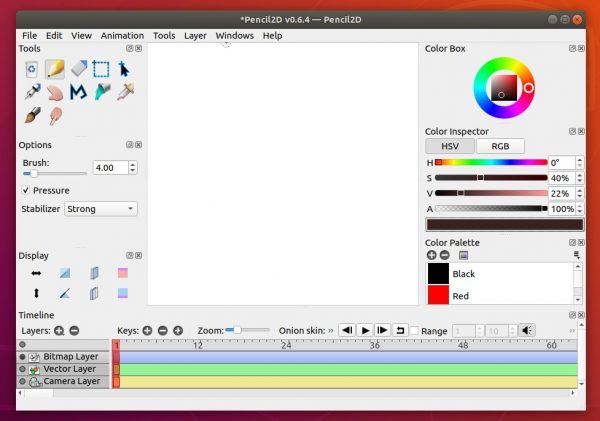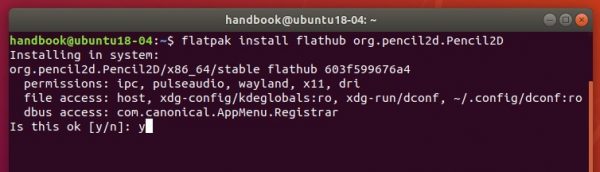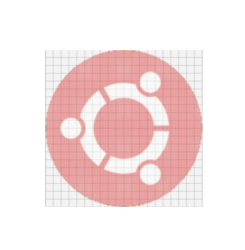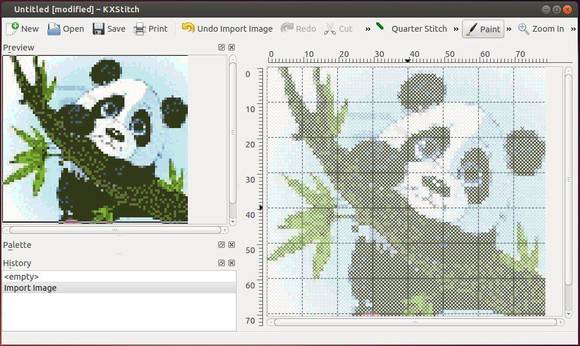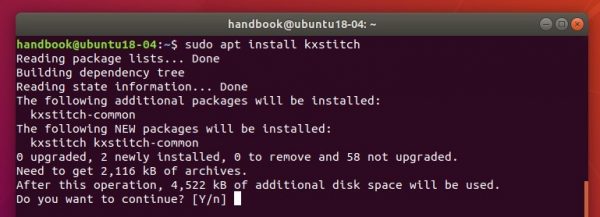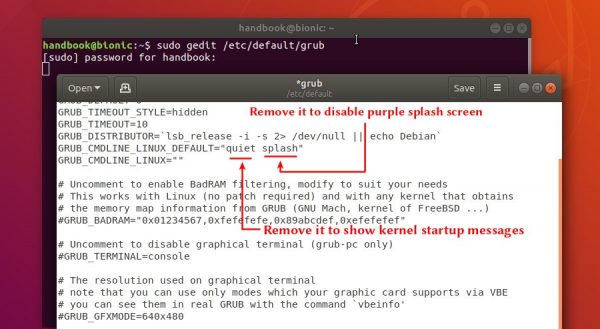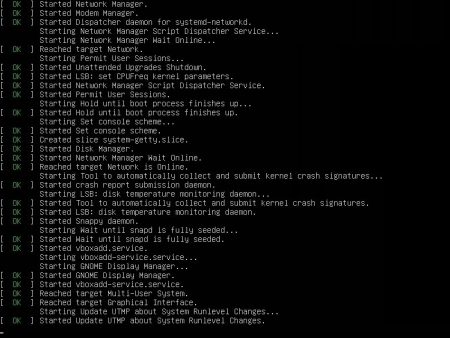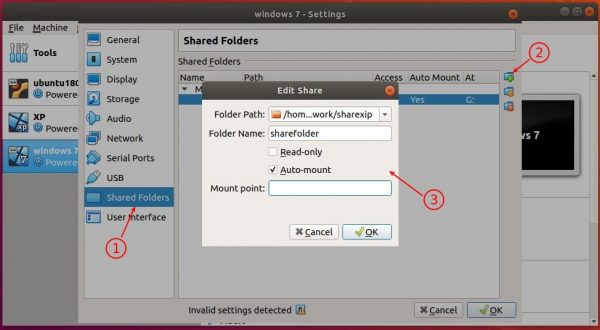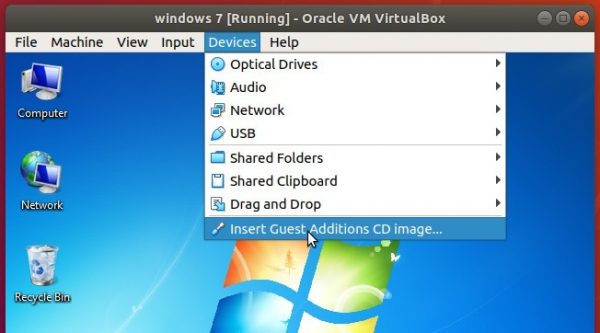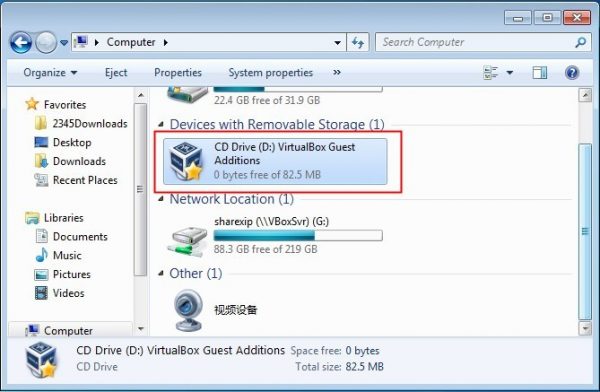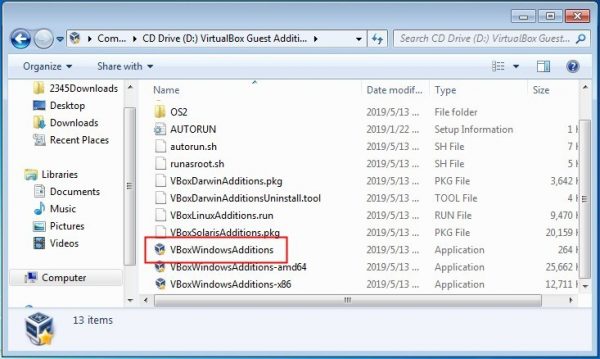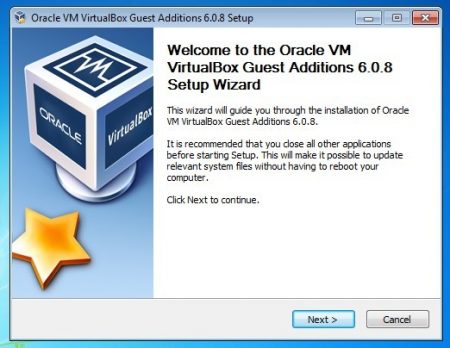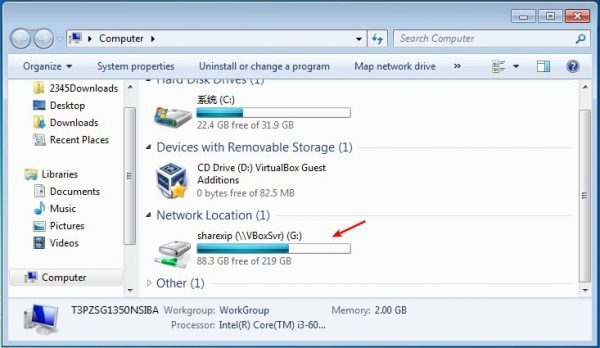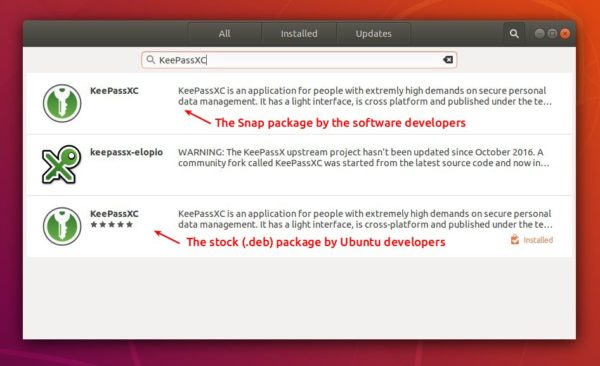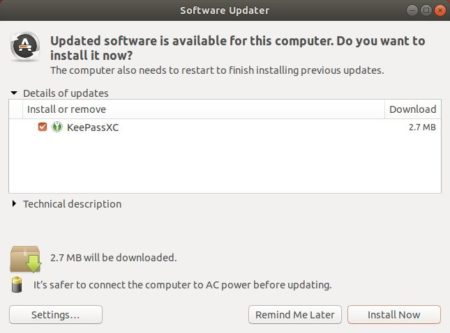![]()
GIMP image editor 2.10.12 was released a day ago with mostly fixes for some annoying bugs.
There’s also some cool improvements in GIMP 2.10.12:
- Improved Curves tool
- Layers support for TIFF exporting
- Support for user-installed fonts on Windows
- Faster painting
- Improved symmetry painting support
- Incremental mode in the Dodge/Burn tool
- Free Select tool now creates a preliminary selection
- New Offset tool
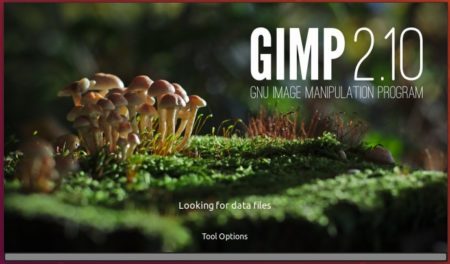
How to Install Latest GIMP in Ubuntu & Linux Mint:
Ubuntu users can install the latest GIMP via 3 ways: GIMP PPA, Snap package, Flatpak package.
1.) GIMP Snap package:
GIMP Snap is still in v2.10.10 at the moment of writing. As usual it will be updated in a few days.
GIMP Snap is a containerized software package. Once installed, it will be updated automatically when maintainer published a new release package.
For Ubuntu 18.04 and higher, install GIMP snap package from Ubuntu Software:
For Ubuntu 16.04, run following commands one by one to install GIMP snap:
sudo apt-get install snapd
sudo snap install gimp
2.) GIMP PPA:
There’s an unofficial GIMP PPA that maintains native GIMP for Ubuntu packages for Ubuntu 18.04 and higher.
The PPA is not updated at the moment of writing. Check the PPA link above. It should be updated in 2 or 3 days.
1. Open terminal (Ctrl+Alt+T) and run command to add the PPA:
sudo add-apt-repository ppa:otto-kesselgulasch/gimp

2. Then you can upgrade GIMP using Software Updater is an old version was installed.
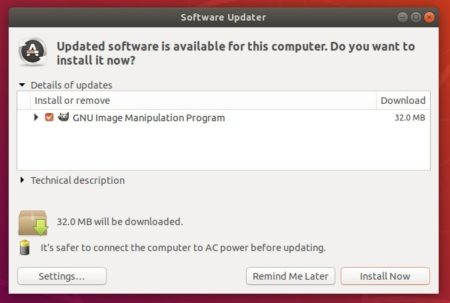
Or run following command to install GIMP:
sudo apt-get install gimp
3.) GIMP Flatpak:
Flatpak is a containerized software package. GIMP Flatpak package is available in flathub repositoy.
Uninstall:
To remove GIMP snap package, either use Ubuntu Software or run command in terminal:
sudo snap remove gimp
To remove GIMP PPA package, and restore to original status, run command in terminal to purge PPA:
sudo apt install ppa-purge && sudo ppa-purge ppa:otto-kesselgulasch/gimp