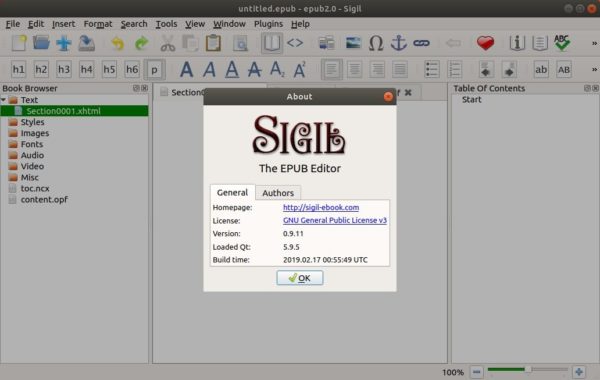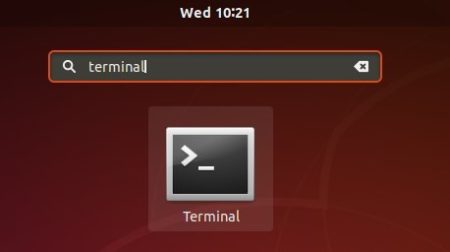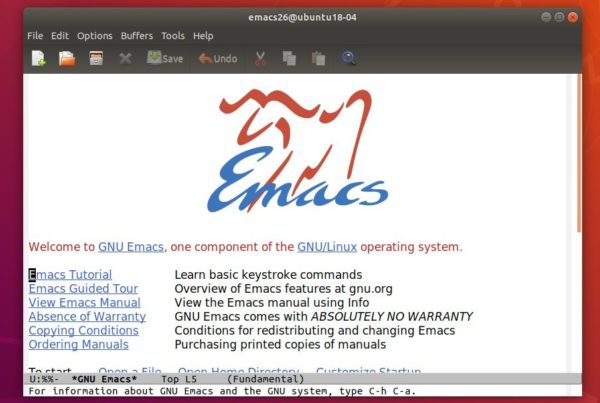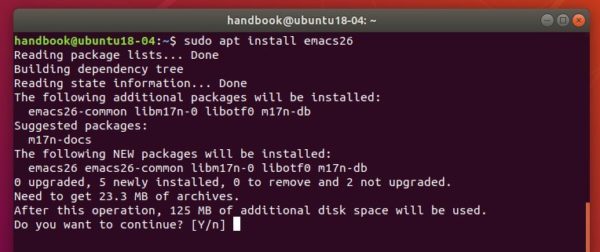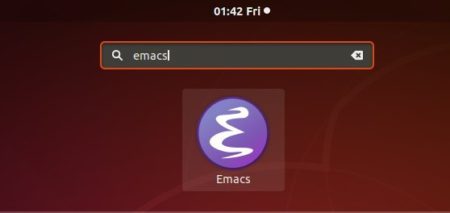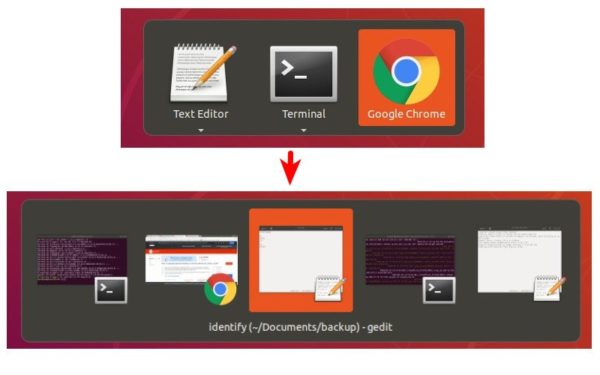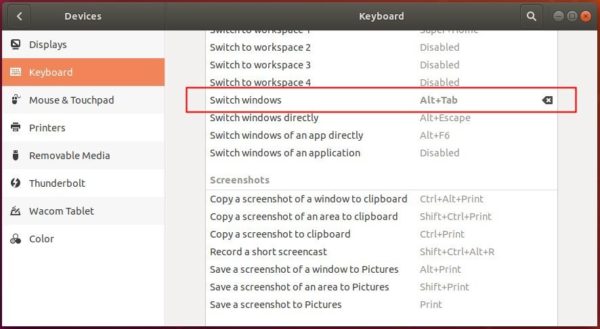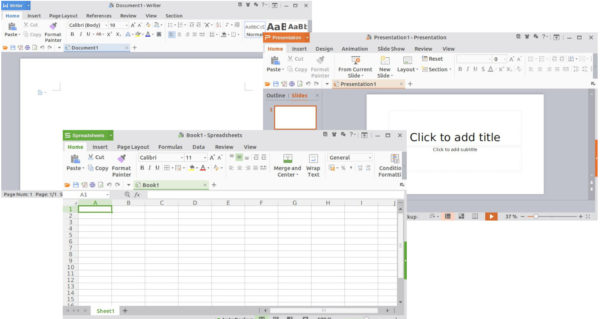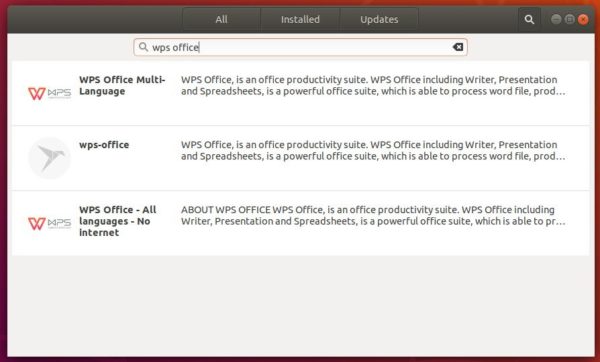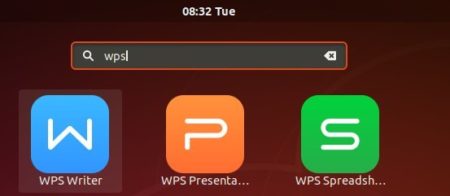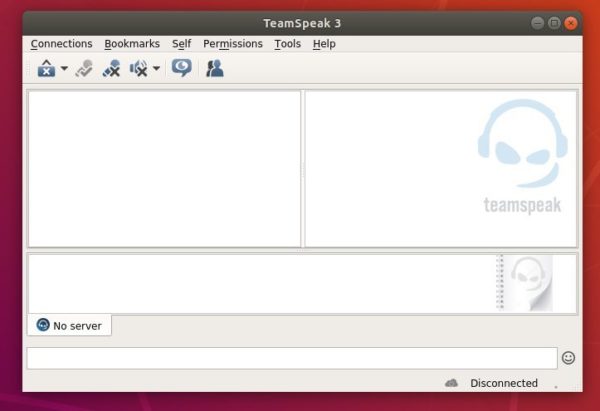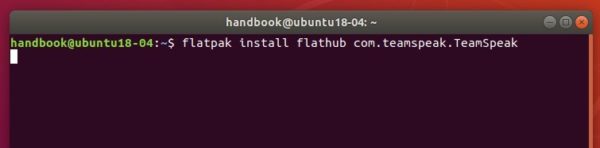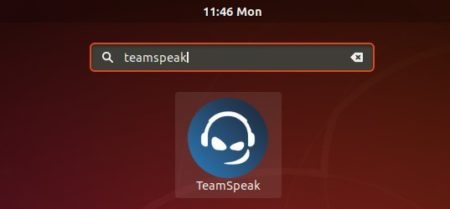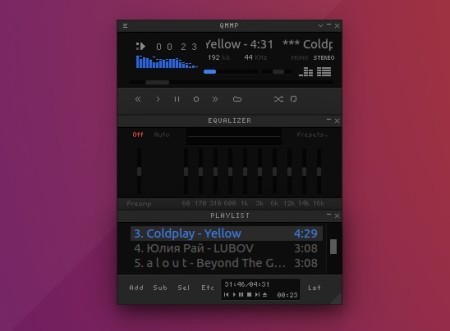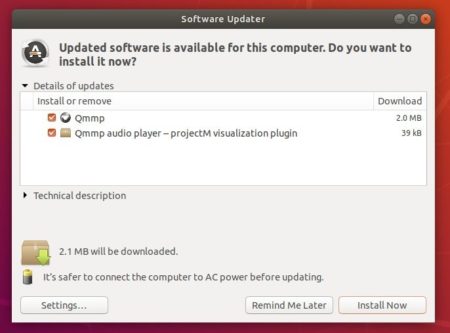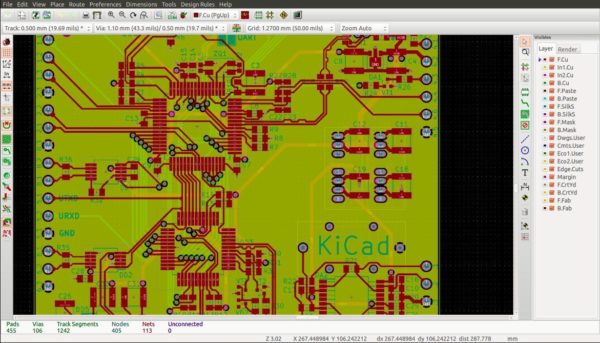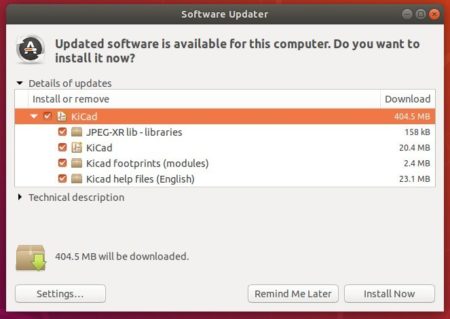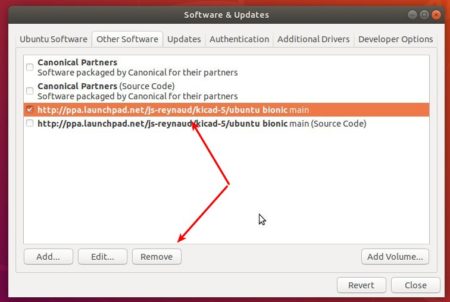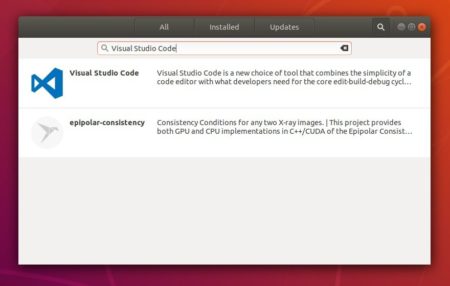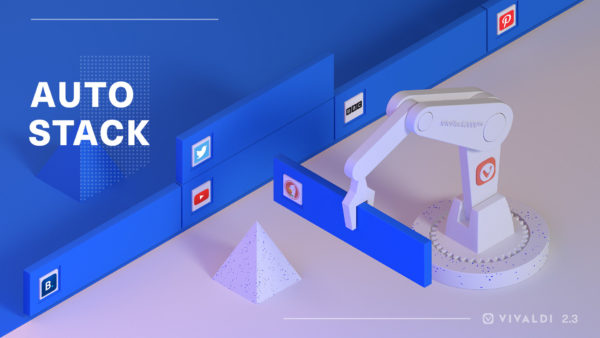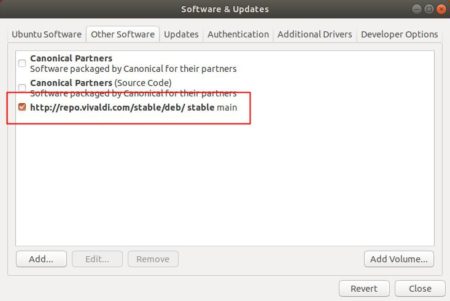![]()
Sigil ebook editor released version 0.9.11 a few days ago. Here’s how to install it in Ubuntu 18.04, Ubuntu 18.10, Ubuntu 16.04, and Linux Mint 19.x.
Sigil 0.9.11 release highlights:
- Sigil’s ini preference files will be utf-8 encoded (Make backups before upgrading).
- Restore ability to click in the Preview window to reposition to the same point in Code View.
- Update Sigil’s gumbo parser to fix all known bugs and greatly speedup parsing
- Add support for internal but unmanifested opf metadata link resources under epub3
- Extend “Open With” context menu to allow up to 5 external editors per resource type
- And various bug-fixes.
How to Install Sigil 0.9.11 in Ubuntu:
The new release can be easily installed in Ubuntu 16.04, Ubuntu 18.10, Ubuntu 18.04, Linux Mint 19 via PPA (unofficial) repository.
1. Open terminal by either pressing Ctrl+Alt+T on keyboard or searching for “Terminal” from software launcher. When it opens, run command to add the PPA:
sudo add-apt-repository ppa:ubuntuhandbook1/sigil
Type your user password (no asterisks feedback due to security reason) when it prompts and hit Enter.

2. Then you can upgrade Sigil editor from an existing release via Software Updater:
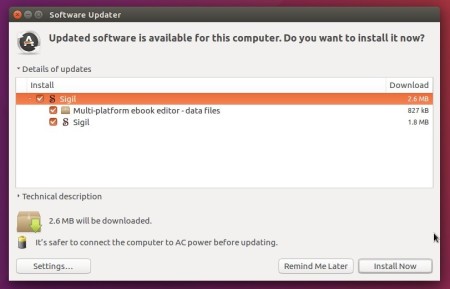
Or install /upgrade Sigil via commands:
sudo apt update sudo apt install sigil
Uninstall:
To remove the PPA repository, launch ‘Software & Updates’ utility and navigate to ‘Other Software’ tab.
To remove Sigil epub editor, either use system package manager or run command in terminal:
sudo apt-get remove --autoremove sigil sigil-data