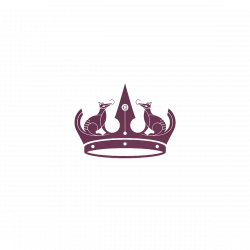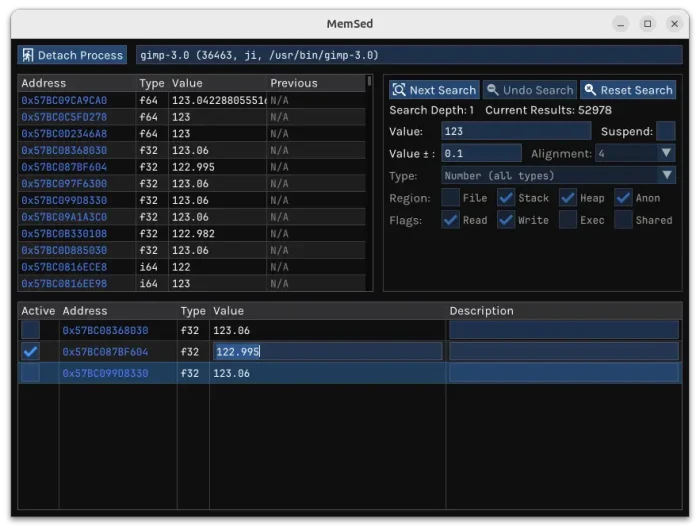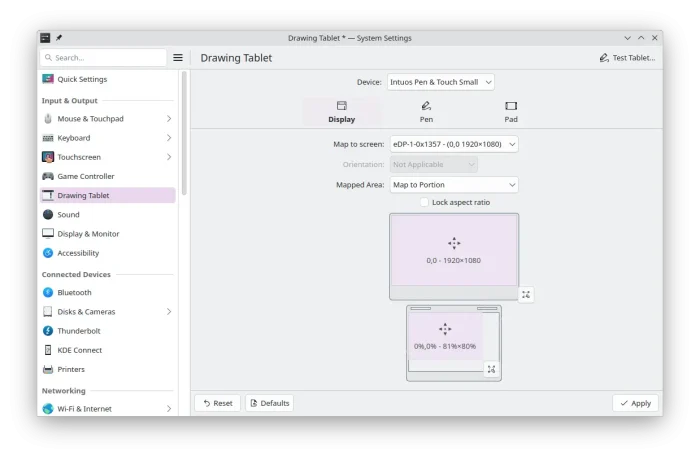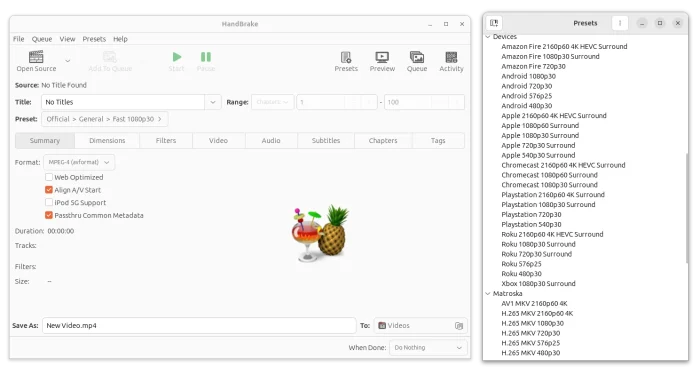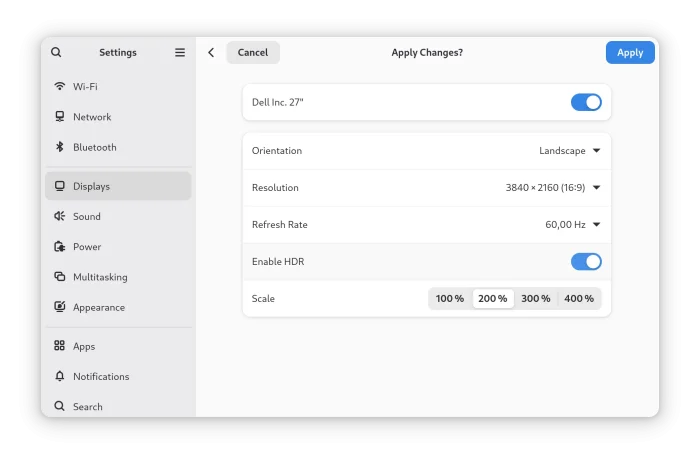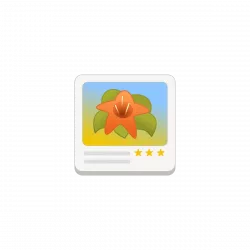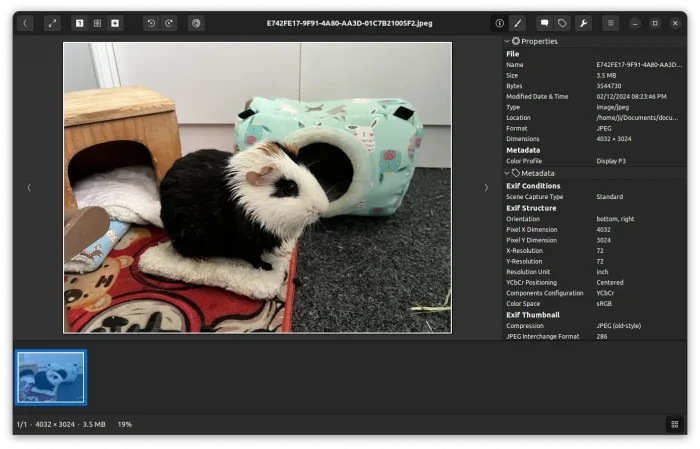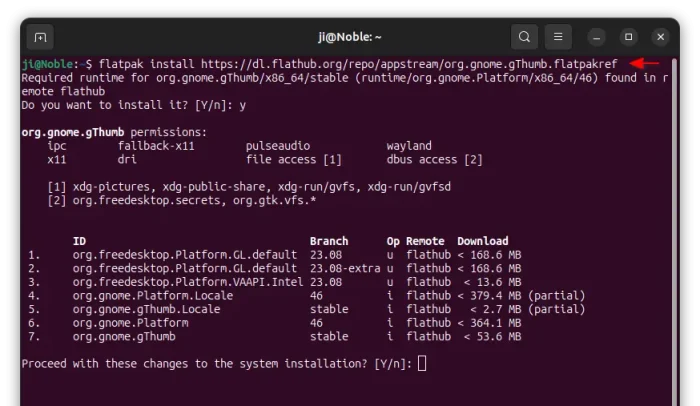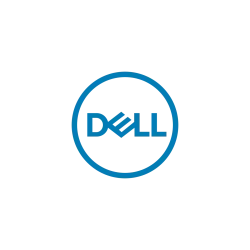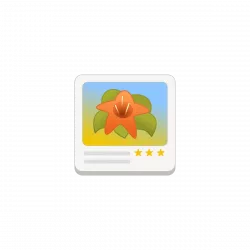
gThumb, the free open-source image viewer and organizer designed for GNOME, released new version 3.12.7 a few days ago.
Like past few releases, gThumb 3.12.7 includes only minor new features, bug-fixes, and translation updates. For WebP image format, the release can now save the EXIF data, meaning the metadata about camera settings, date and time, and location etc information.
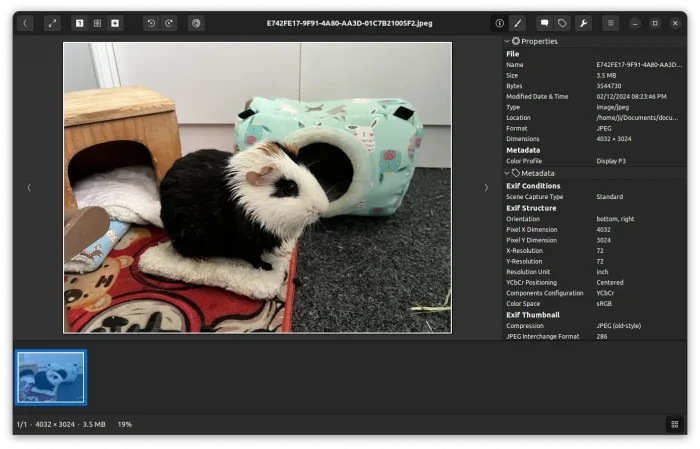
Also for WebP images, gThumb can also read the ICC profile (if available), which is a set of data that characterizes a color input or output device like a monitor or printer.
Other changes include using configured JPEG file format for video screenshot (gThumb support audio/video playback through extension), translation updates and following bug-fixes:
- Fix endlessly preferences dialog.
- Fix loading system bookmarks for the Flatpak package.
- Properly use time_t for local time.
- Remove references to wiki.gnome.org, as GNOME replaced it with a set of new solutions. See HERE for more.
- Fix developer id
How to Install gThumb 3.12.7 in Ubuntu
gThumb 3.12.7 has been made into Ubuntu 25.04 repository, while the app package in current Ubuntu releases’ repositories is old.
There’s no pre-build official packages. User may choose to either compile the app from source tarball, or use community maintained packages such as Flatpak and Ubuntu PPA.
Option 1: Flatpak package
gThumb is available to install as Flatpak package for most Linux, though it runs in sandbox.
NOTE: The gThumb Flatpak package is at v3.12.6 at the moment of writing, check the link above before installing.
Debian/Ubuntu user may first enable Flatpak support by running command below in a terminal window (Ctrl+Alt+T):
sudo apt install flatpak
Then, install the Flatpak package via the single command below:
flatpak install https://dl.flathub.org/repo/appstream/org.gnome.gThumb.flatpakref
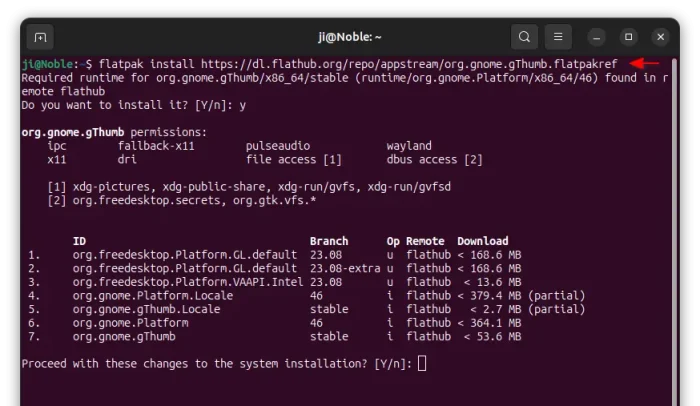
After that, either search for & launch it from start menu (may need a log out and back in), or run the command below to start it from terminal:
flatpak run org.gnome.gThumb
Option 2: Ubuntu PPA
For Ubuntu 20.04, Ubuntu 22.04, Ubuntu 24.04, and Ubuntu 24.10, I’ve uploaded the new release packages in native .deb format into this unofficial PPA.
User may just press Ctrl+Alt+T to open up a terminal window, then run commands below one by one to add PPA, update cache, and install/update gThumb:
sudo add-apt-repository ppa:ubuntuhandbook1/apps
sudo apt update
sudo apt install gthumb
NOTE: For Ubuntu 22.04 and Ubuntu 20.04, there’s NO jpeg-xl support in the PPA package, as the run-time library is not available in system repositories until 24.04.
Uninstall:
To uninstall the gThumb Flatpak package, use command:
flatpak uninstall --delete-data org.gnome.gThumb
Then also run flatpak uninstall --unused to clear useless runtime libraries.
For the PPA package, run the command below instead to uninstall:
sudo apt remove gthumb gthumb-data
Also run command to remove the PPA repository:
sudo add-apt-repository --remove ppa:ubuntuhandbook1/apps