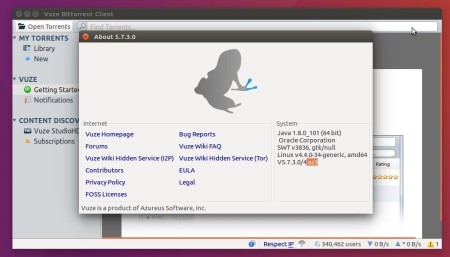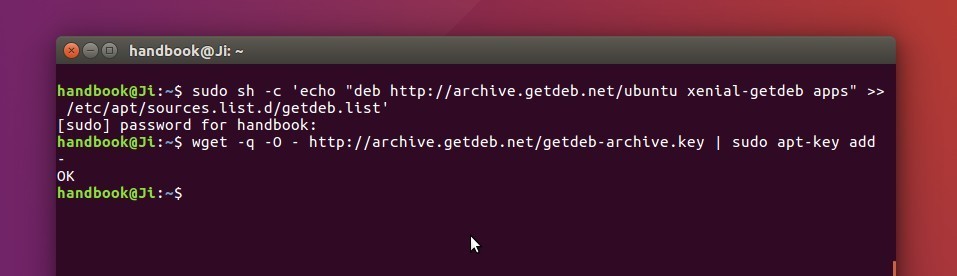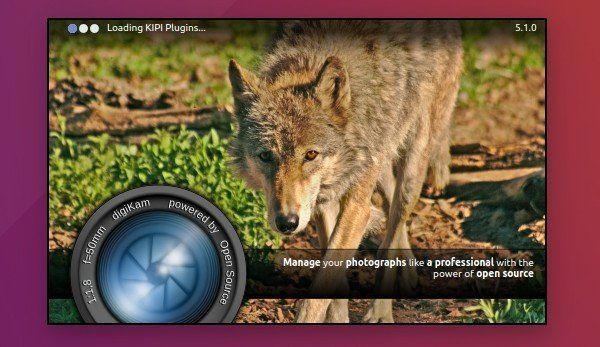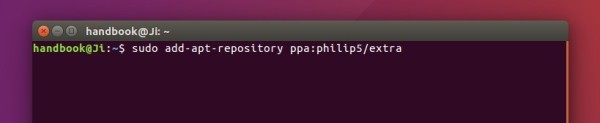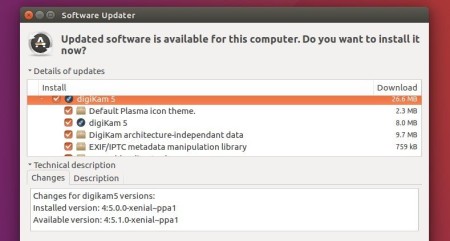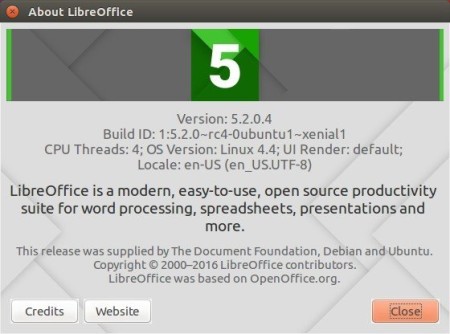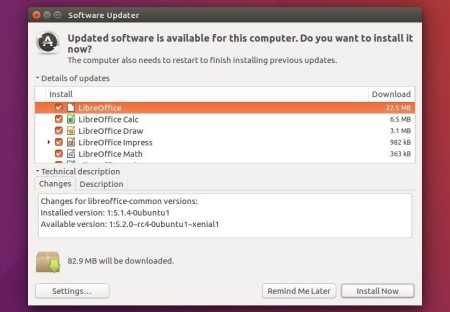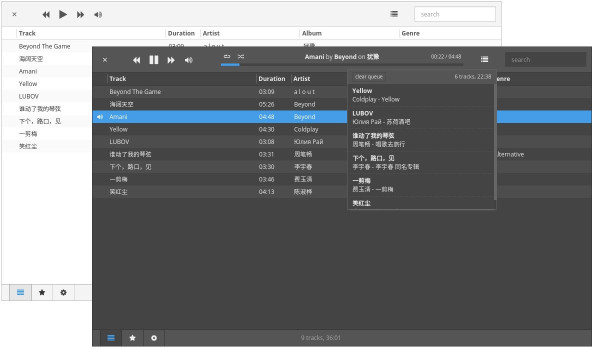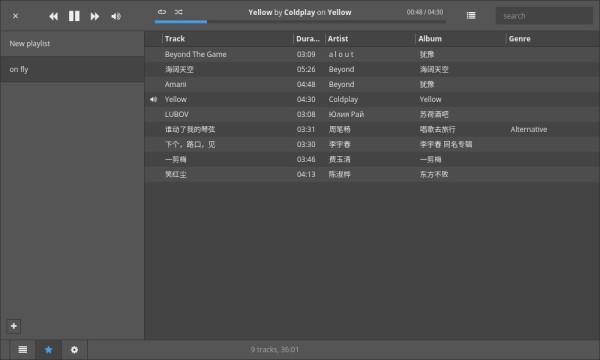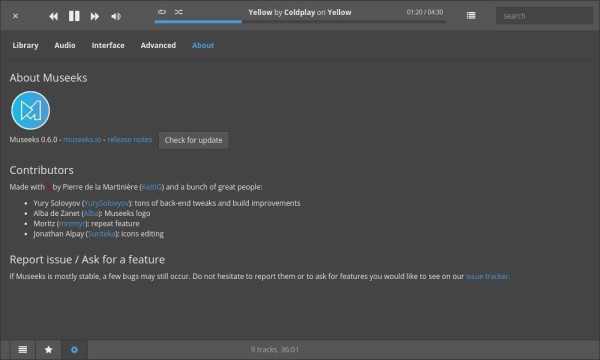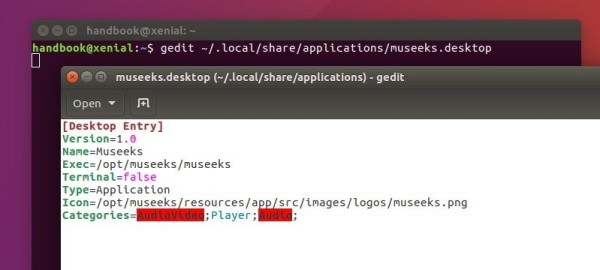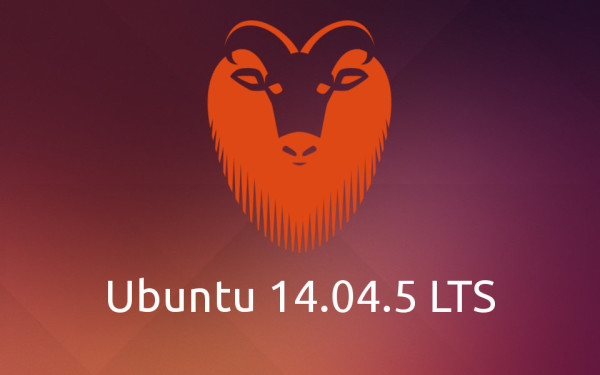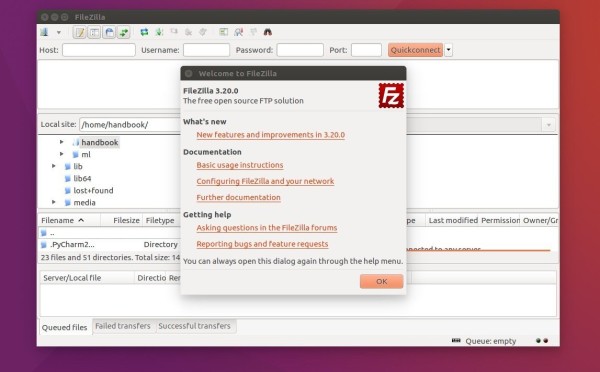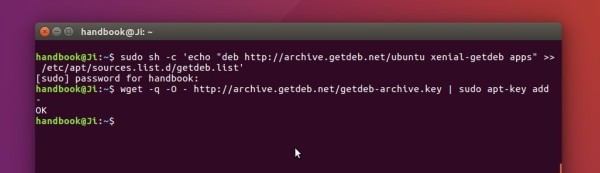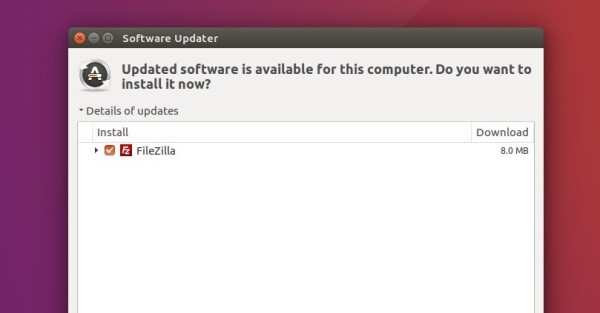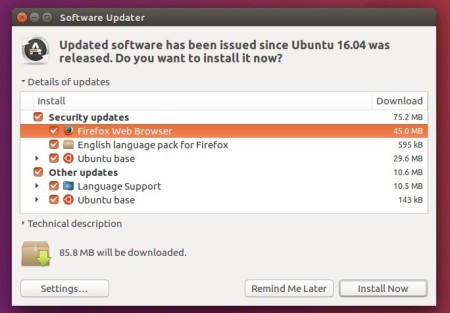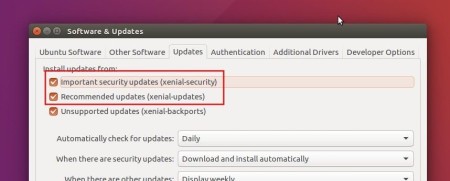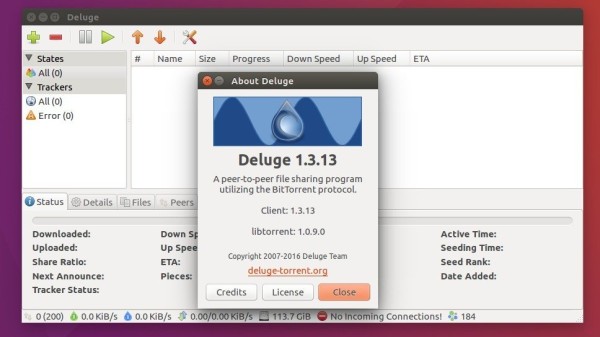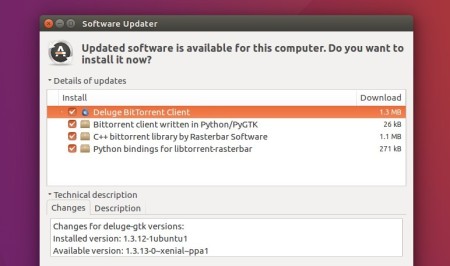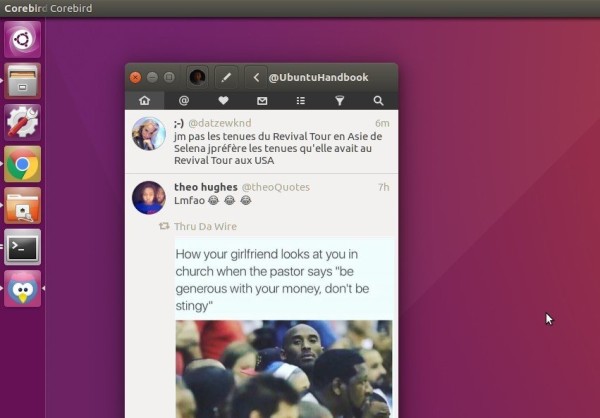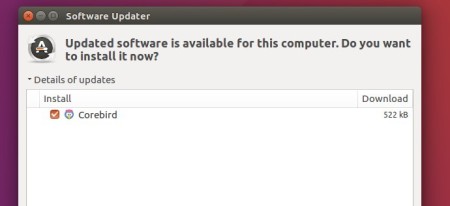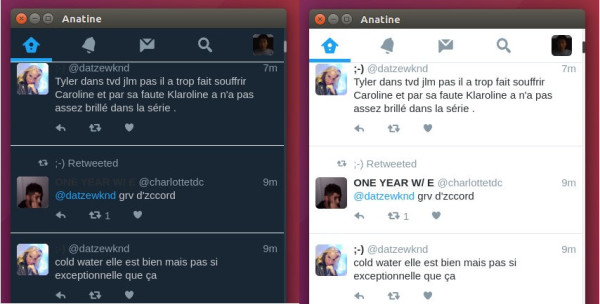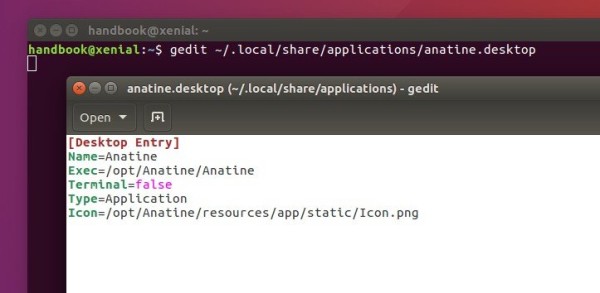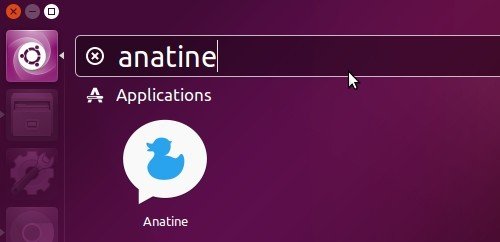Vuze BitTorrent client (previously Azureus) has recently reached the 5.7.3 release with many new features, UI improvements, and some bug-fixes.
While Ubuntu 16.04 offers only Vuze 5.7.2 through a snap package in Ubuntu Software, here’s how you can install the 5.7.3 release via the traditional .deb package.
Vuze 5.7.3 new features:
- Remember last configuration view
- Support for additional DHT stats/operation views
- Subscription’s can now be named and marked as anonymous during creation
- Added share ratio to archived files view
- Network indicator for discovered tags
- Menu option to revert redirected files within a download
- DHT latency estimate added to views
- Added simpler way to set download thumbnails
- Added option to make subscription downloads non-public
- Concurrent subscription downloads
- Support for anonymous subscriptions
- See more at the wiki page.
Install Vuze 5.7.3 in Ubuntu 16.04:
1. Add Getdeb repository:
Open terminal (Ctrl+Alt+T) and run command:
sudo sh -c 'echo "deb http://archive.getdeb.net/ubuntu xenial-getdeb apps" >> /etc/apt/sources.list.d/getdeb.list'
2. Install the key so your system trust the packages from that repository:
wget -q -O- http://archive.getdeb.net/getdeb-archive.key | sudo apt-key add -
3. Finally update package index and install Vuze client:
sudo apt update sudo apt install vuze
For those who don’t want to add PPA, grab the .deb packages for azureus and then vuze from THIS PAGE.
4. (Optional) To remove Vuze BitTorrent client, simply run apt command with remove flag:
sudo apt remove vuze && sudo apt autoremove
And the Getdeb repository can be disabled or removed via Software & Updates (Other Software tab) utility.