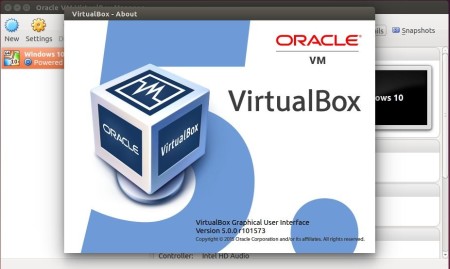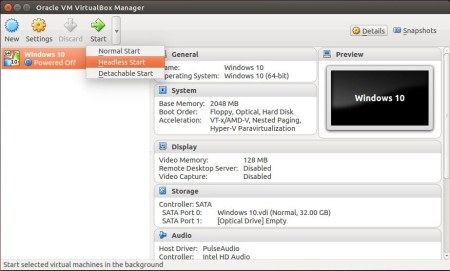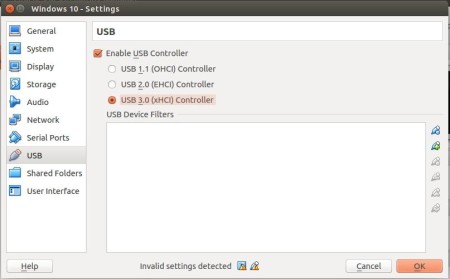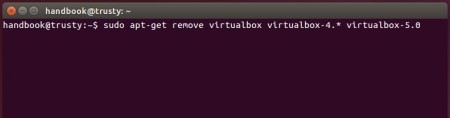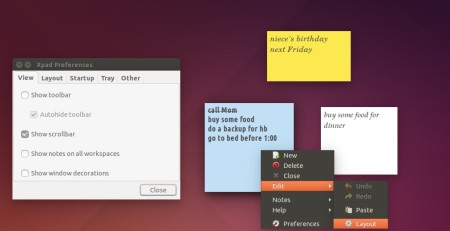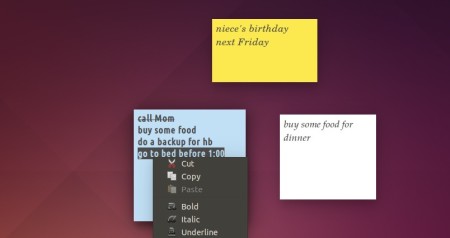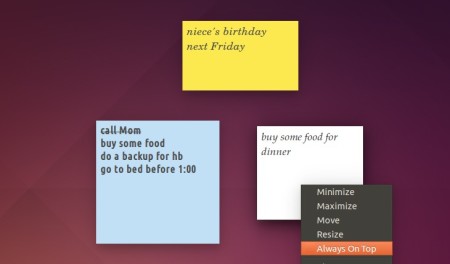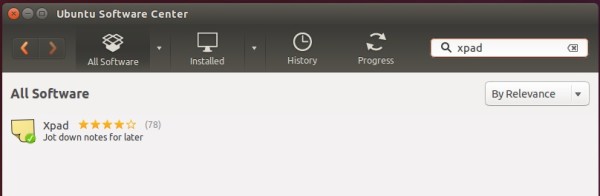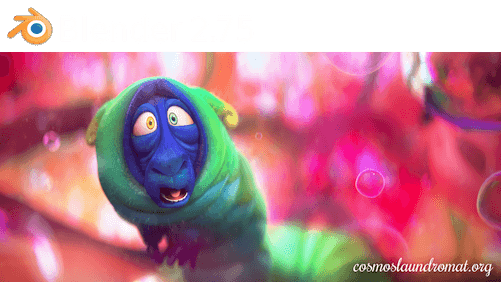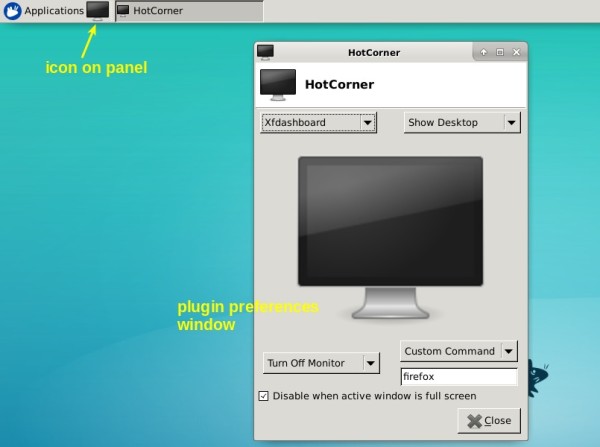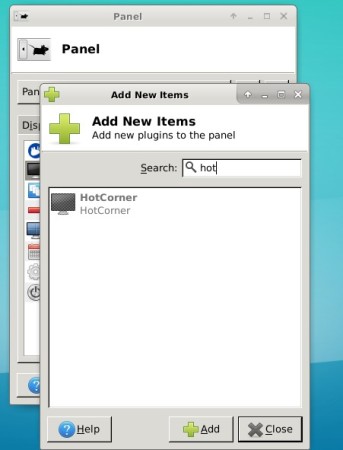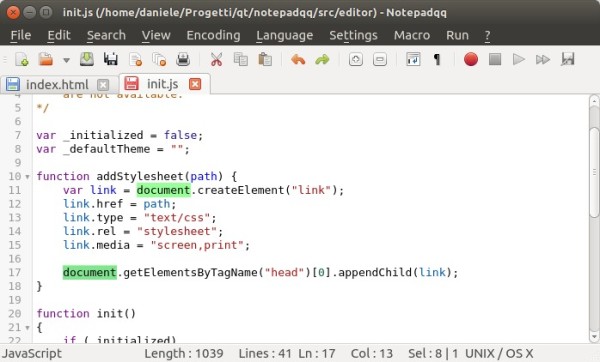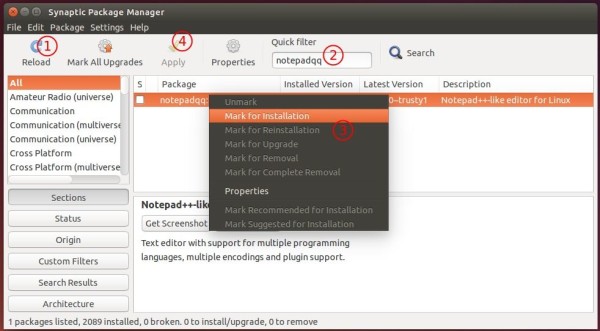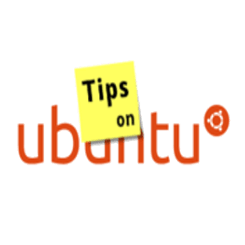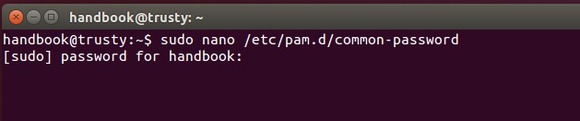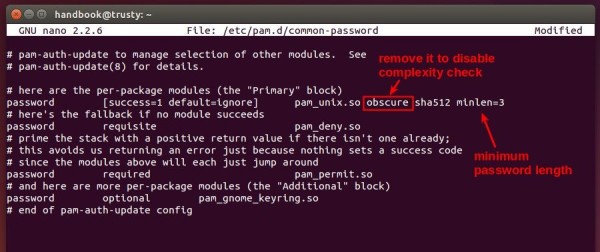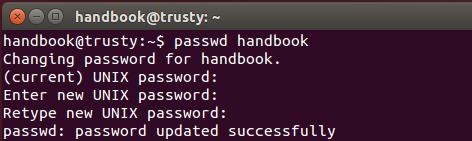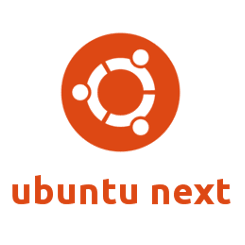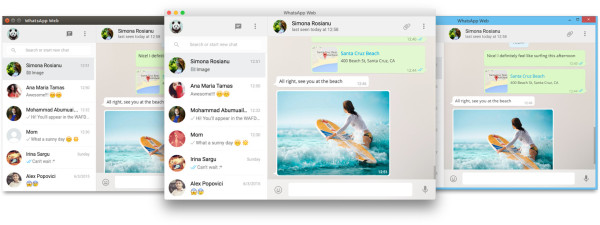Oracle finally announced the stable release of Virtualbox 5.0, which provides increased security with encryption and improved performance.
According to the press release, the 5.0 release supports the latest guest or host operating systems including: Mac OS X Yosemite, Windows 10, Oracle Linux, Oracle Solaris, other Linux operating systems, and legacy operating systems. Oracle Virtualbox 5.0 also features:
- Paravirtualization Support for Windows and Linux Guests
- Improved CPU Utilization
- Guest os can directly recognize USB 3.0 devices and operate at full 3.0 speeds
- On all host platforms, Windows, Linux and Oracle Solaris guests now support “drag and drop” of content between the host and the guest.
- Disk Image Encryption, using the industry standard AES algorithm with up to 256 bit data encryption keys (DEK).
There are also numerous of other changes and bug fixes, including:
- New User Interface settings page for customizing status-bar, menu-bar and guest-content scaling
- VMs can be started in separate mode.
- VM guest-content scaling support (including 3D acceleration)
- Hotplugging support for SATA disks
- support for Linux distributions using systemd without sysv emulation
- upgraded to rdesktop-vrdp 1.8.3
To see the full list of changes, go to the wiki page.
How to Install Virtualbox 5.0 in Ubuntu:
1. Before installing the new release, you may first remove the previous release on your system via Synaptic Package Manager, Software Center, or by running below command in terminal (Ctrl+Alt+T):
sudo apt-get remove virtualbox virtualbox-4.* virtualbox-5.0
2. Download Virtualbox 5.0 from the official links below:
select i386 for 32-bit, or amd64 for 64bit system. Ubuntu 15.04, Ubuntu 14.10, Ubuntu 14.04, and Ubuntu 12.04 are supported so far.
3. After downloaded the package, click to open with Software Center/Gdebi and finally install the Virtualbox 5.0
Addition, to receive future updates and fixes for VBox 5 through Software Updater or your Package Manager, you may add the official Virtualbox repository for Linux
sudo sh -c 'echo "deb http://download.virtualbox.org/virtualbox/debian $(lsb_release -cs) contrib" >> /etc/apt/sources.list.d/virtualbox.list'
The command creates a separate source file for VBox and writes the repository address into it. $(lsb_release -cs) automatically detects your release name, Linux Mint and Elementary OS users have to replace it (e.g., trusty for Mint 17.x and Freya, precise for Mint 13 and Luna).
Also download and insert the keyring so that Ubuntu trusts the package from that repository:
wget -q https://www.virtualbox.org/download/oracle_vbox.asc -O- | sudo apt-key add -
Finally you can upgrade VirtualBox as a part of system updates through Software Updater/Package Manager when a new release is out.