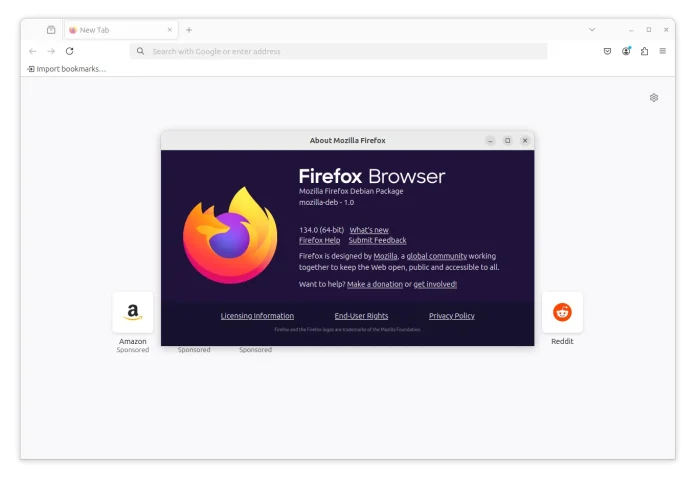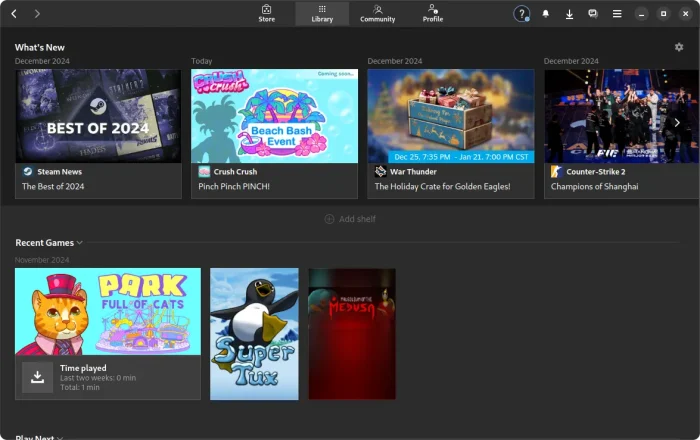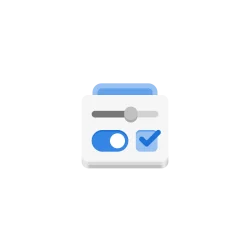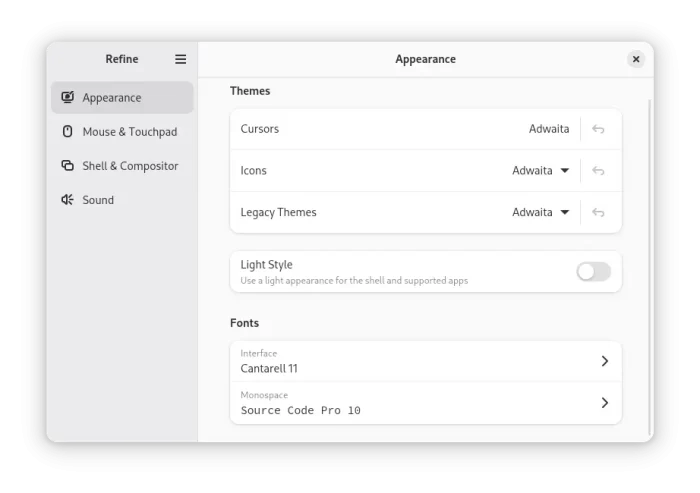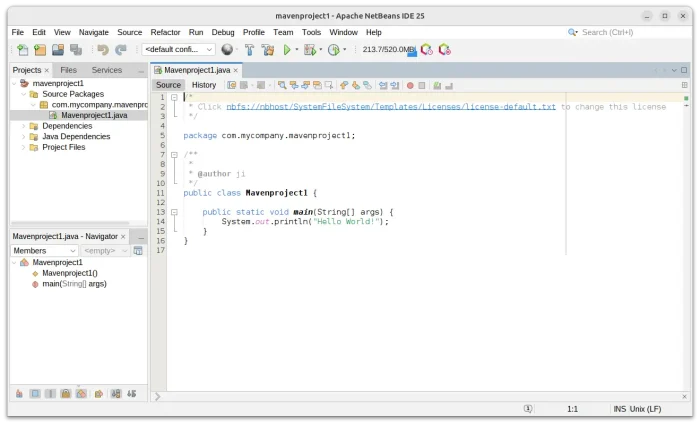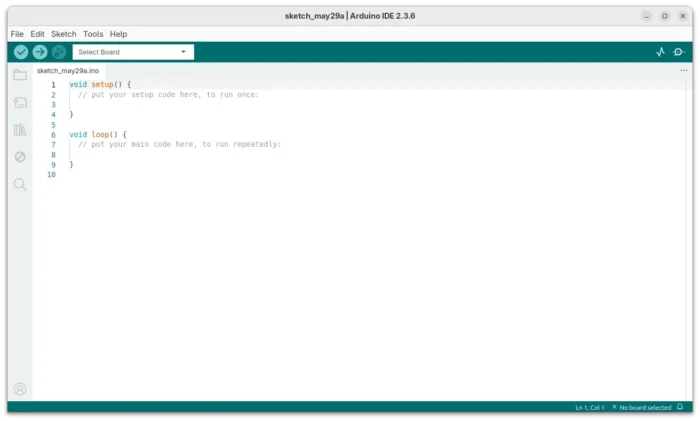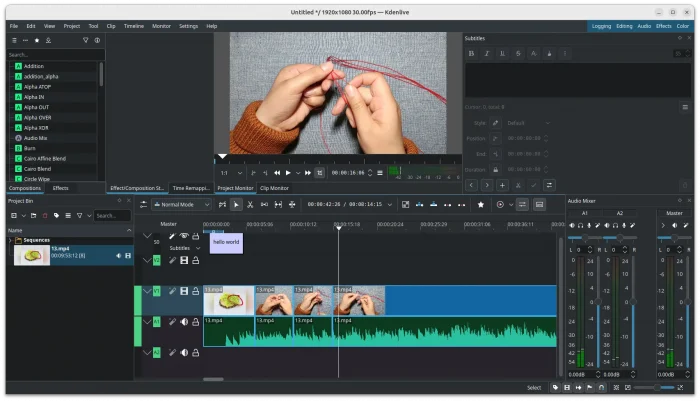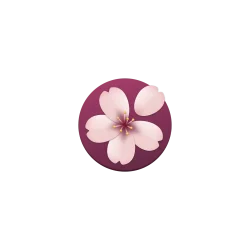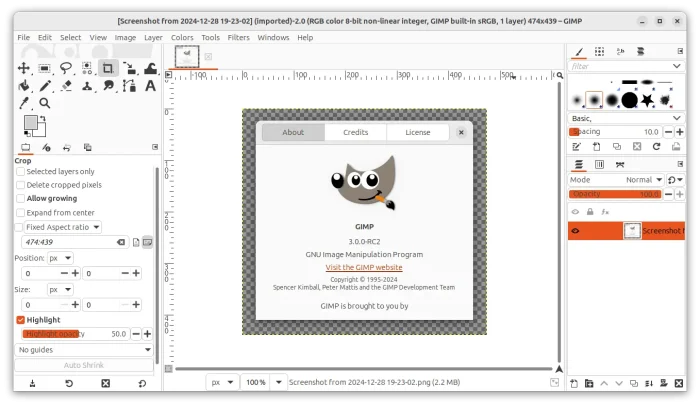A new monthly release of Mozilla Firefox web browser, version 134.0, is out today! Though, it’s not yet officially announced at the moment of writing.
According to the Mozilla Github releases page, the new Firefox release added support for touchpad hold gestures for Linux.
Meaning kinetic scrolling (aka momentum scrolling or inertia scrolling), the continuous scrolling after lifted fingers from touchpad, can be interrupted by placing two fingers on the touchpad.