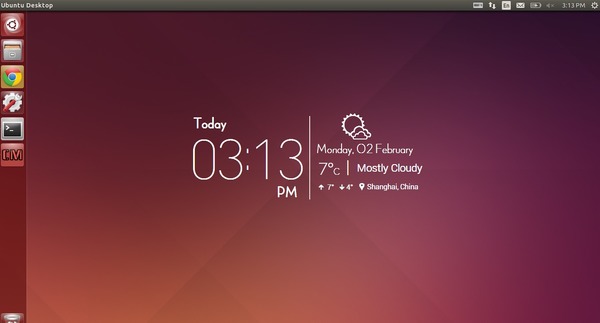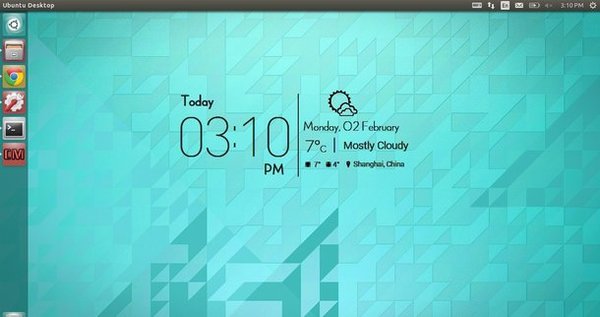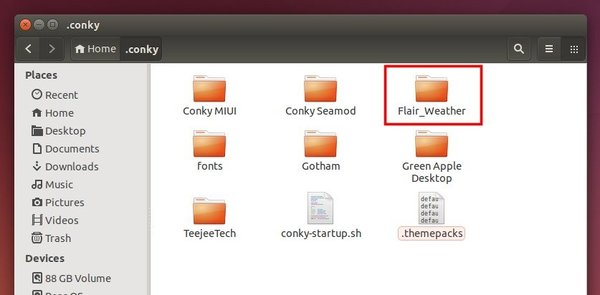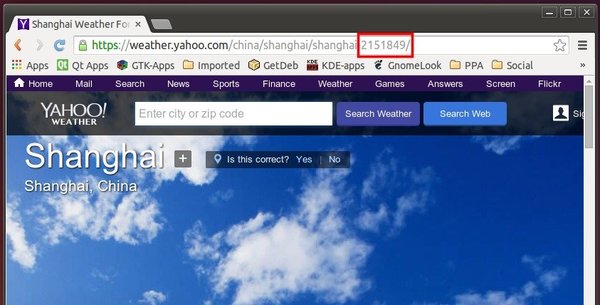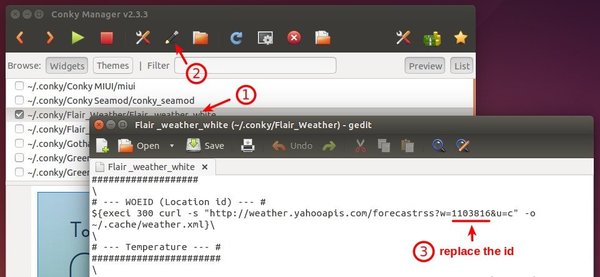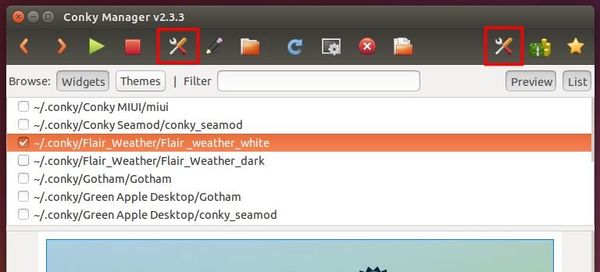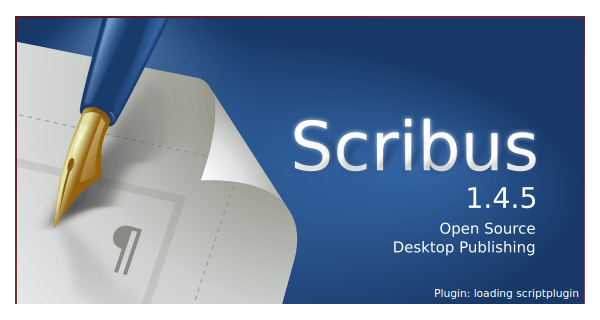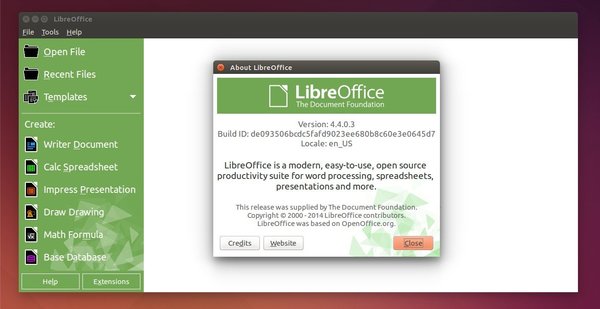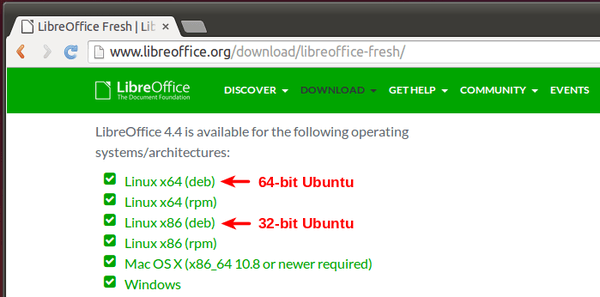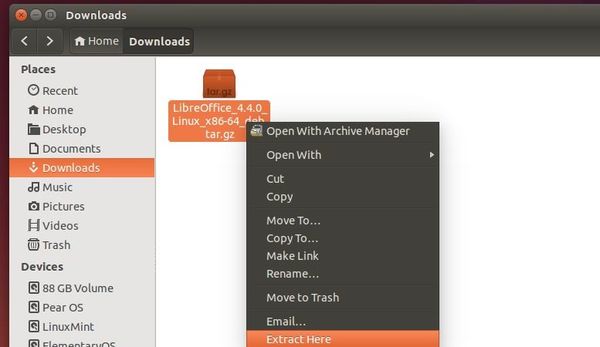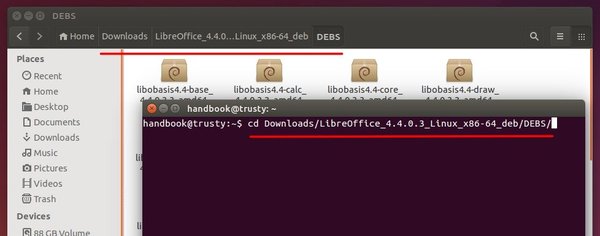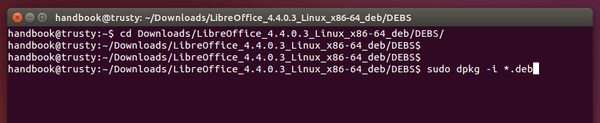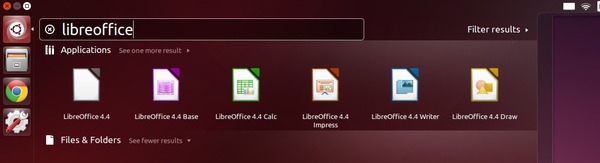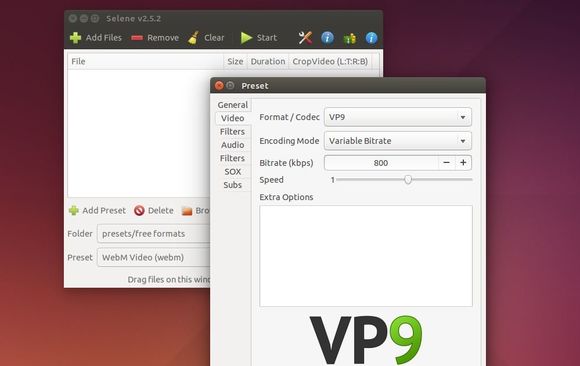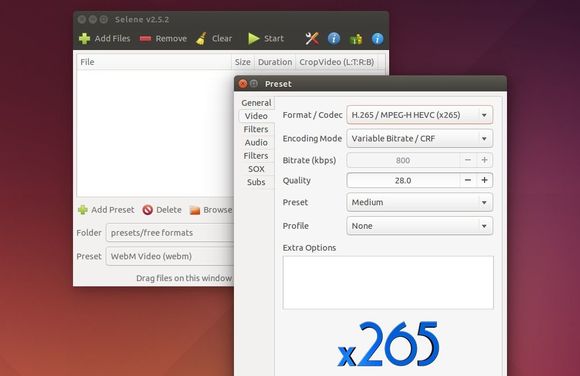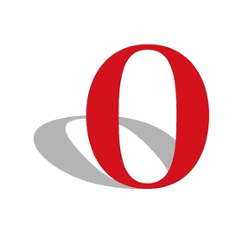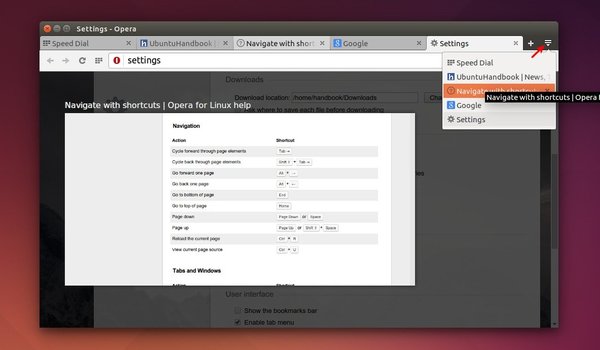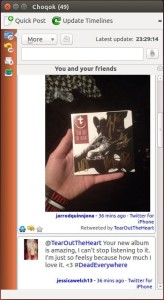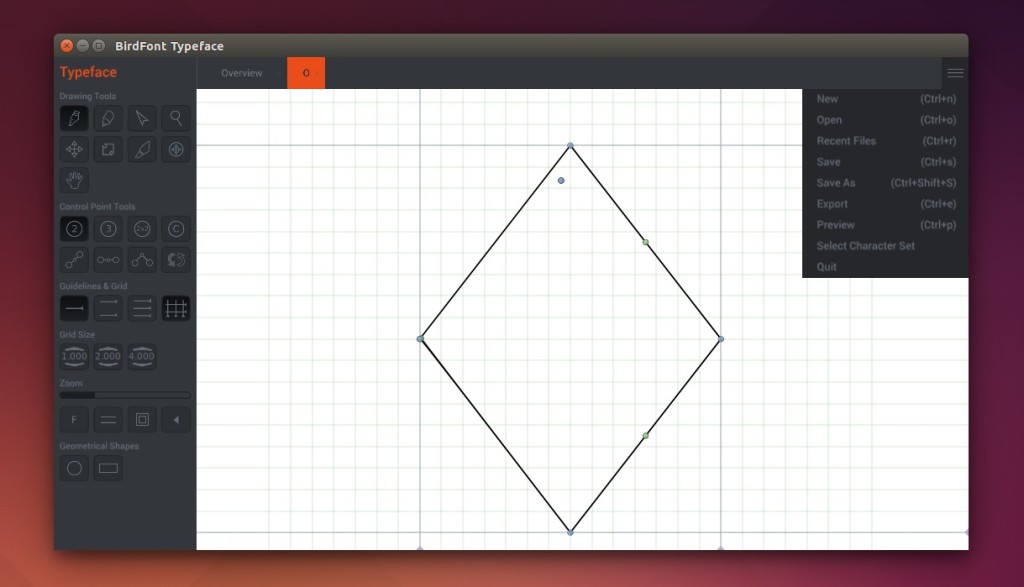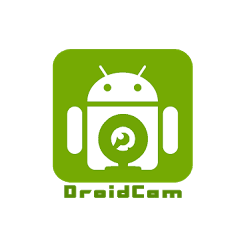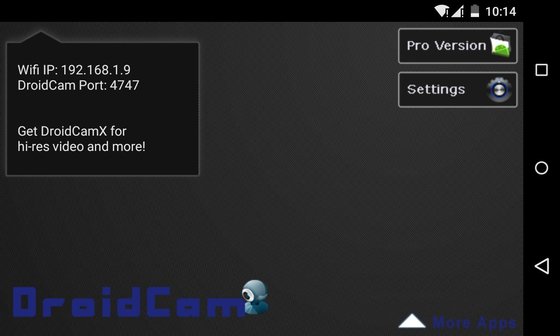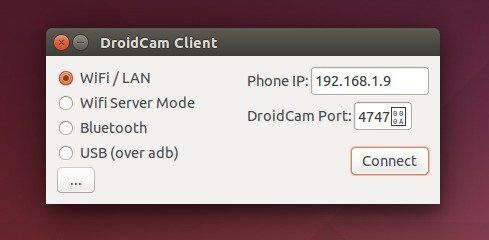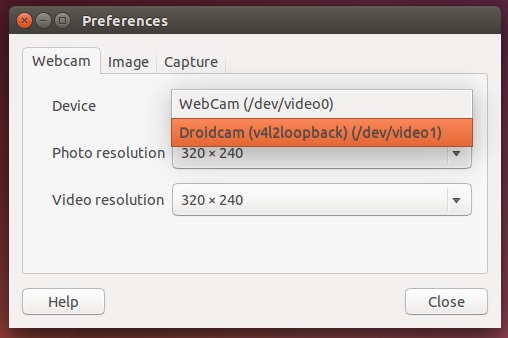XBMC Team finally announced the Kodi 14.1 (formerly known as XBMC), the first small bugfix release in the Kodi 14 Helix range.
For Ubuntu 14.10, Ubuntu 14.04, Ubuntu 12.04, and derivatives users, the new release has been made into its official PPA two days before the announcement.
According to the Kodi 14.1 announcement, this release fixes:
- incorrect video screensize on Android AML devices
- potential segfault when silencing audio
- do not skip streaminfo if format is not know.
- DXVA flickering on AMD
- prevent possible over-flow in ALSA
- possible sorting problems in library
- possible problem in library navigation
- don’t scroll text when it’s set to not do it
- scroll text if it’s too long on spinner controls
- don’t overlap PVR search labels
- bug in DLNA client string on iOS
- updated several PVR add-ons
- remember played state of video when started from recently added
- correct vsync on OSX
- broken keyboard input
- prevent crash on circular dependencies of add-ons
- large file support on Android
- random exiting on Android x86 builds (Nexus Player for example)
How to install/upgrade Kodi 14.1 in Ubuntu:
Open terminal from the Dash or by pressing Ctrl+Alt+T on keyboard. When it opens, run command to add Kodi/XBMC PPA:
sudo add-apt-repository -y ppa:team-xbmc/ppa
After added the PPA, you can upgrade Kodi Media Center via Software Updater, or by running below commands one by one in terminal:
sudo apt-get update sudo apt-get install kodi kodi-audioencoder-* kodi-pvr-*
Finally, log out and log in back with Kodi session, or start Kodi from the Dash.