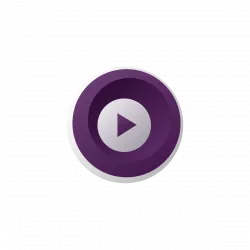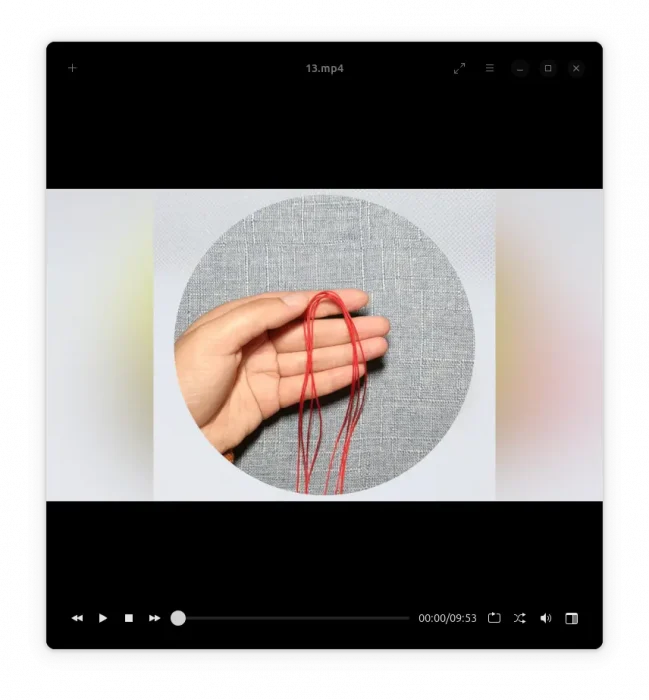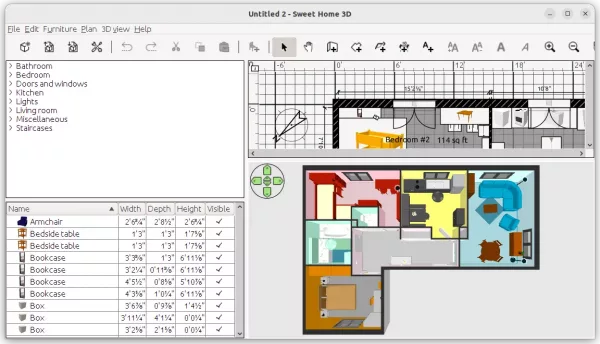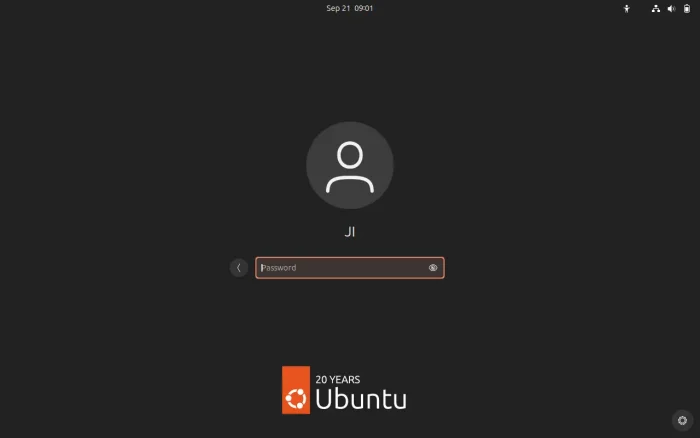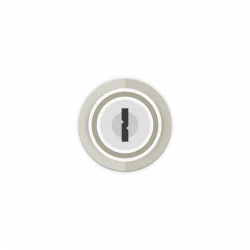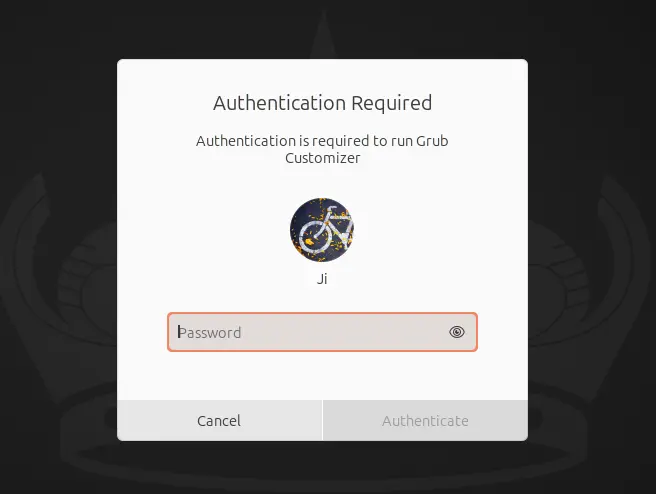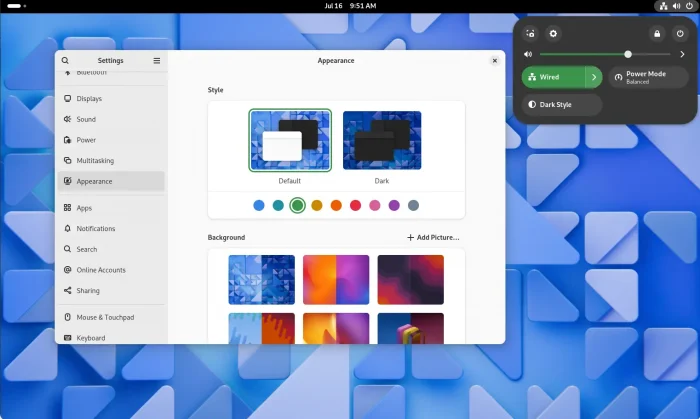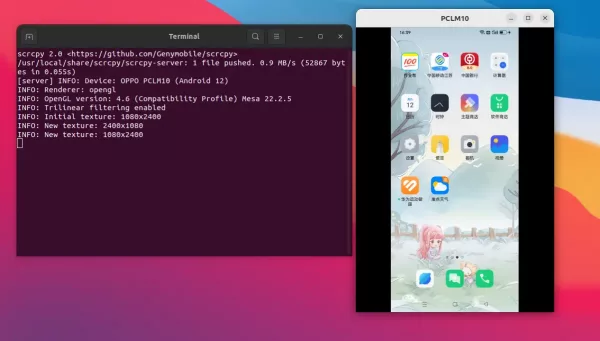MPV, the popular free open-source Linux media player, released version 0.39.0 last week. Here are the new features and Ubuntu PPA for Ubuntu 22.04 and Ubuntu 24.04 users.
The new MPV 0.39.0 introduced Video Super Resolution scaling support with Intel and NVIDIA RTX GPUs. It’s a technology that can use your GPU to upscale low resolution video to higher resolutions. For AMD GPUs, the feature will be integrated into the FFmpeg library.
According to the official release note, the feature is implemented through the d3d11va filter, meaning that it’s Windows only. To enable it, either use vf set d3d11vpp=scale=nvidia:scale-target in your mpv.conf file or see the official documentation for the command line options.