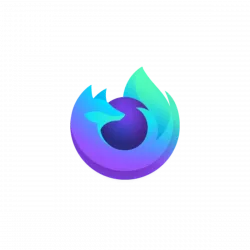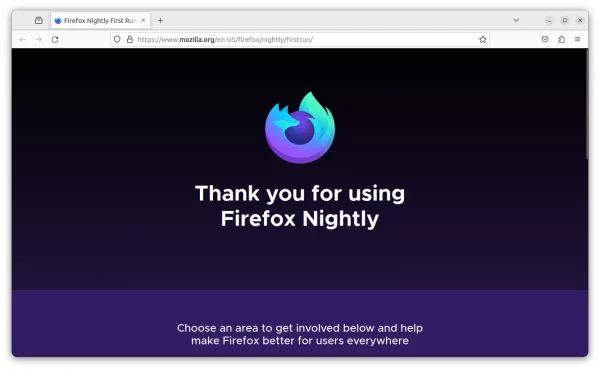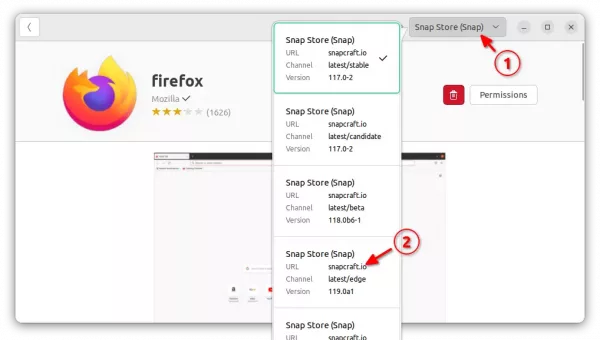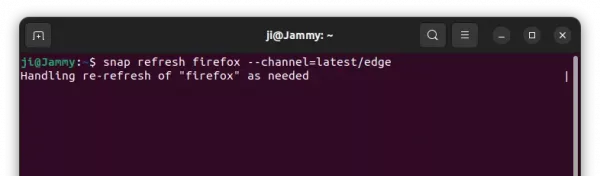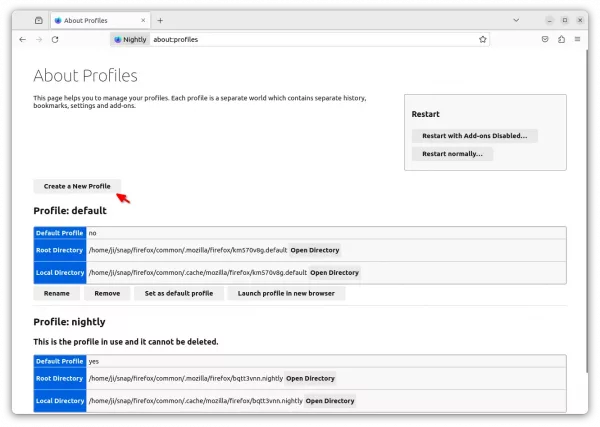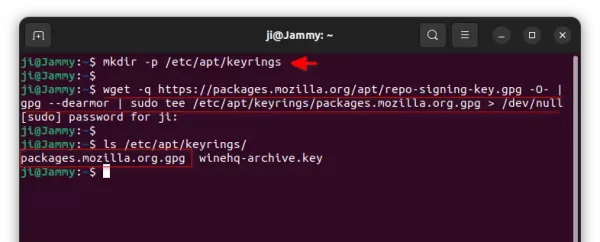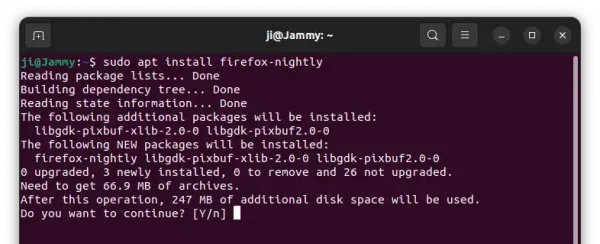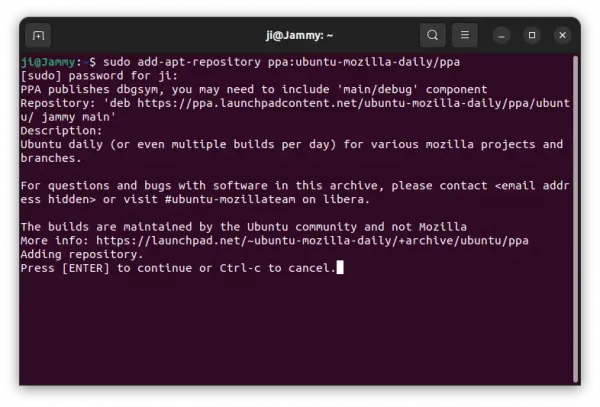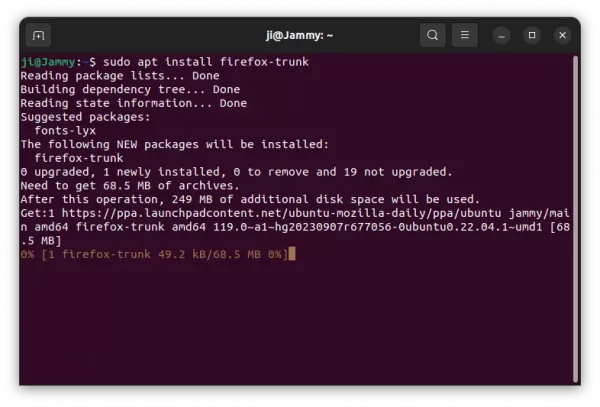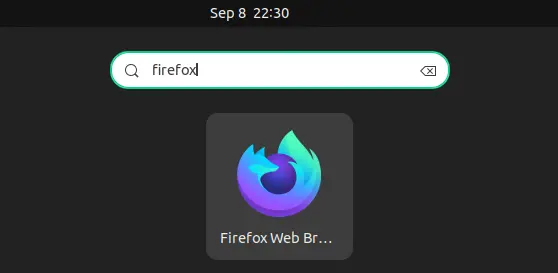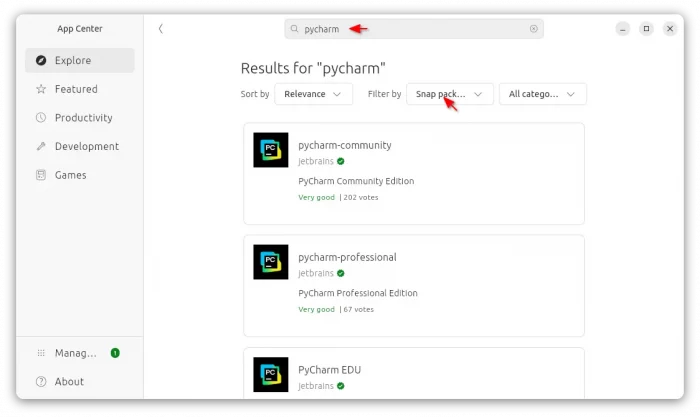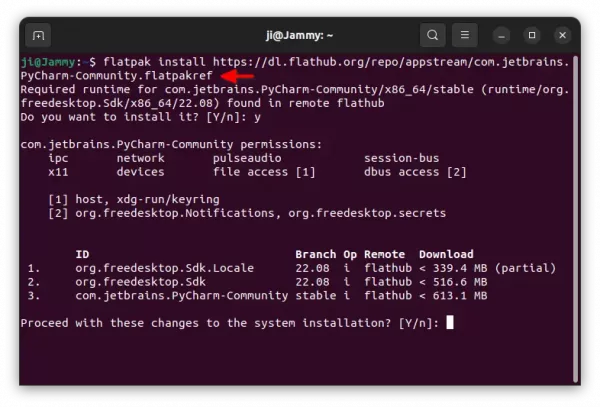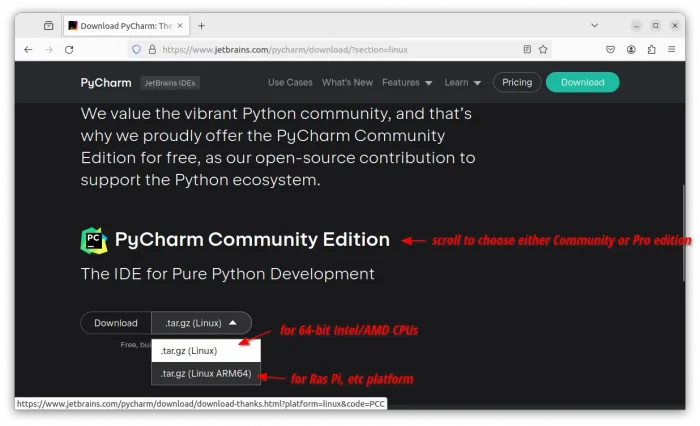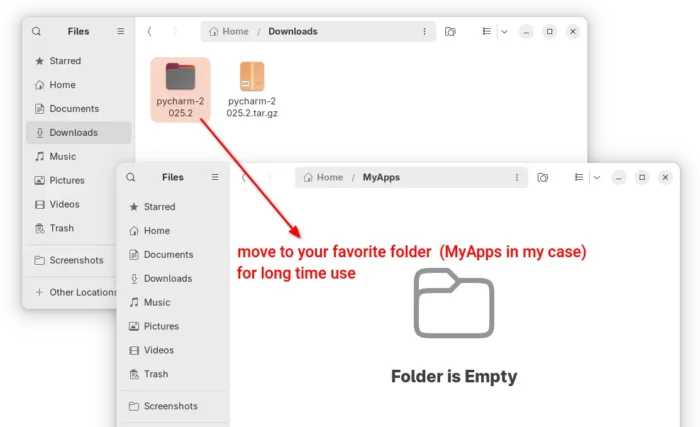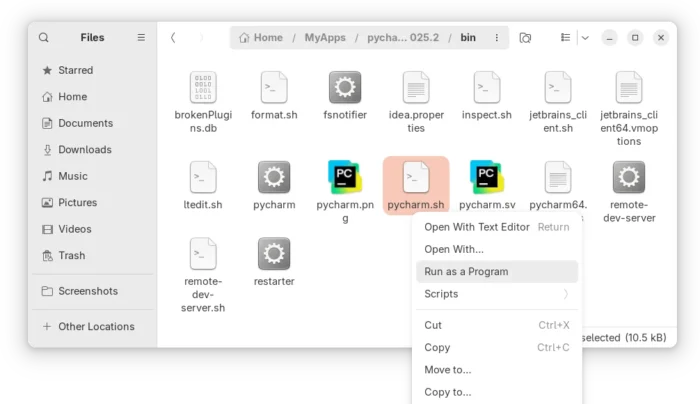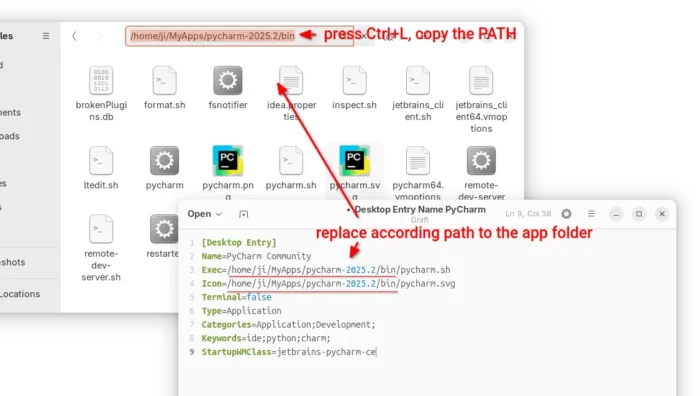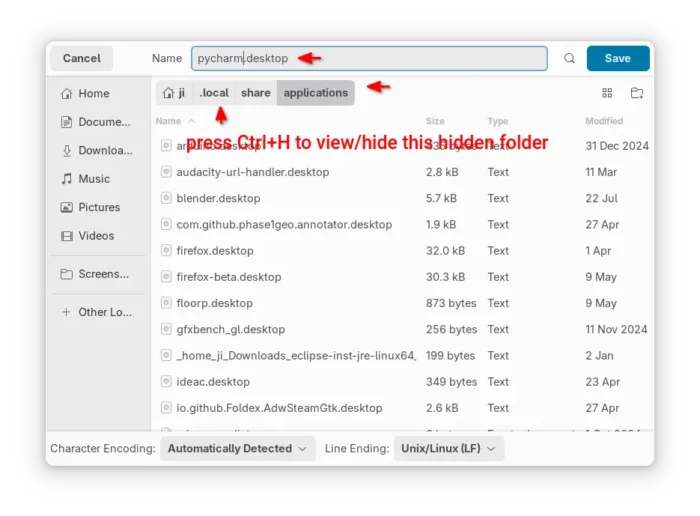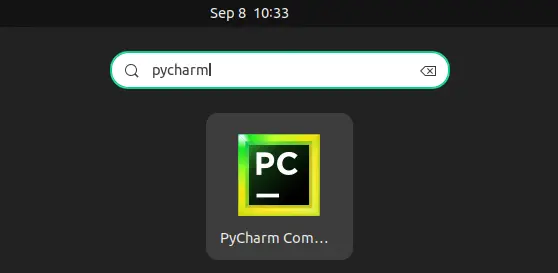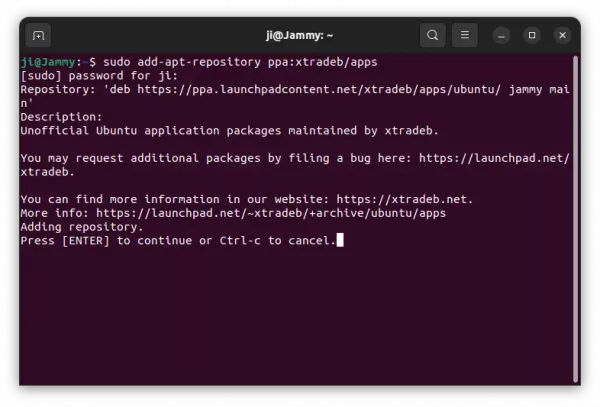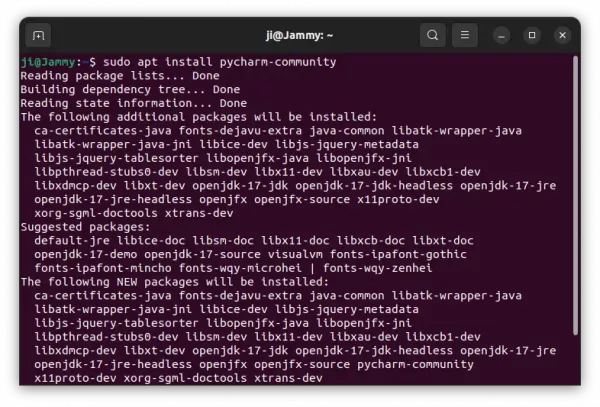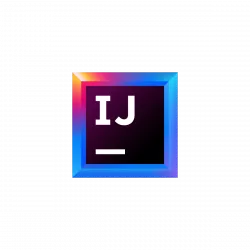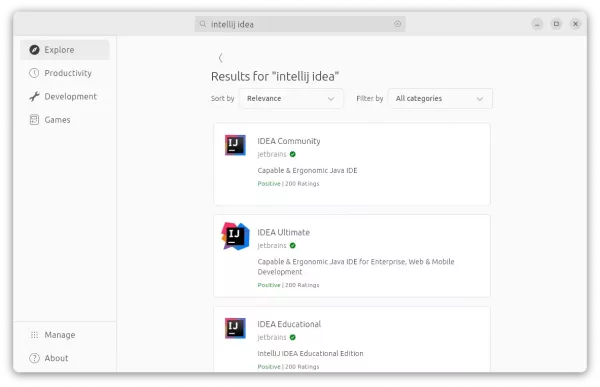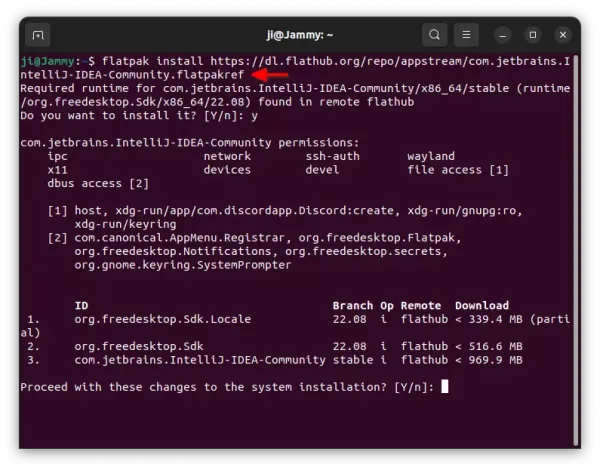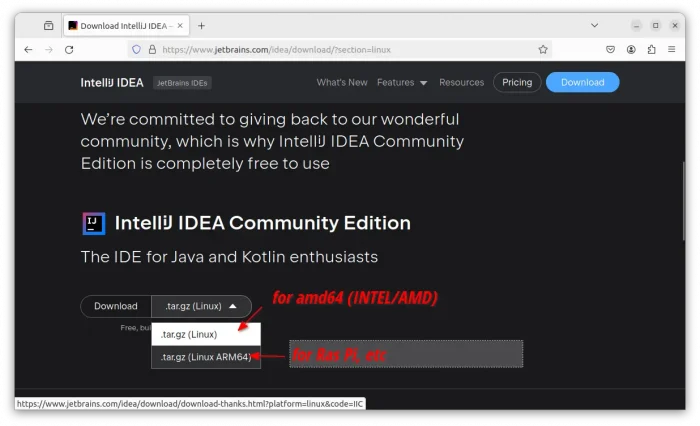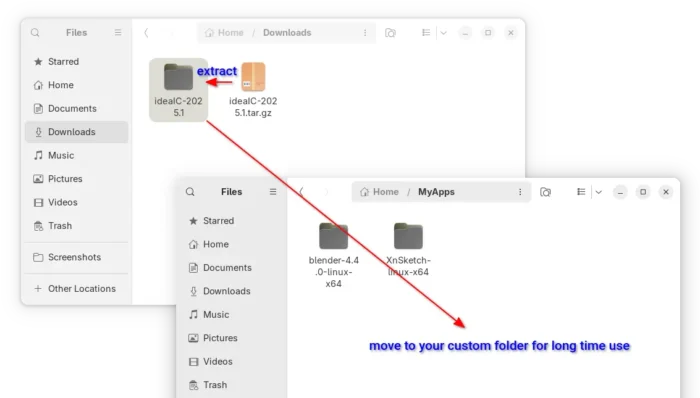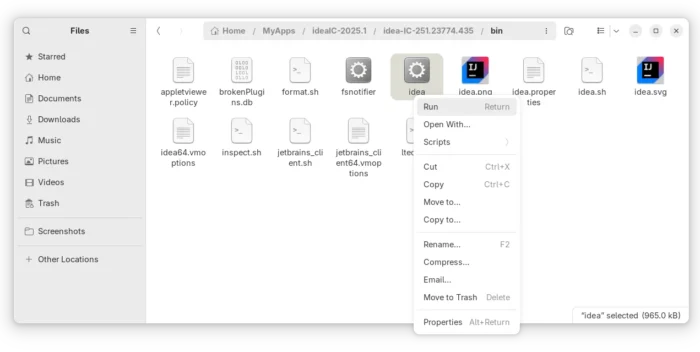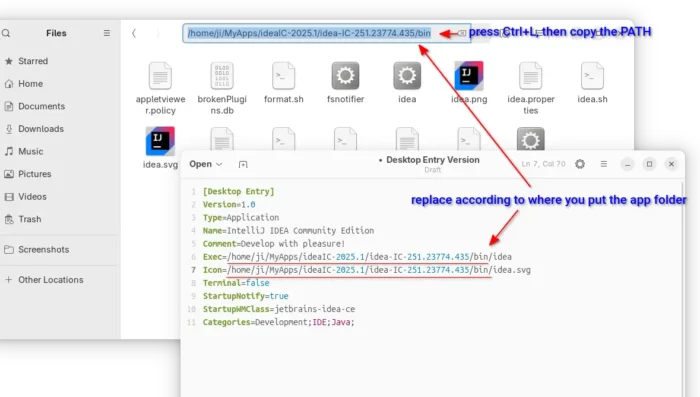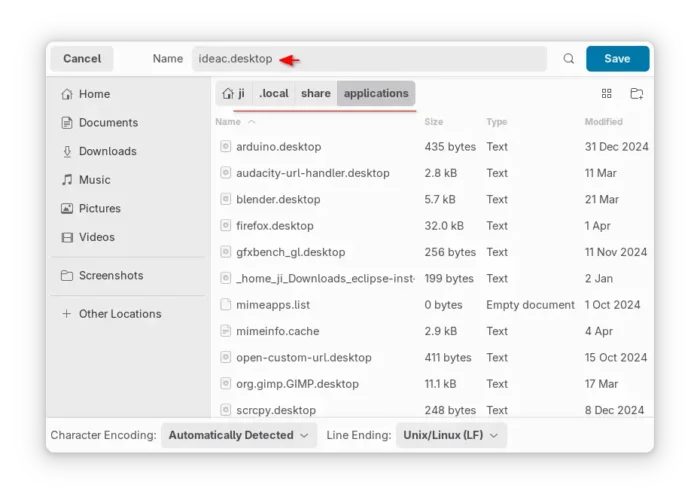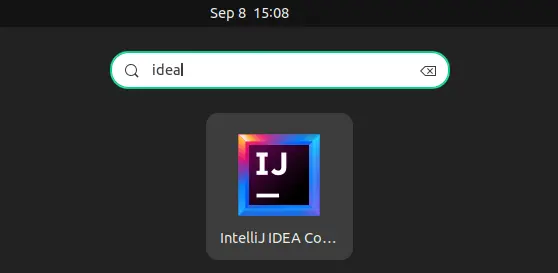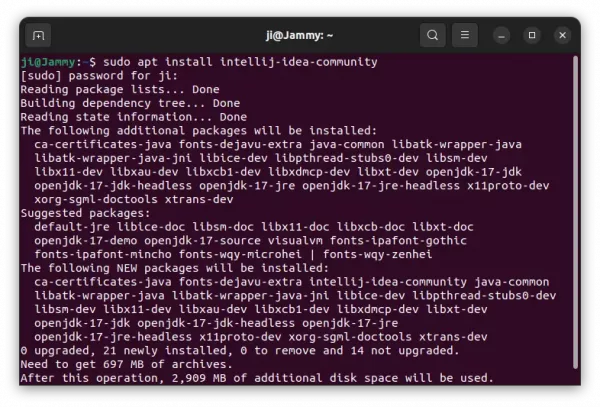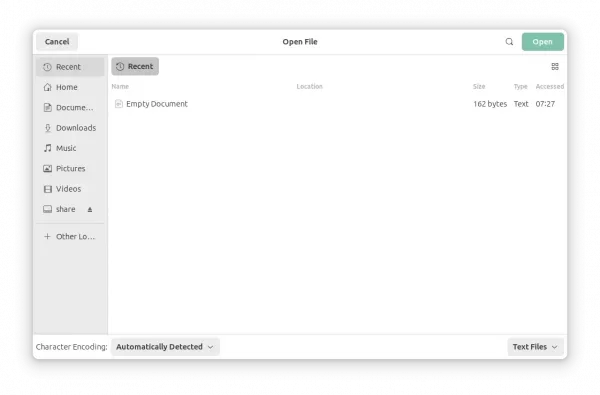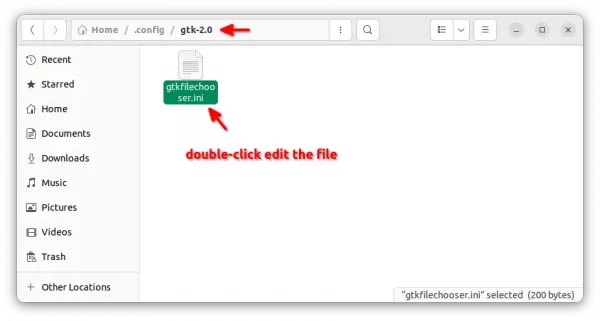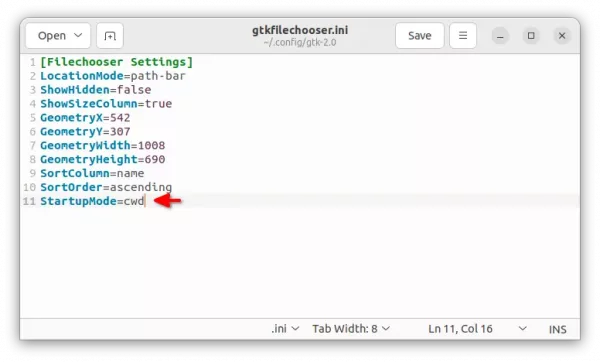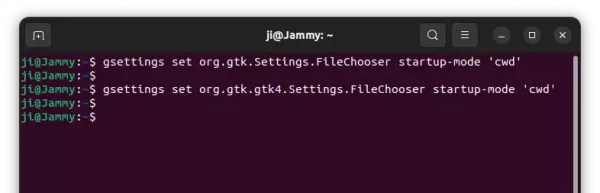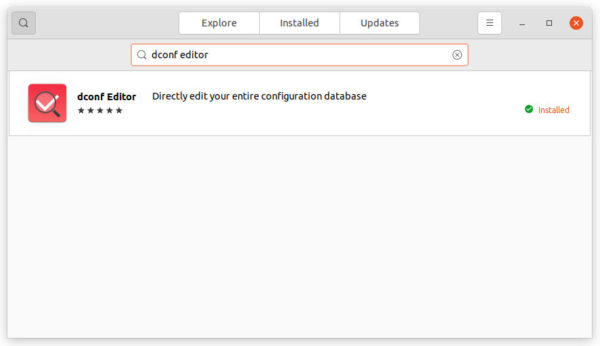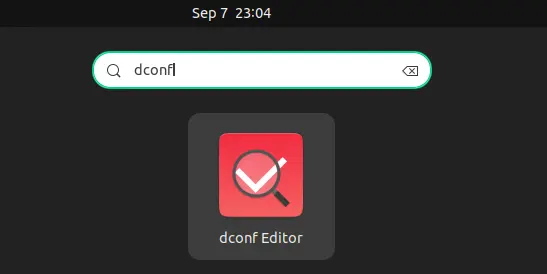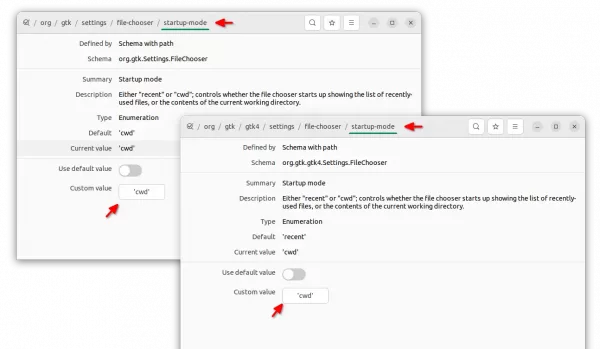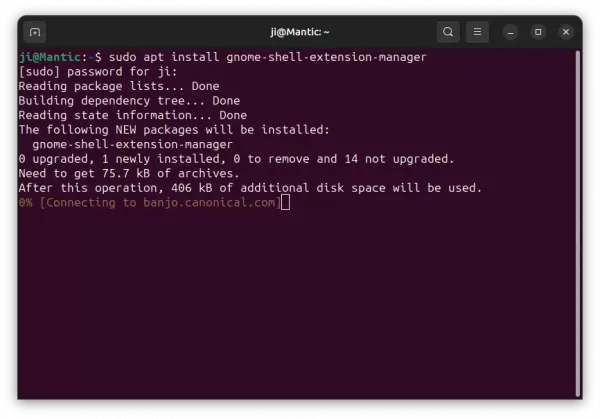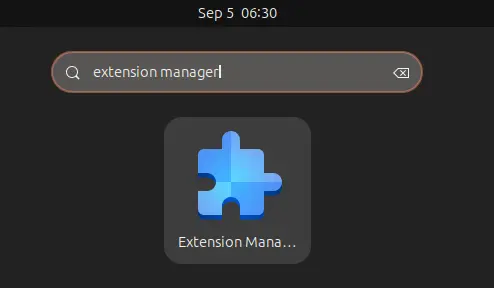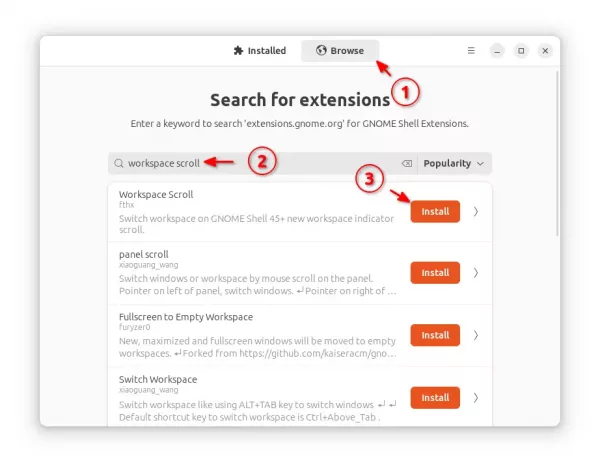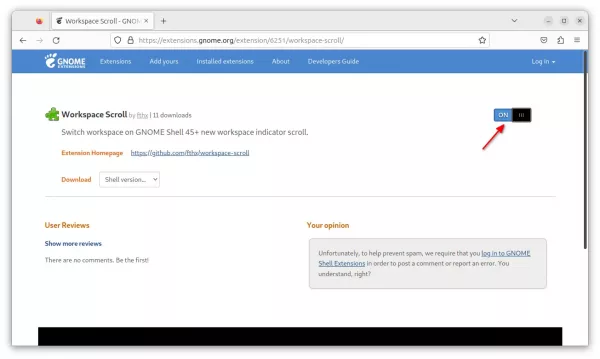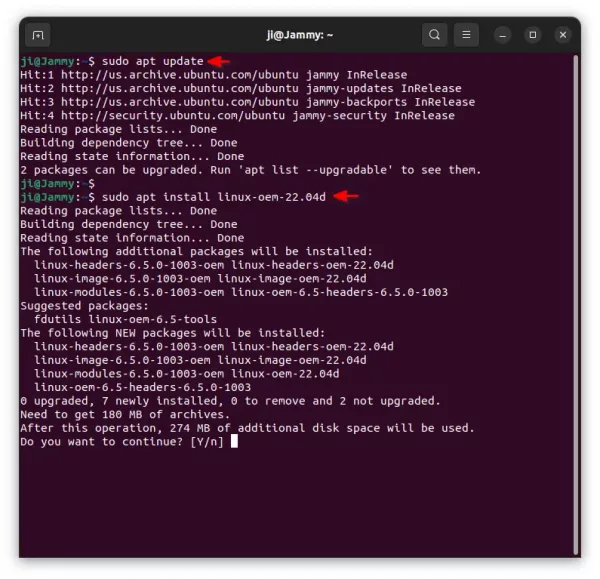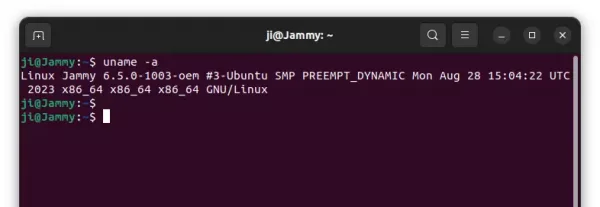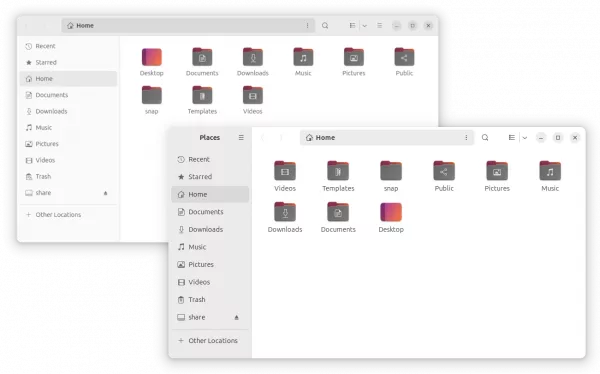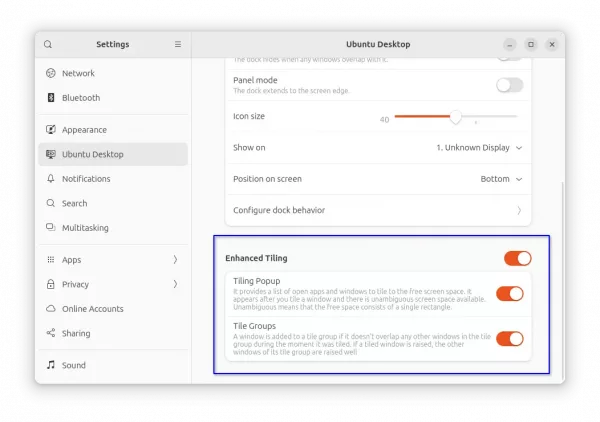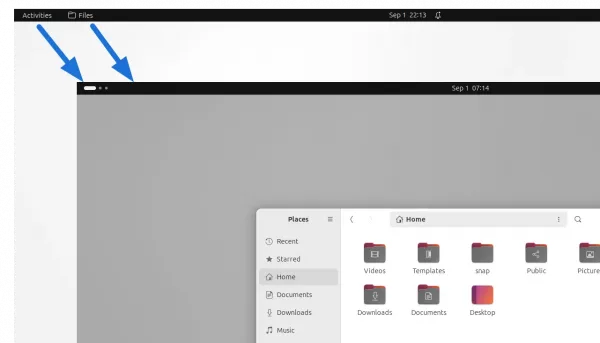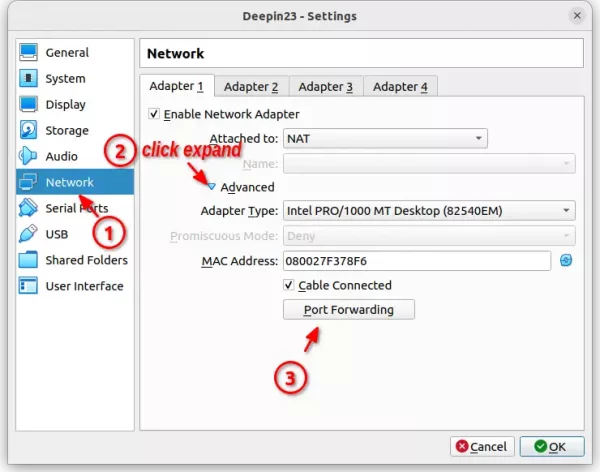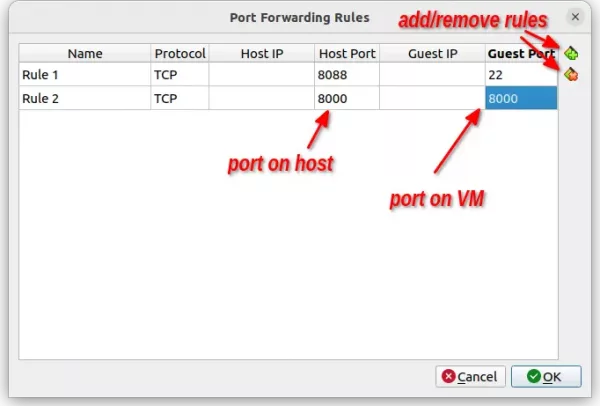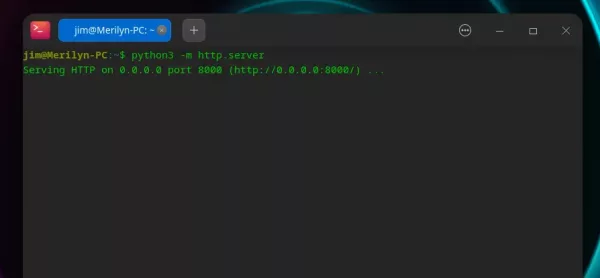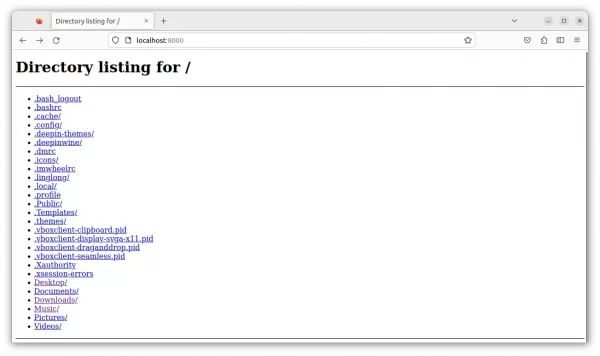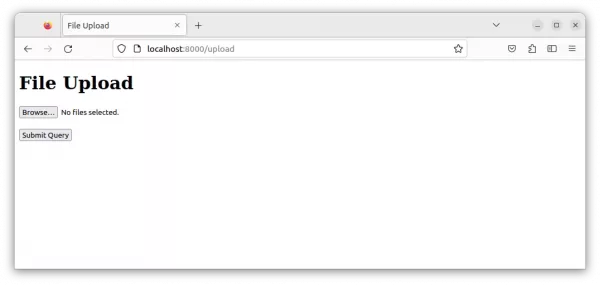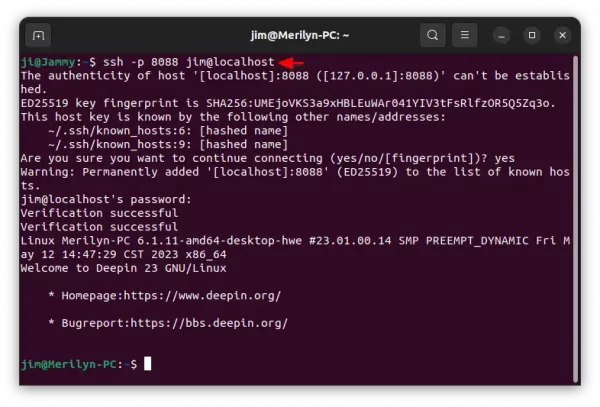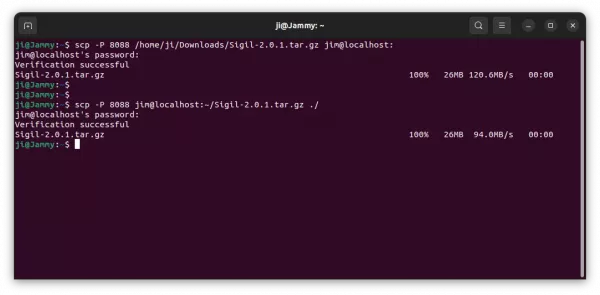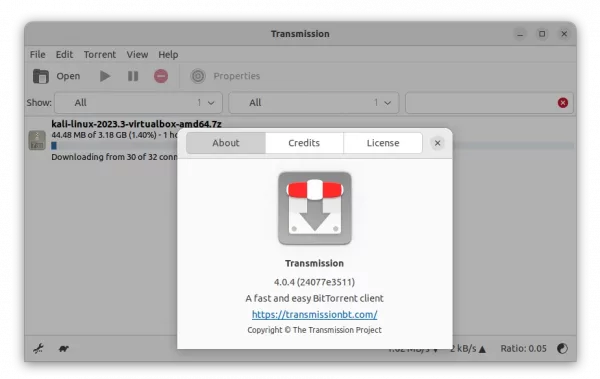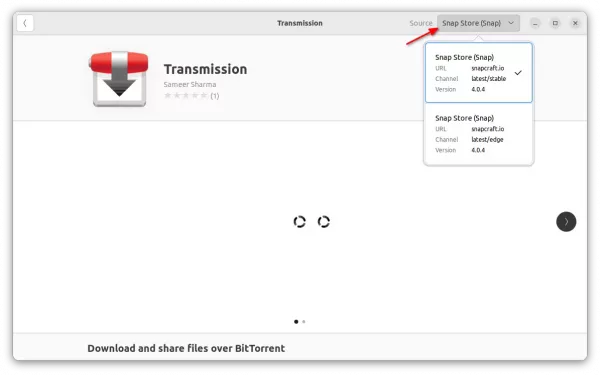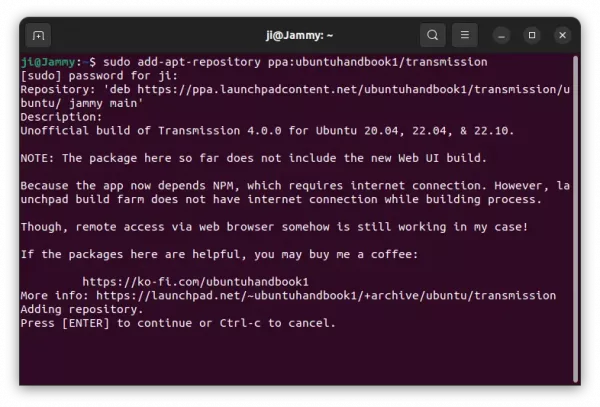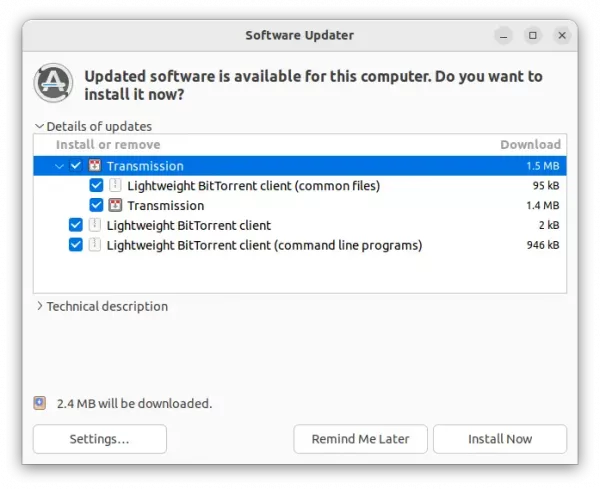This simple tutorial shows how to install the latest Firefox Nightly in all current Ubuntu releases!
Firefox Nightly is the bleeding edge version of the web browser that updates twice a day. It contains features that are still in developments months or even years before they become mainstream.
The Nightly build is more likely to crash than the stable release. For testing purpose or power-user who prefer the very latest features, here you can install Firefox Nightly via 3 ways!
Method 1: Install Firefox Nightly via Snap package
The easiest way to get Firefox Nightly is using the Snap package. It receives updates automatically, however, will override the pre-installed Firefox, by updating it to the latest edge channel.
Ubuntu 22.04 and higher users, can simply open Ubuntu Software (or App Center). Search Firefox and switch channel/source to “latest/edge”.
Or, press Ctrl+Alt+T on keyboard to open terminal. When terminal opens, run the command below instead to install Firefox Nightly:
snap refresh firefox --channel=latest/edge
NOTE: The Snap package will take use the previous profile. In the case, you can open about:profiles page, then create a new profile and set it as default.
Method 2: Use New Apt Repository
Mozilla announced new official apt repository recently. It contains the .deb package of most recent Firefox Nightly package for all current Ubuntu and Debian releases.
1. First, press Ctrl+Alt+T on keyboard to open terminal. When terminal opens, run command to download & install the key for that repository:
wget -q https://packages.mozilla.org/apt/repo-signing-key.gpg -O- | gpg --dearmor | sudo tee /etc/apt/keyrings/packages.mozilla.org.gpg > /dev/null
2. Next, add the apt repository by running the single command below:
echo "deb [signed-by=/etc/apt/keyrings/packages.mozilla.org.gpg] https://packages.mozilla.org/apt mozilla main" | sudo tee -a /etc/apt/sources.list.d/mozilla.list > /dev/null
This command will create the ‘mozilla.list‘ file under /etc/apt/sources.list.d directory and write the source line into it.
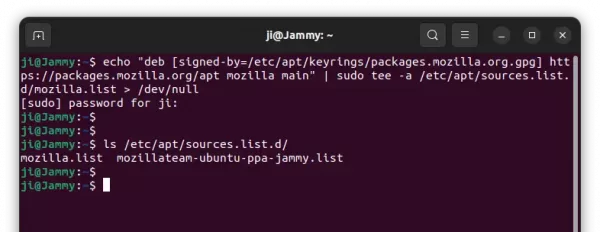
3. Finally, refresh the system package cache:
sudo apt update
And, install the Nightly build of Firefox from that repository by running command:
sudo apt install firefox-nightly
Method 3: Install Firefox Nightly via Ubuntu PPA
For choice, there’ a daily build PPA maintained by Ubuntu members. Which, so far supports Ubuntu 20.04, Ubuntu 22.04, Ubuntu 23.10, and Ubuntu 24.04
The PPA is a good choice, since it contains native .deb package. It will NOT override any other Firefox Stable package (neither deb nor snap), and uses its own profile for storing user data.
1. To add the PPA, first press Ctrl+Alt+T on keyboard to open terminal. When it opens, run command:
sudo add-apt-repository ppa:ubuntu-mozilla-daily/ppa
Type user password (no asterisk feedback) when it asks and hit Enter to continue.
2. Linux Mint user needs to manually update the system package cache after adding PPA, though its done automatically in Ubuntu 20.04 and higher:
sudo apt update
3. Finally, install the Firefox Nightly build by running command:
sudo apt install firefox-trunk
After installing the package, launch it from ‘Activities’ overview screen or app menu depends on your desktop environments. And, you can use “Software Updater” (or Update Manager) every day to keep the package up-to-date.
Uninstall Firefox Nightly
For the Snap package, just open terminal and run command will restore to the pre-installed Firefox package:
snap refresh firefox --channel=latest/stable
However, the restored Firefox Snap will create a new user profile instead of using the original one, though you can manually backup and restore your important data.
For the apt repository package, open terminal (Ctrl+Alt+T) and run command to remove it:
sudo apt remove --autoremove firefox-nightly
To remove the source repository, just delete the source file and key by running the 2 commands below one by one:
sudo rm /etc/apt/sources.list.d/mozilla.list
sudo rm /etc/apt/keyrings/packages.mozilla.org.asc
And, refresh system package cache via sudo apt update to apply change.
For the PPA package, run the command below to remove it:
sudo apt remove --autoremove firefox-trunk
Also remove the Ubuntu PPA by either running command:
sudo add-apt-repository --remove ppa:ubuntu-mozilla-daily/ppa
or use “Software & Updates” utility under ‘Other Software’ tab by removing the source line.