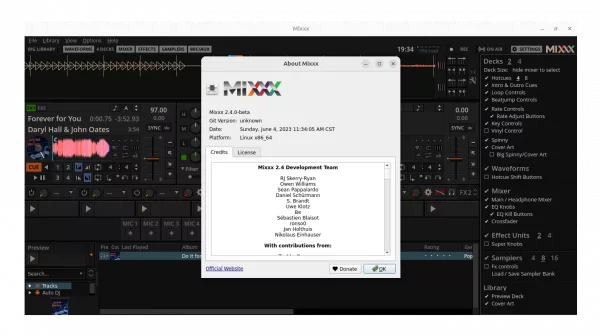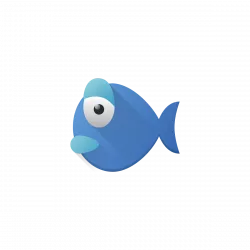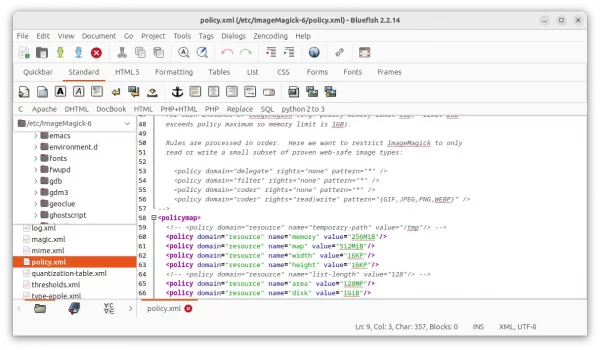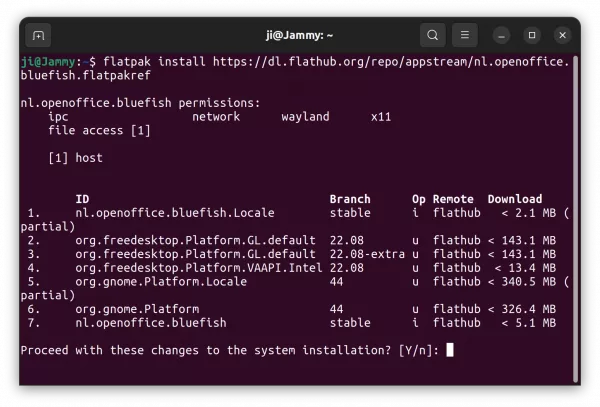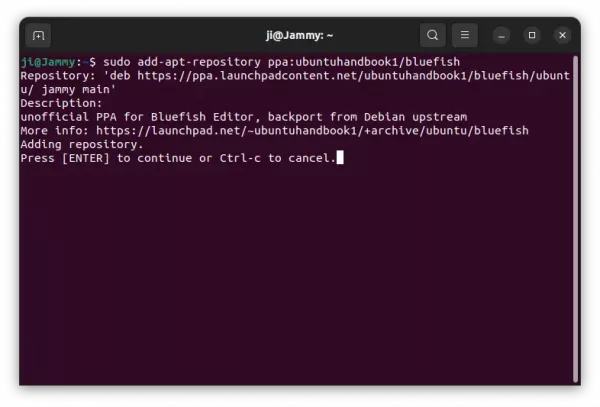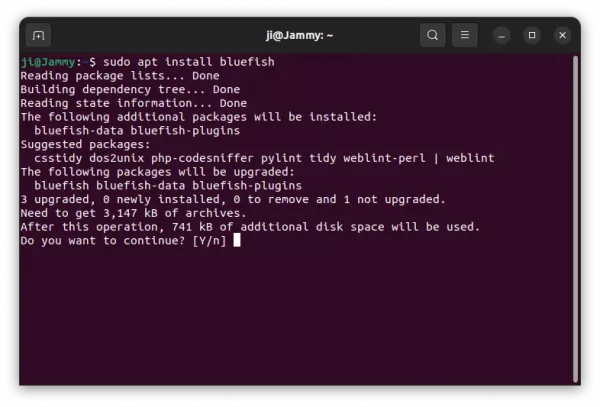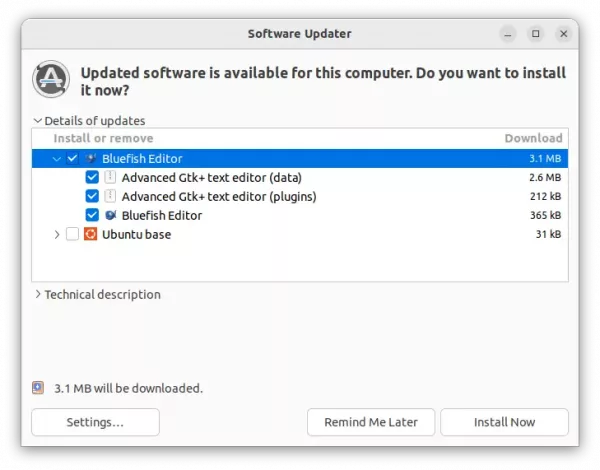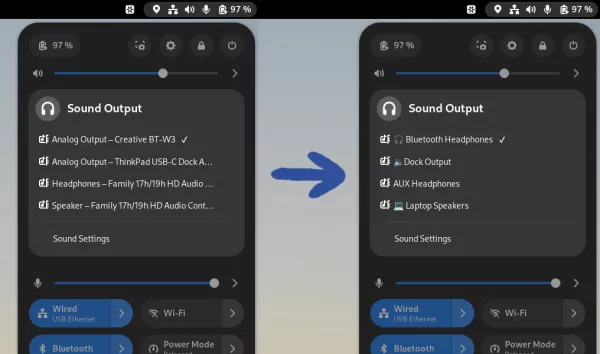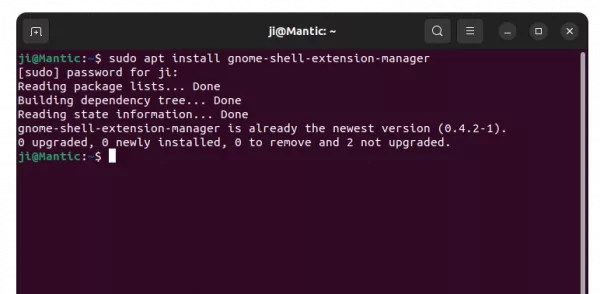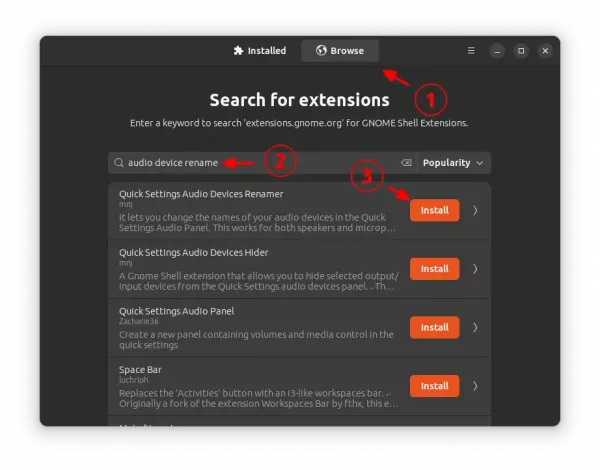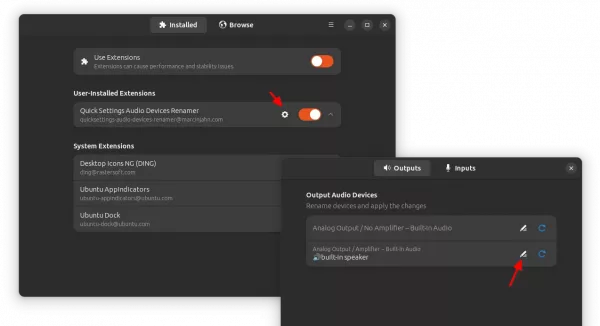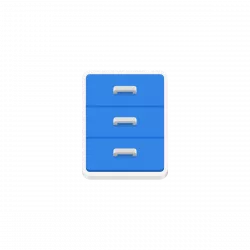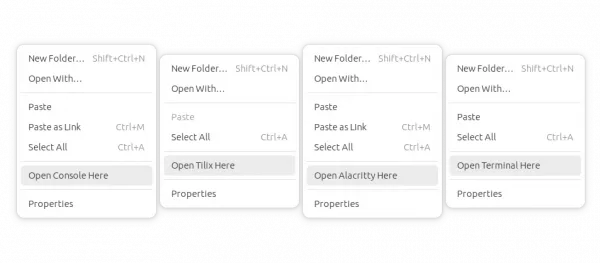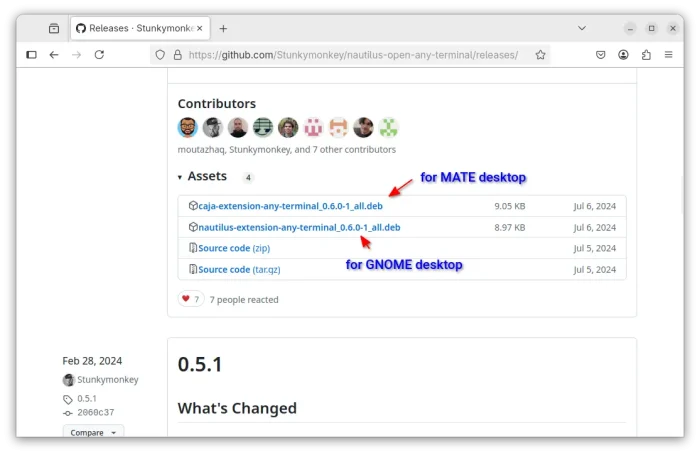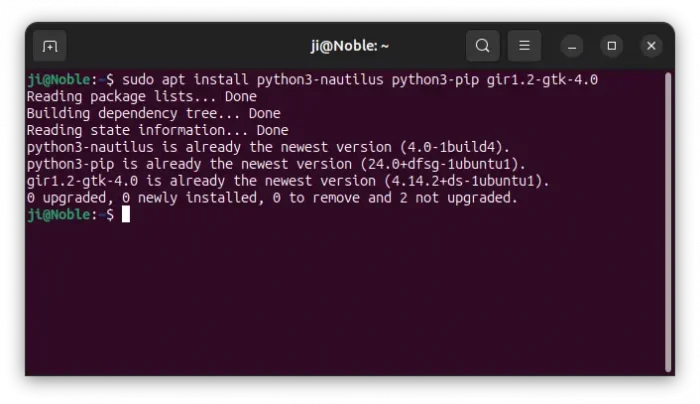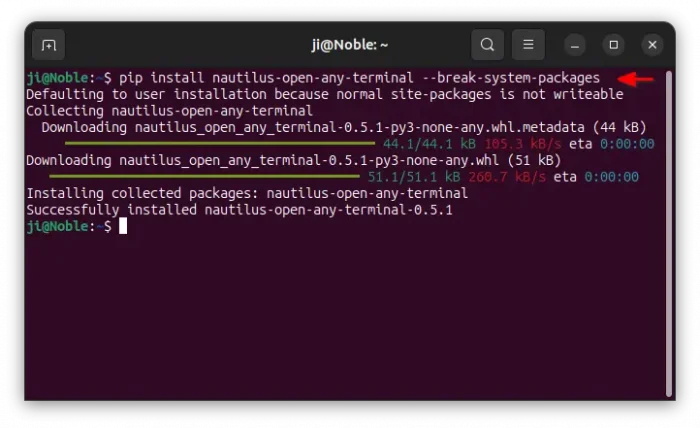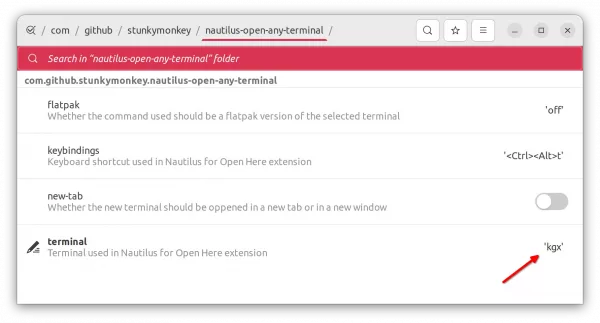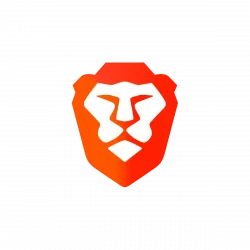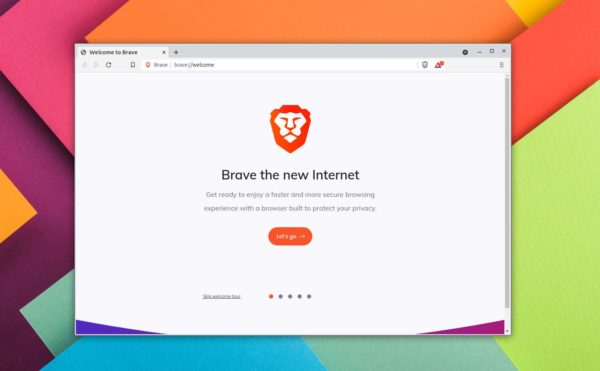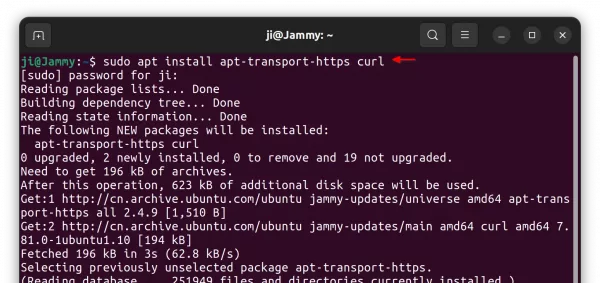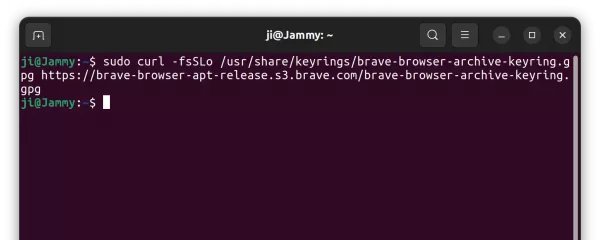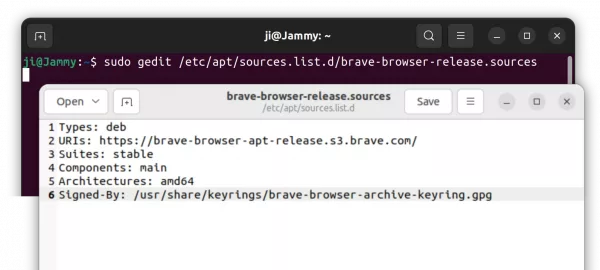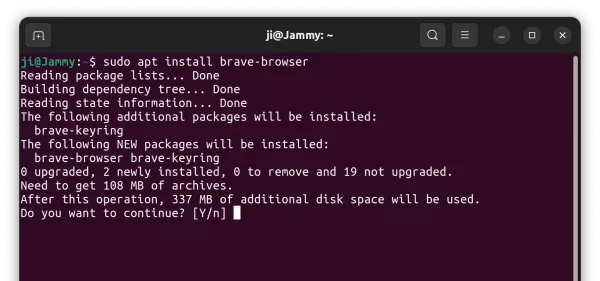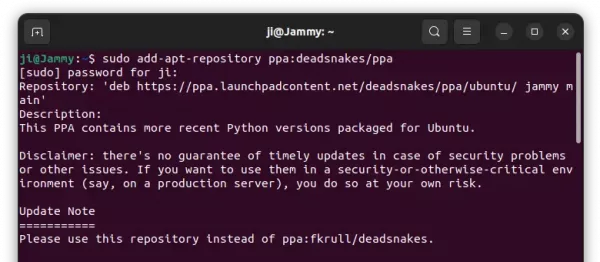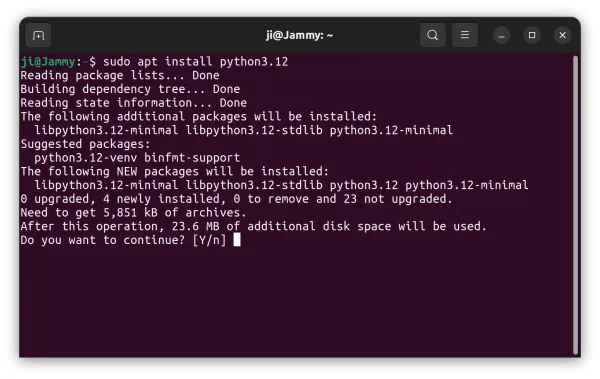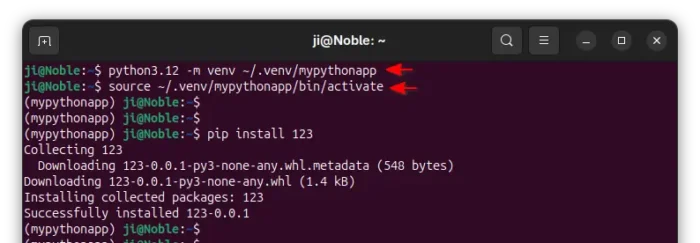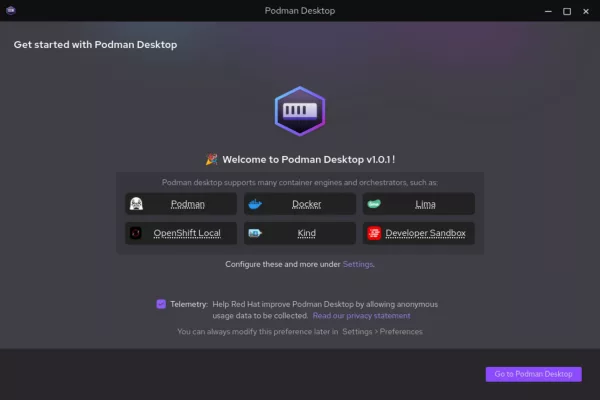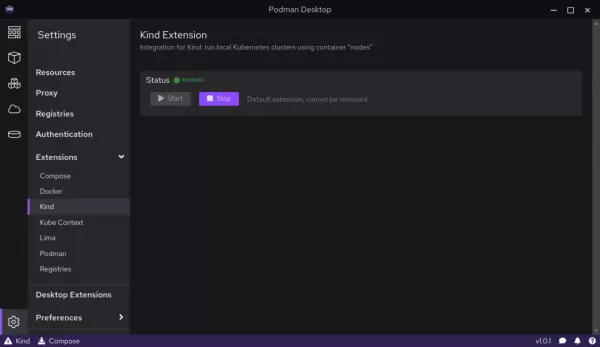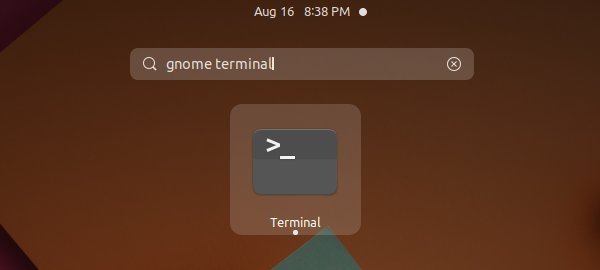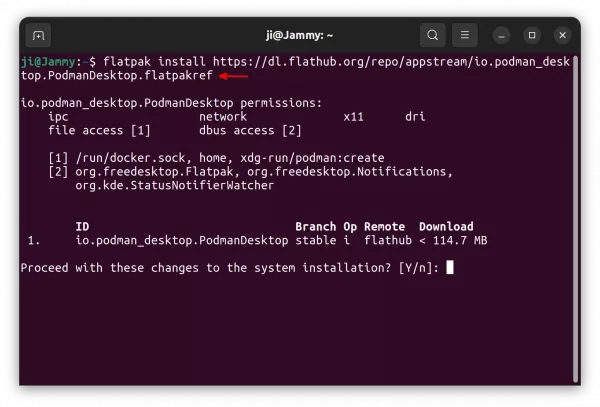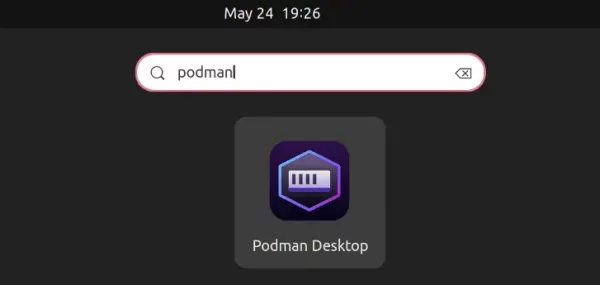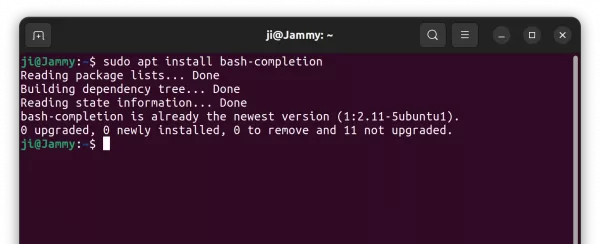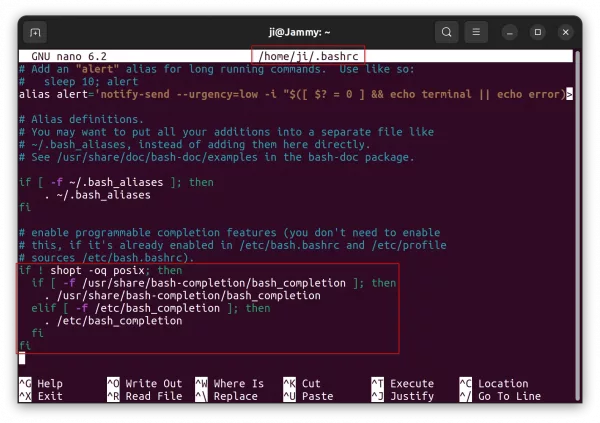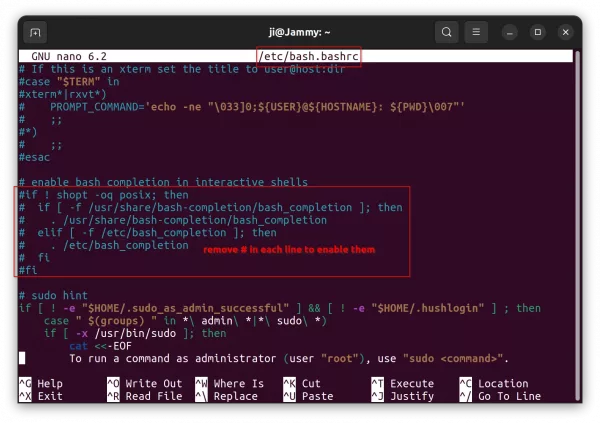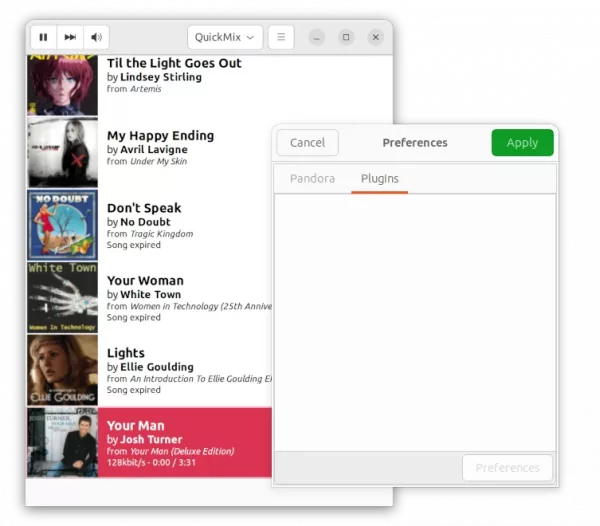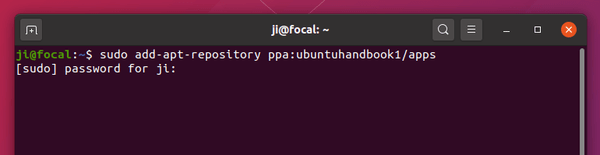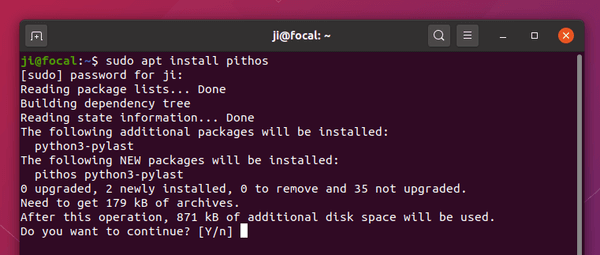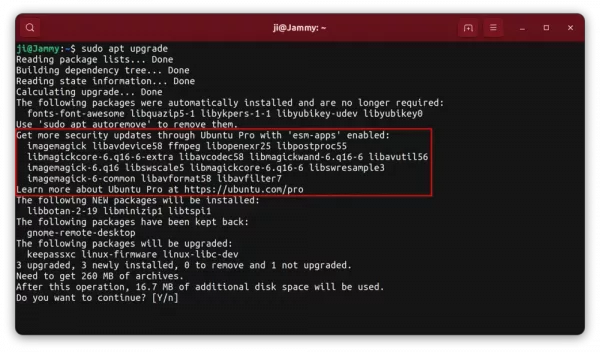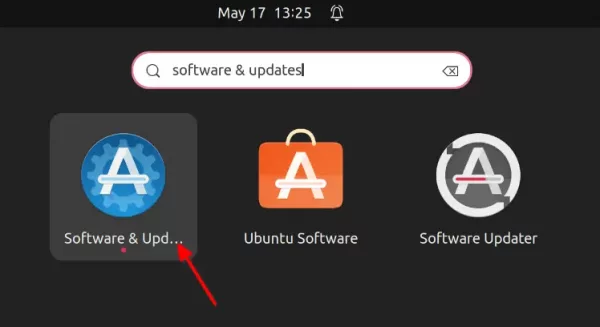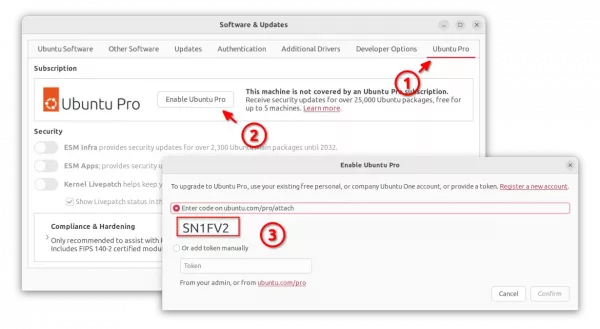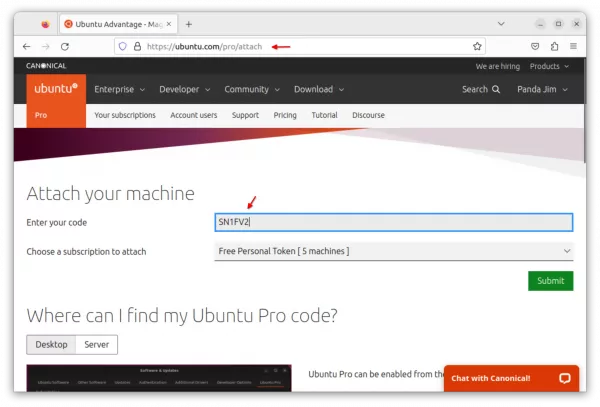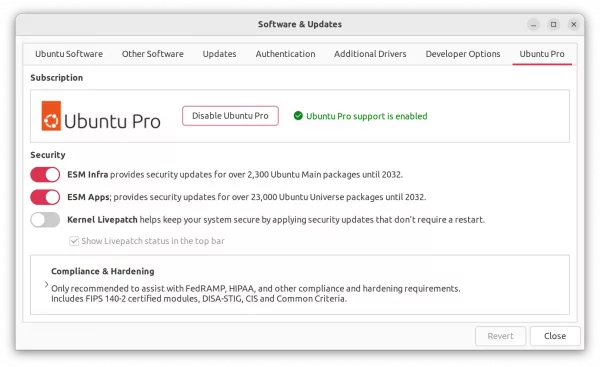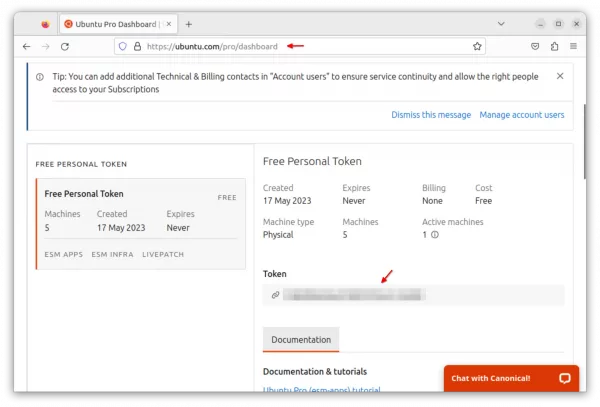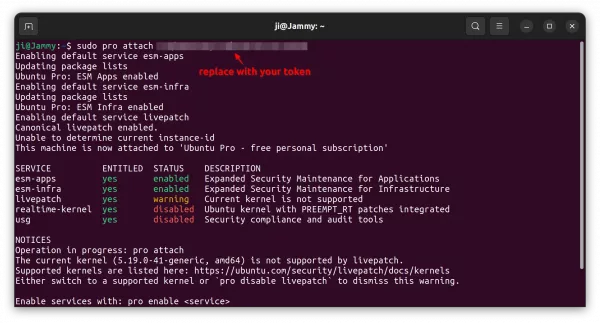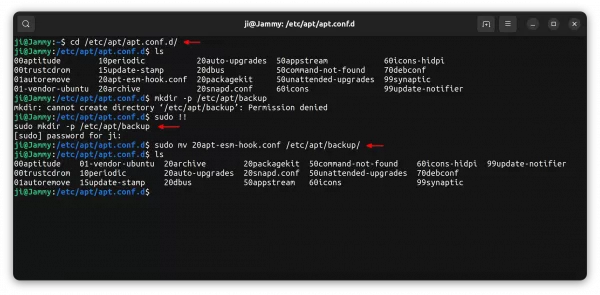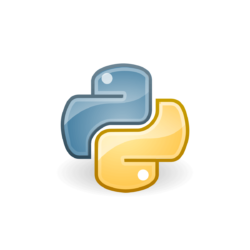
For developers who want to prepare their project for the latest Python releases, here’s how to install Python 3.12 in all current Ubuntu releases.
Python 3.12 finally goes stable. It features more flexible f-string parsing, Per-Interpreter GIL, new type annotation syntax for generic classes, support for the Linux perf profiler, and many performance improvements, but removed the distutils package and wstr from Unicode. See more about Python 3.12.
How to Install Python 3.12
Python is easy to install in Ubuntu by either using the popular Deadsnakes PPA or building from the source. Choose either one that you prefer.
Option 1: Install Python 3.12 from PPA
For Ubuntu 22.04, Ubuntu 20.04, and their derivatives such as Linux Mint 21, the Deadsnakes PPA has made the packages for all supported CPU architecture types: amd64, arm64/armhf, ppc64el, and s390x.
1. First, press Ctrl+Alt+T on keyboard to open terminal. Then paste the command below and hit run to add PPA:
sudo add-apt-repository ppa:deadsnakes/ppa
Type user password (no asterisk feedback) when it asks and hit Enter to continue.
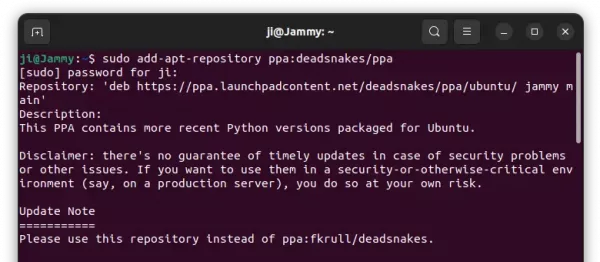
2. Ubuntu 20.04+ automatically refresh package cache while adding PPA. However, Linux Mint user may need to do this job manually by running command:
sudo apt update
3. Finally, run command to install Python 3.12:
sudo apt install python3.12
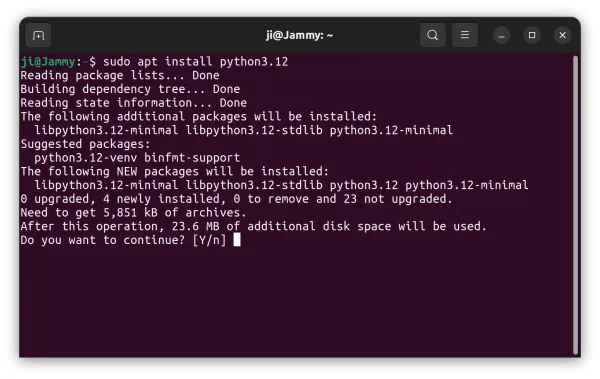
Option 2: Compile and install Python 3.12 from source
Don’t trust third-party repositories or you’re running Ubuntu 23.04 or Ubuntu 18.04? It’s easy to build Python from the source tarball.
1. First download the source tarball from its ftp download page:
2. Then open ‘Downloads’ folder, extract the source tarball, finally right-click on source folder and select “Open in Terminal”.
3. When terminal opens, run the commands below one by one to configure and build Python:
./configure --enable-optimizations
sudo make -j4 && sudo make altinstall
NOTE: You have to first install all build dependency libraries before running last 2 commands. See this tutorial for details.
Verify:
Once installed Python 3.12, verify by running command:
python3.12 --version && pip3.12 --version
Set Python 3.12 as default
It’s NOT recommended to set non-preinstalled Python package as default for Python3, since it will break some core applications.
However, you may try to set python3.12 as python by running the commands below one by one:
- First, run command to find out where Python 3.12 executable is installed to:
whereis python3.12
It’s either /usr/bin/python3.12 or /usr/local/bin/python3.12.
- Then, add Python 3.12 as an alternative link to python (replace
/usr/local/bin/python3.12 according last command output).
sudo update-alternatives --install /usr/bin/python python /usr/local/bin/python3.12 1
- Finally, run command to set default for
/usr/bin/python executable if more then one available:
sudo update-alternatives --config python
Use pip installer for Python 3.12
Due to PEP 668, pip install does no longer work like before. The recommended way to use pip is create a virtual environment first, though there are few workarounds.
First run command to install the pyvenv binary:
sudo apt-get install python3.12-venv
Then, create a virtual environment by running command:
python3.12 -m venv ~/.venv/mypythonapp
This command will create a .venv hidden folder in your user home folder then create a virtual environment called mypythonapp (replace the name as you want).
Next, use the source command to get into that virtual environment:
source ~/.venv/mypythonapp/bin/activate
Finally, run pip command to install a python package.
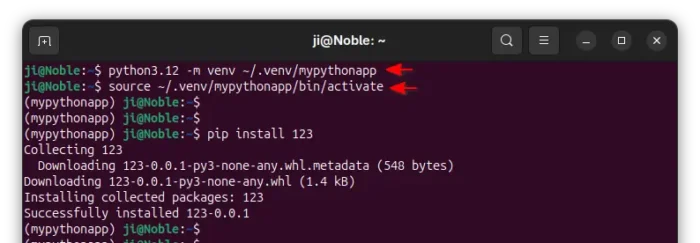
Tips: Without running source command every time, you may optionally add that virtual environment into PATH, so it can be run in anywhere in terminal.
To do so, either run command below, which works for the terminal window only, or paste it into the end of .profile file (press Ctrl+H in user home to view it) and log-out and back in.
export PATH=$HOME/.venv/mypythonapp/bin:$PATH
Uninstall Python 3.12:
If you installed Python 3.12 using the PPA repository, simply open terminal and run command to remove it:
sudo apt remove --autoremove python3.12
For the PPA, run command to remove it:
sudo add-apt-repository --remove ppa:deadsnakes/ppa
If you built the Python 3.12 from source tarball, then there’s no uninstaller script to automate the job.
However, you may manually remove the installed files by running commands:
cd /usr/local/bin && sudo rm python3.12* pip3.12 idle3.12 pydoc3.12 2to3-3.12
cd /usr/local/lib && sudo rm -R python3.12 pkgconfig libpython3.12.a