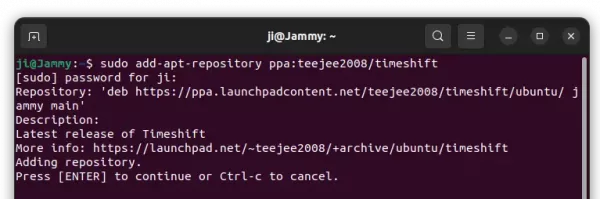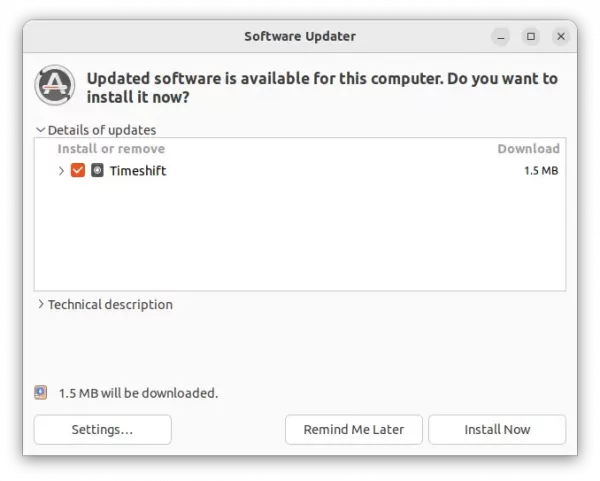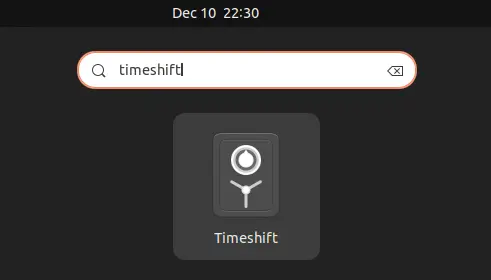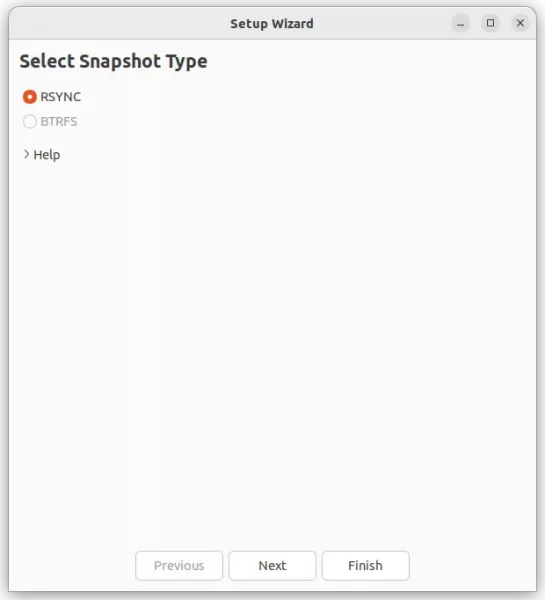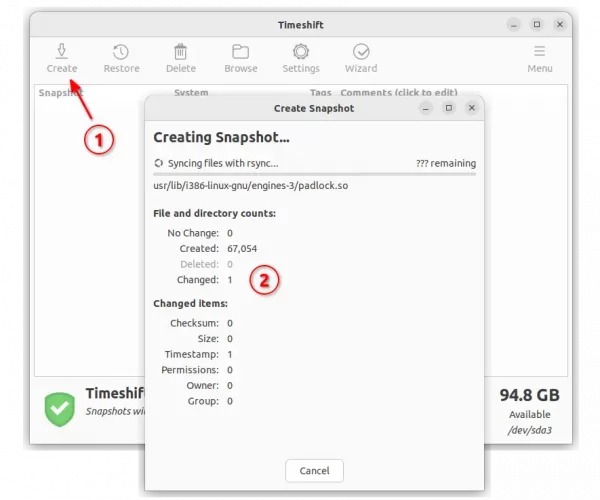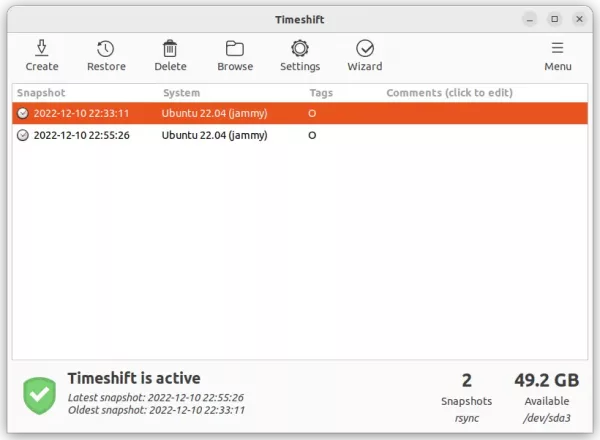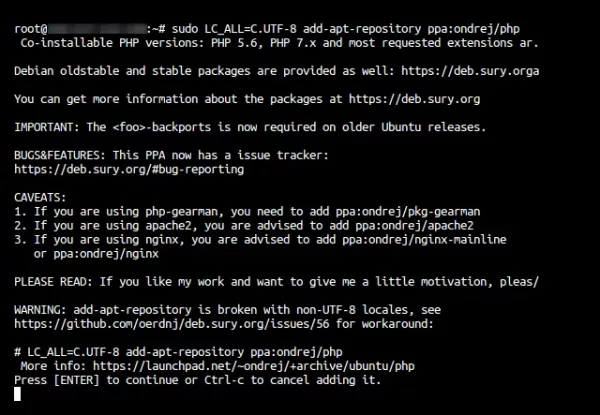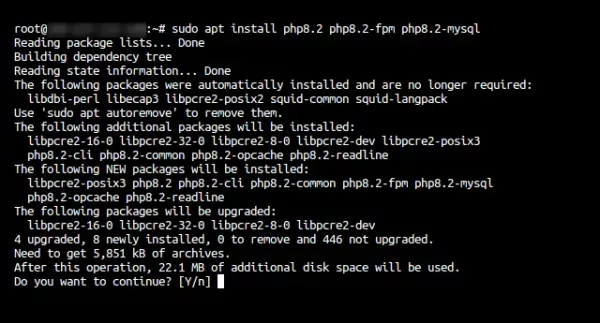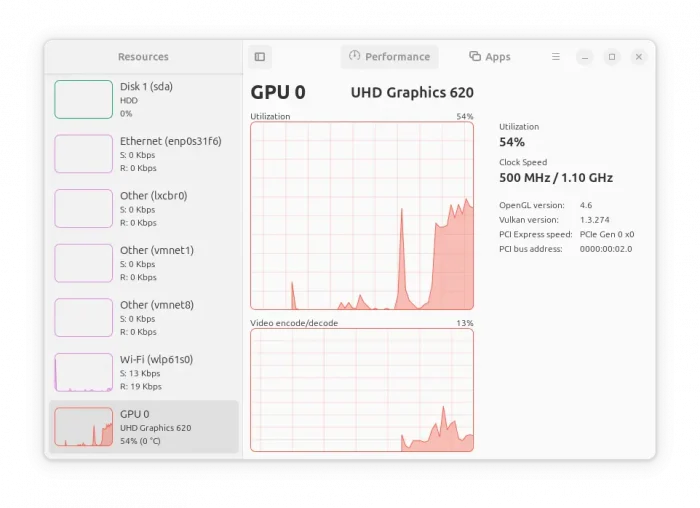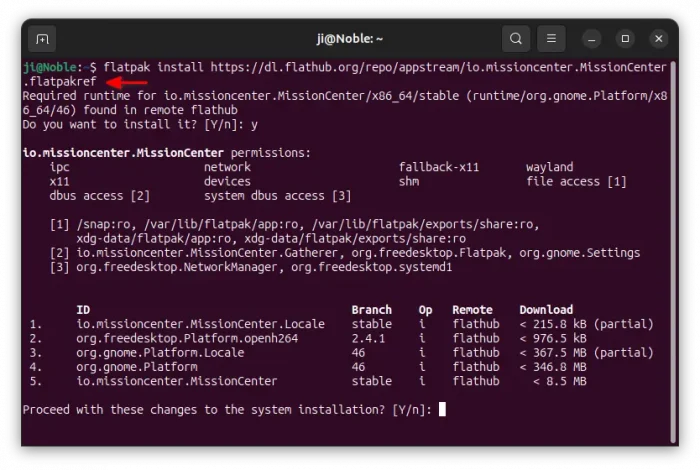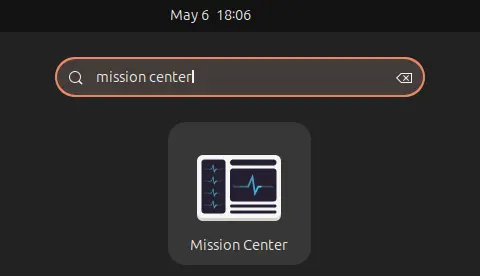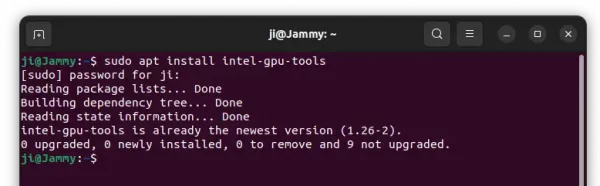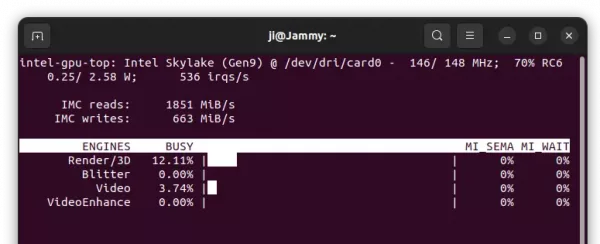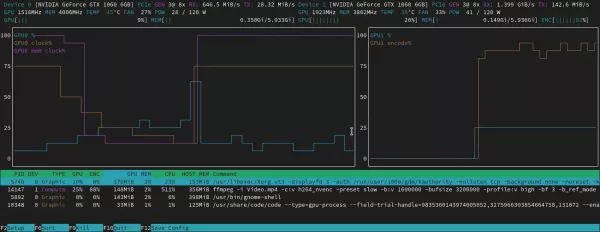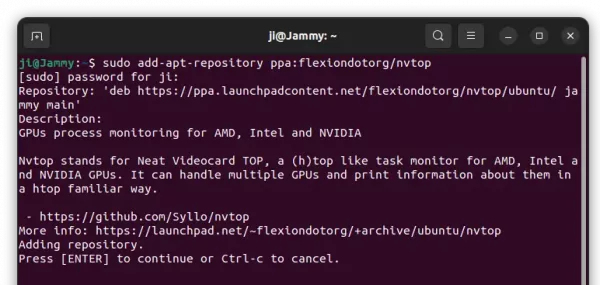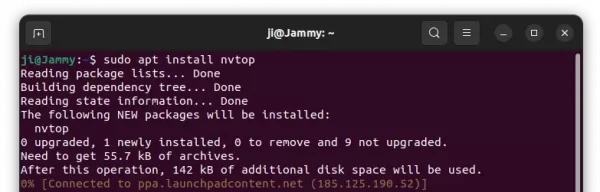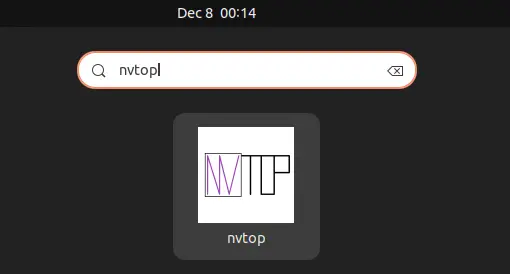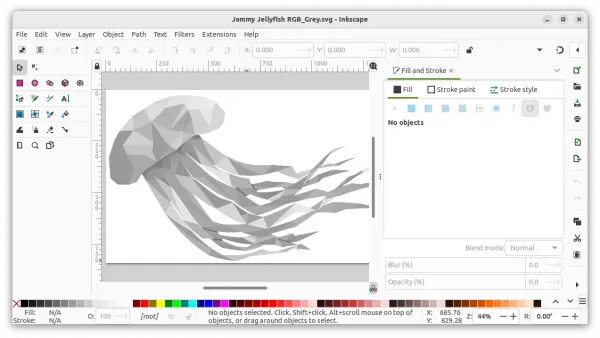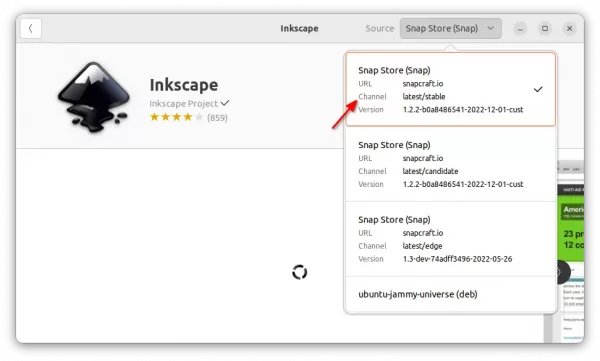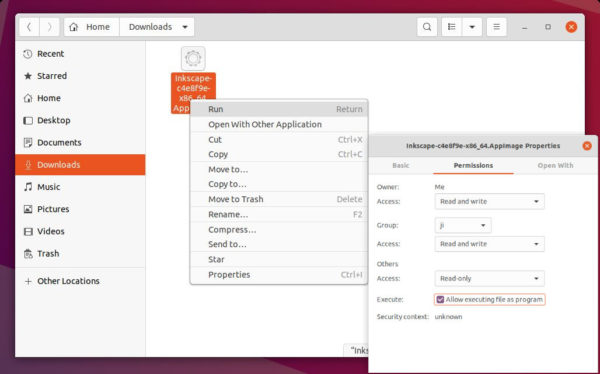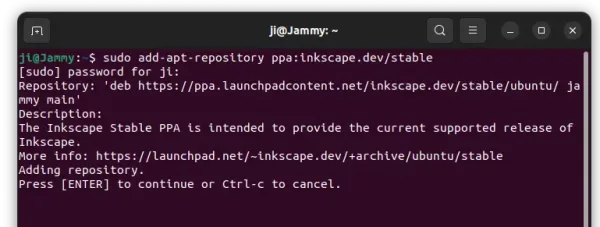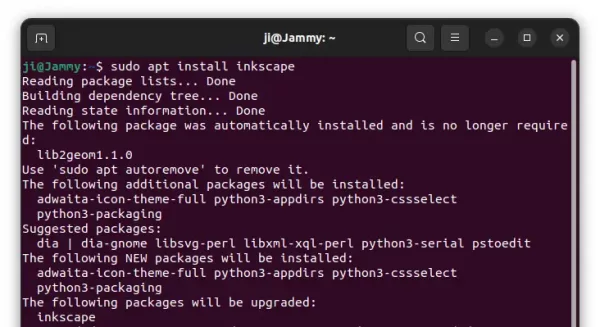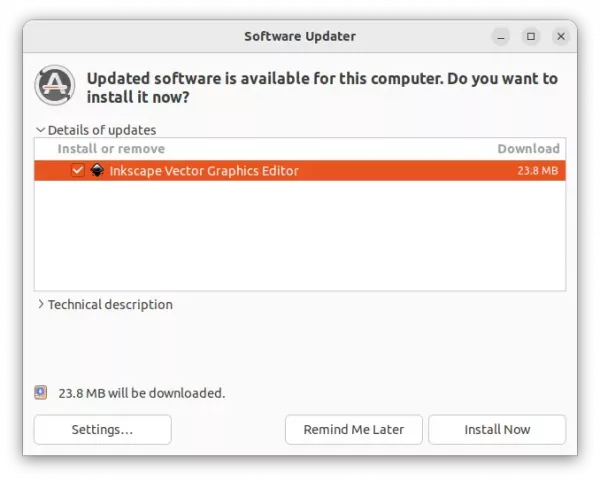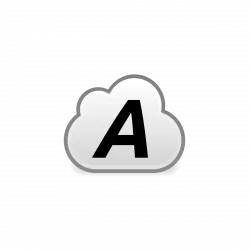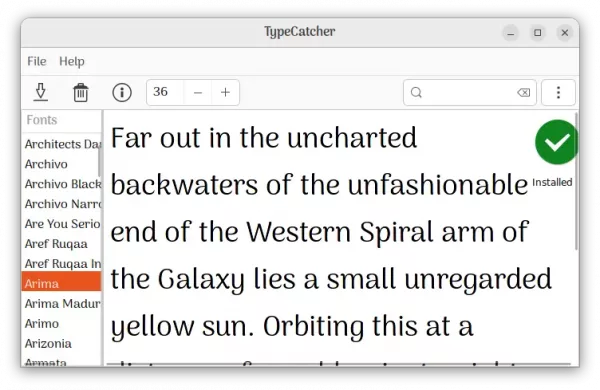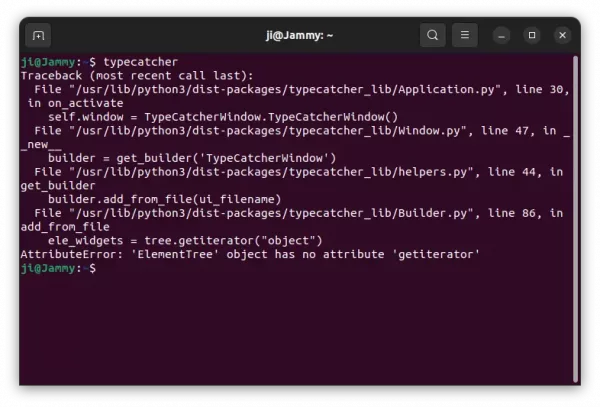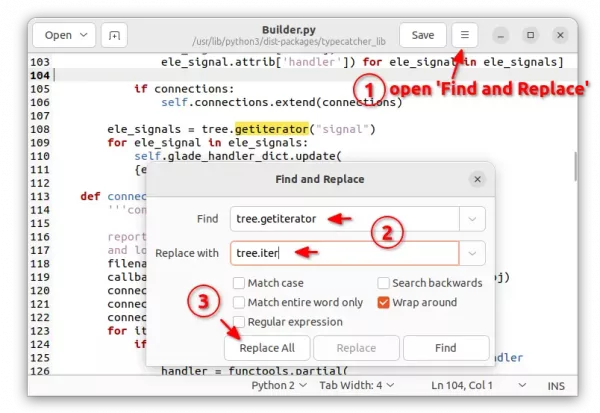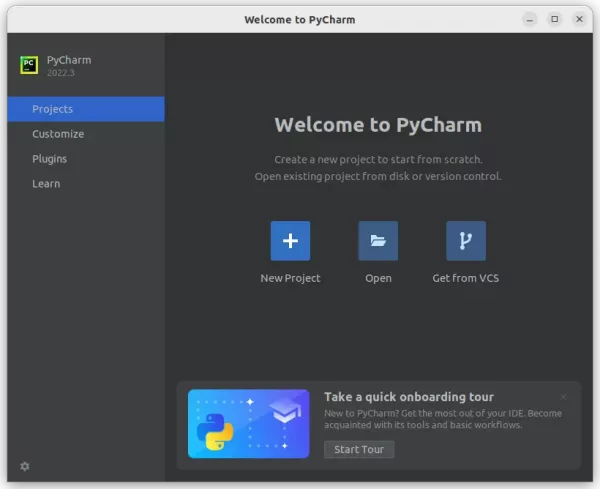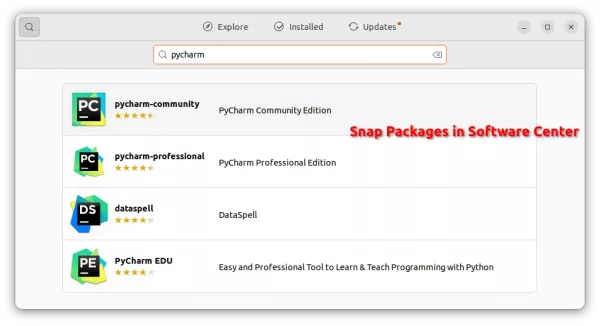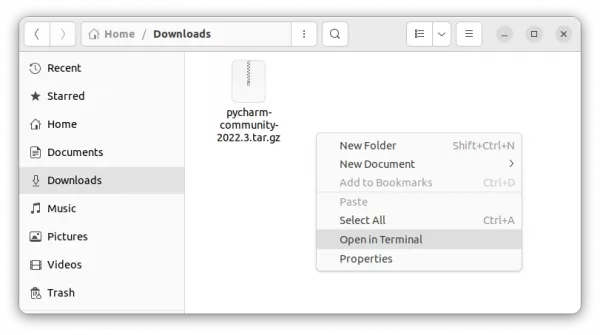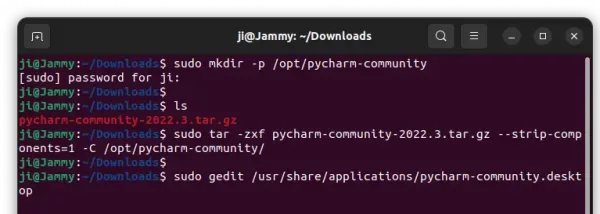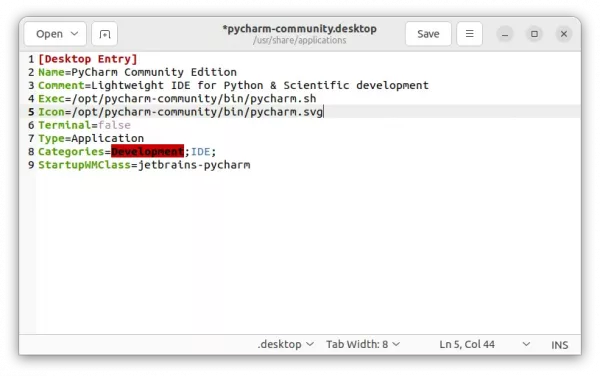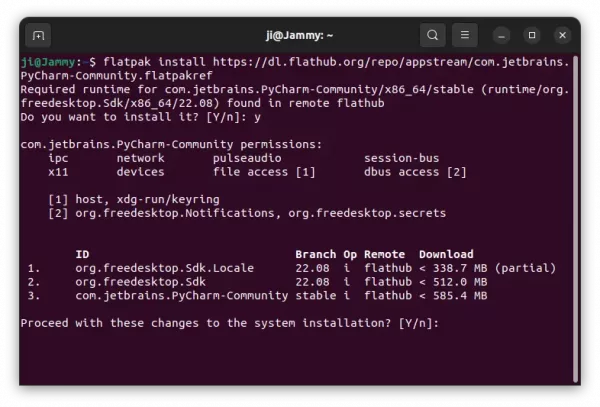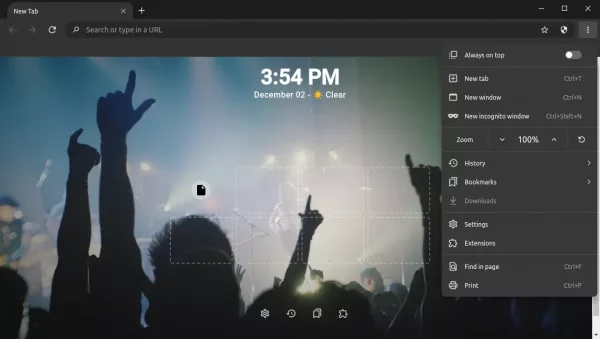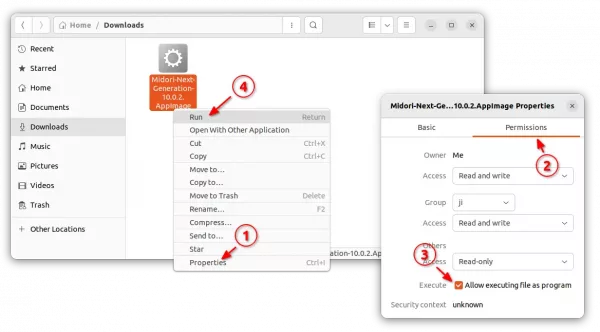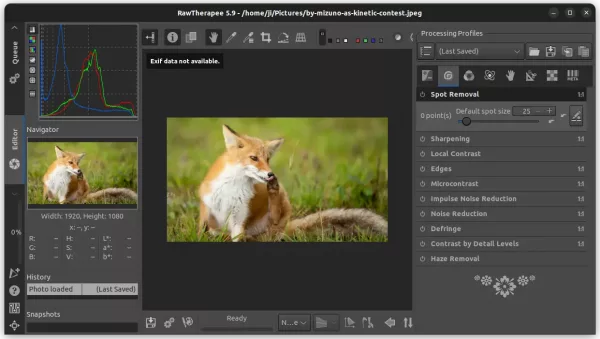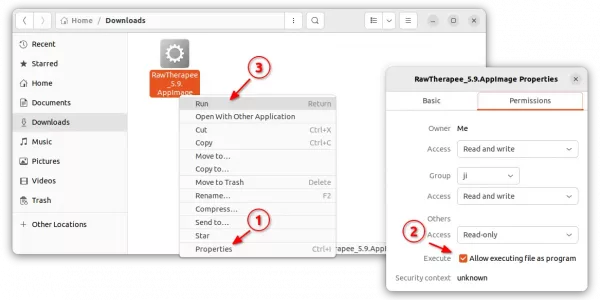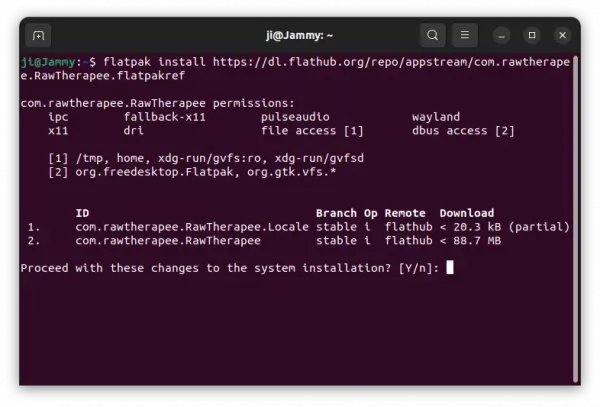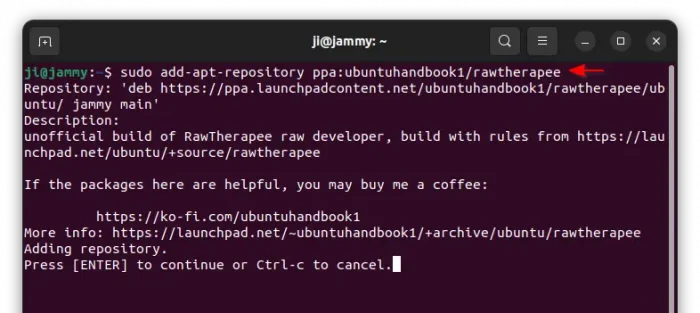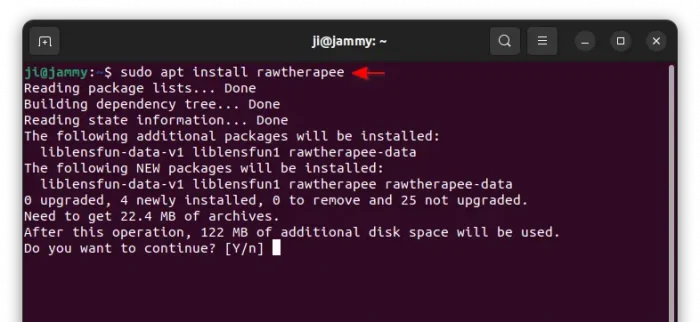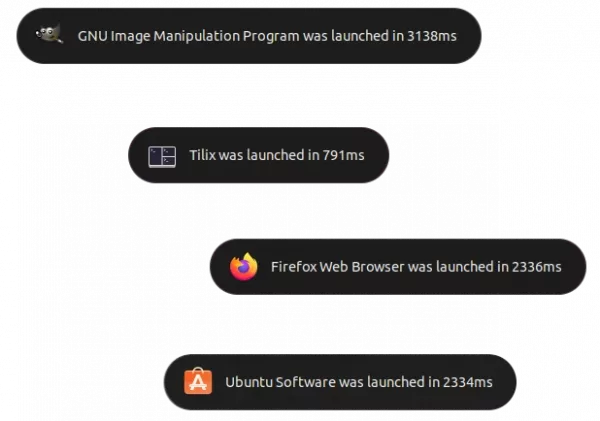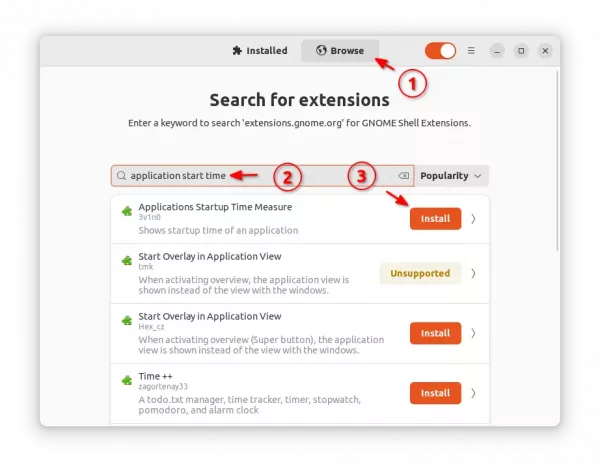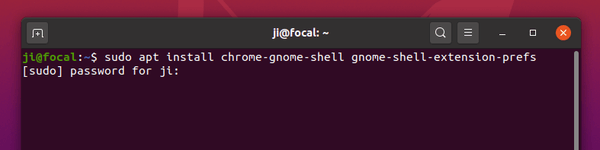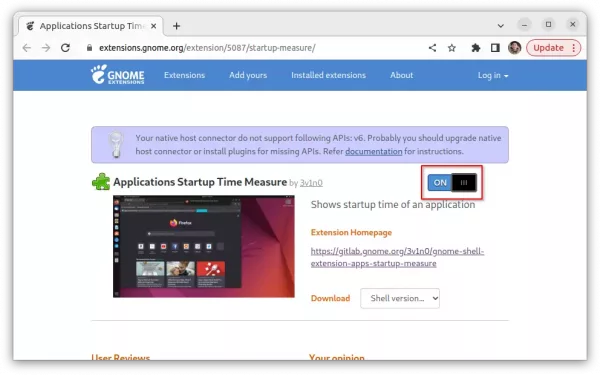This simple tutorial shows how to install the latest version of TimeShift, to backup your Ubuntu system by creating ‘system store‘ points.
Timeshift is a popular system backup tool originally developed by Tony George. It’s now a project maintained by Linux Mint, though the original developer is still one of the top contributors.
And, he is maintaining a PPA repository contains the latest packages so far for Ubuntu 20.04, Ubuntu 22.04, Ubuntu 24.04 and their derivatives.
Install Timeshift
Timeshift is available in Ubuntu system repository, though it’s old! User can either choose to install the old package from Ubuntu Software, or run the commands below one by one to get the latest version from PPA.
1. First, press Ctrl+Alt+T on keyboard to open a terminal window. When it opens, run command to add its official PPA:
sudo add-apt-repository ppa:teejee2008/timeshift
Type user password (no asterisk feedback) when it asks and hit Enter to continue.
2. Then, either run command below to install the package:
sudo apt install timeshift
The sudo apt update command might be required to run first in some Ubuntu based systems to refresh package cache.
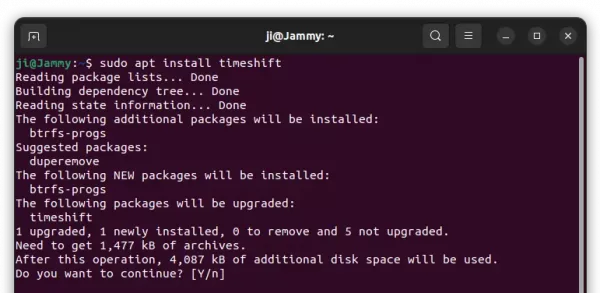
Or, use Software Updater to upgrade the tool if an old version was installed.
Backup your system (Create Restore points)
After installing the tool, search for and open it either from system start menu or ‘Activities’ overview depends on your desktop environments.
On the first launch, the setup wizard will ask you to choose snapshot type, destination location, setup daily backup, whether to backup user files (excluded by default). And, it’s OK to use Default options, since there’s ‘Settings’ page to re-configure them later.
After setup wizard, click on “Create” button on the main UI to start creating the first restore point!
The first backup can take quite a few minutes and dozens of GB disk space (Make sure you have enable free space for saving the first snapshot)! The 2nd, 3rd, … backups can be faster and smaller, because it shares common files between snapshots to save disk space.
After created backups, they are listed in the main UI window. Simply highlight one, then you can browse its content, copy and save it into another storage device if want.
And, just click ‘Restore‘ will revert your system to the status it was when you created that snapshot, without touching user documents, music, videos, etc, unless you included them in setup Wizard.
Uninstall Timeshift
Before removing the software, you may choose to remove all the backup snapshots that you don’t need anymore to free up disk space.
Then, open terminal and run command to remove the app package:
sudo apt remove timeshift
And remove the Ubuntu PPA via command:
sudo add-apt-repository --remove ppa:teejee2008/timeshift
In case you already removed the software package, but left the backup snapshots on disk. You may try to remove them to free up disk space via command:
sudo rm -R /timeshift/
That’s all. Enjoy!