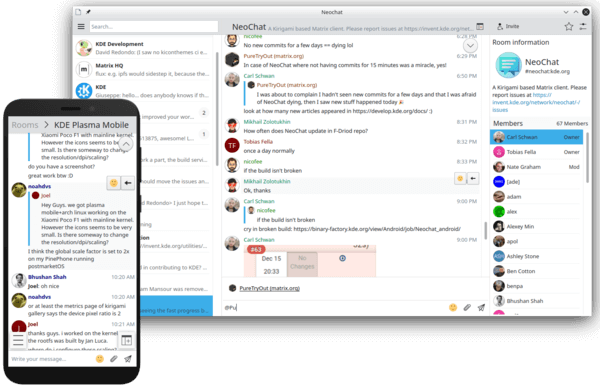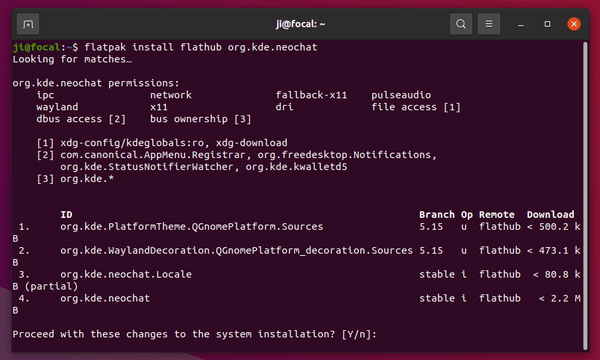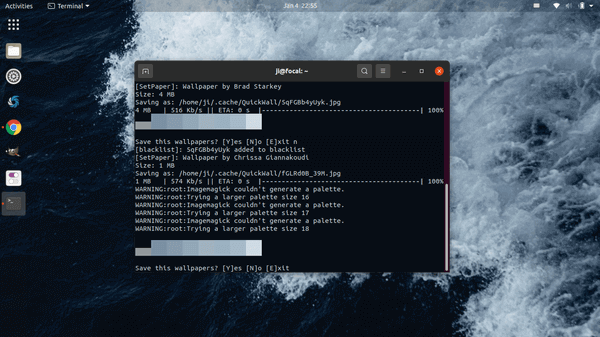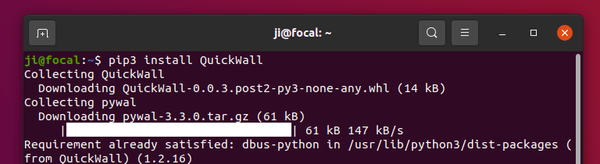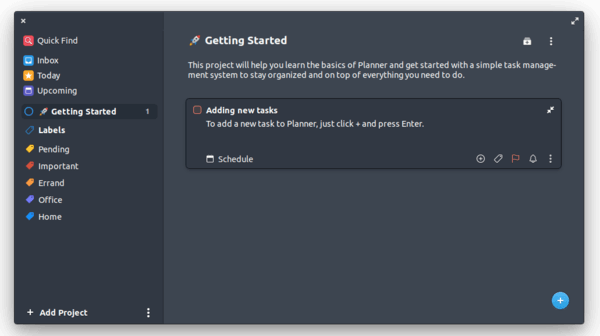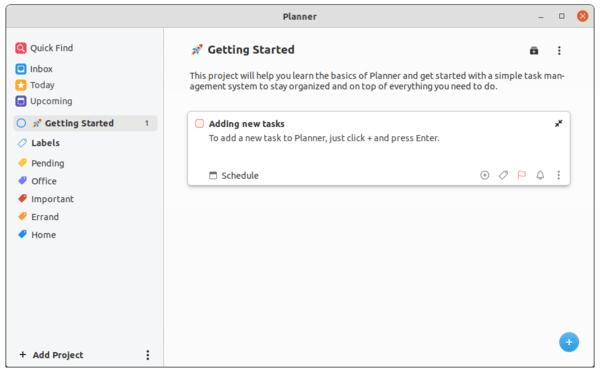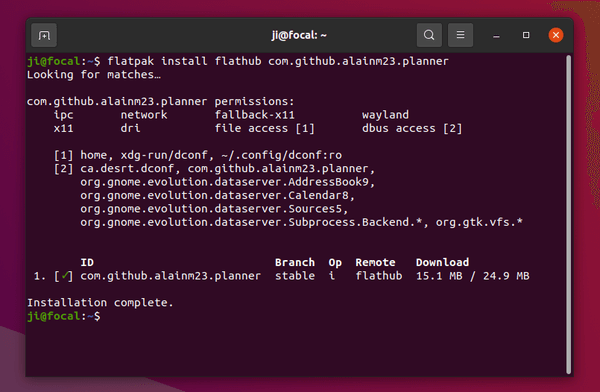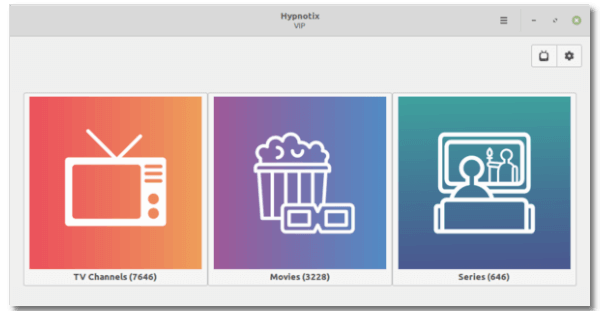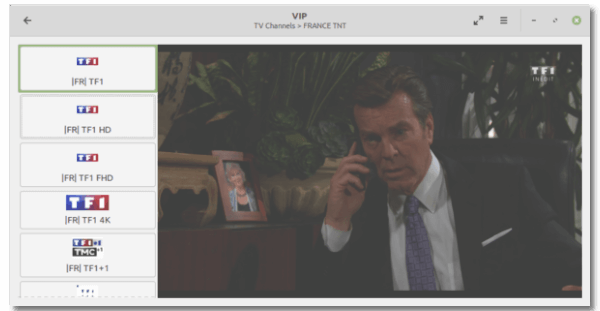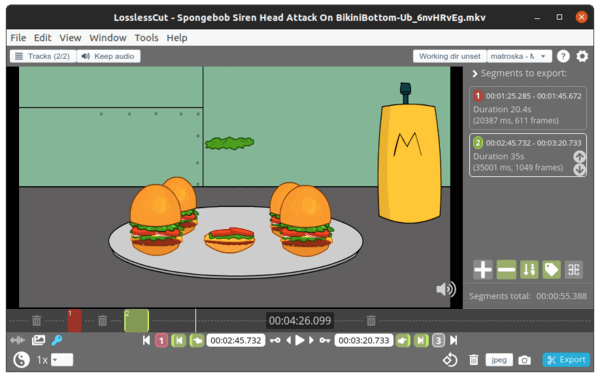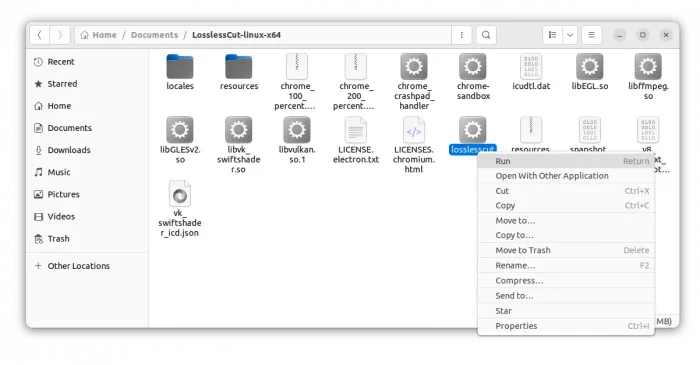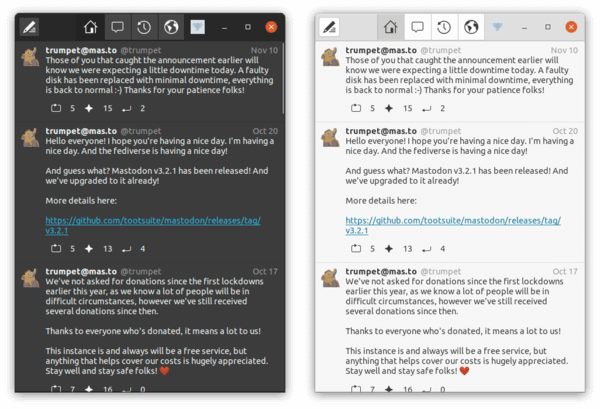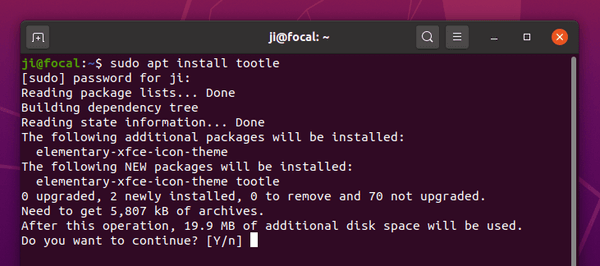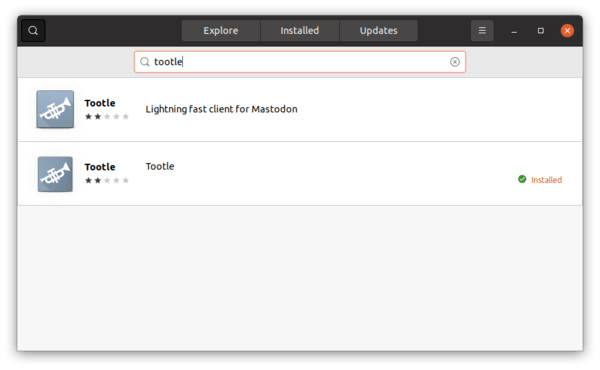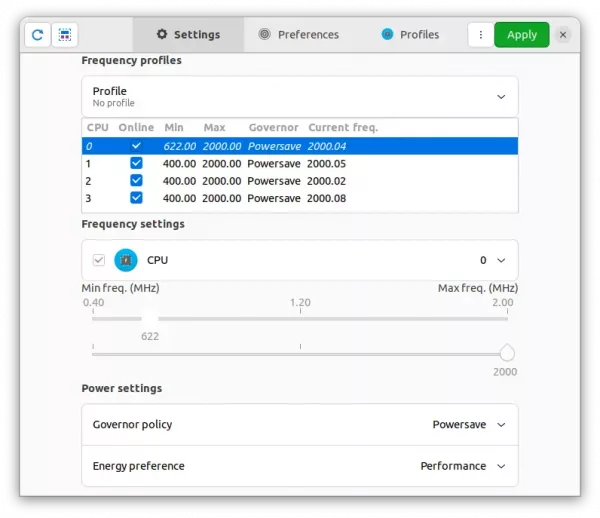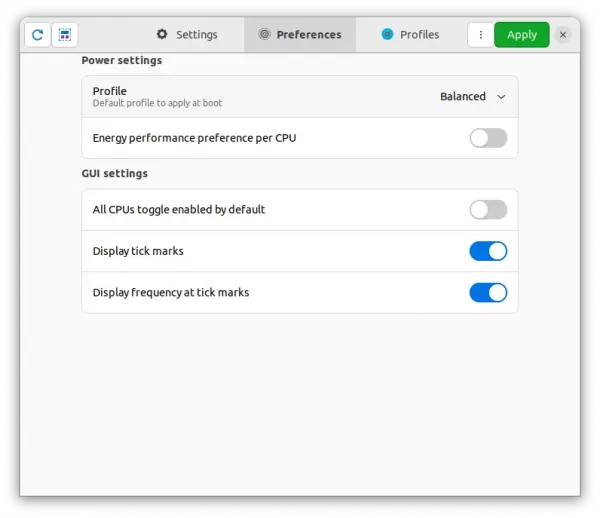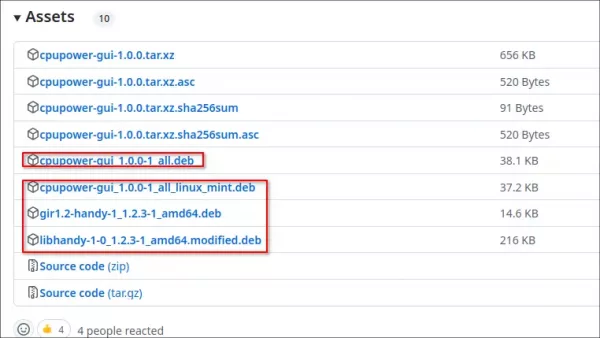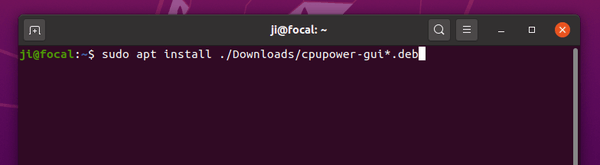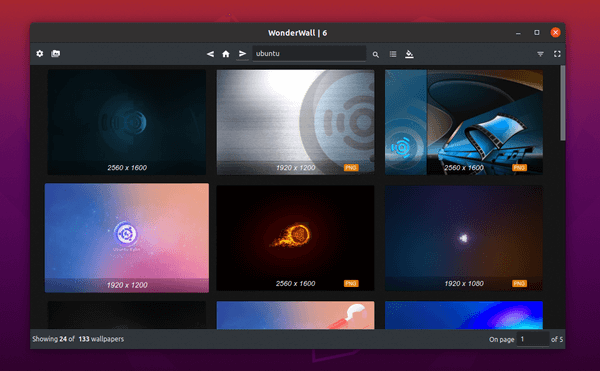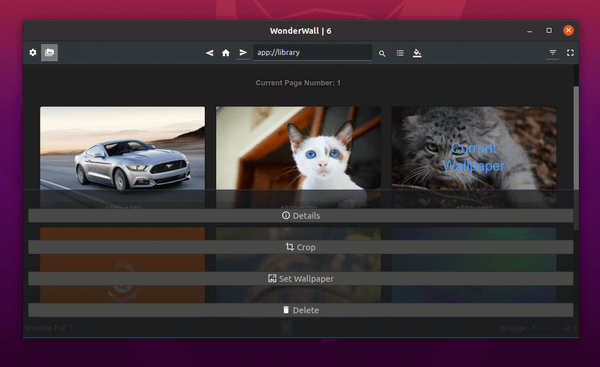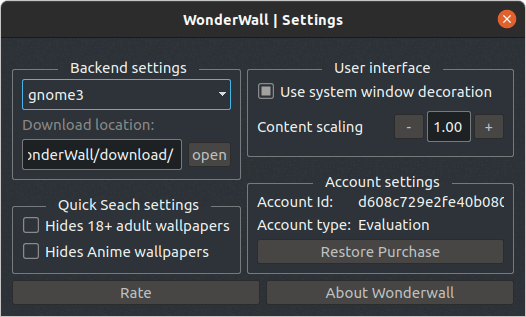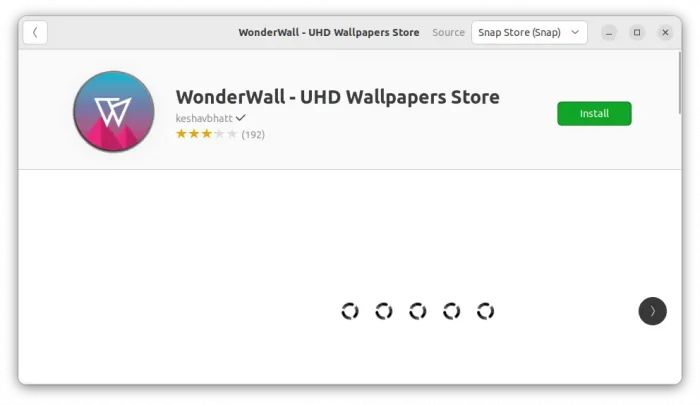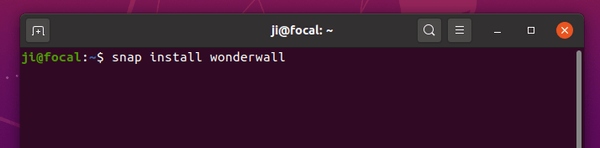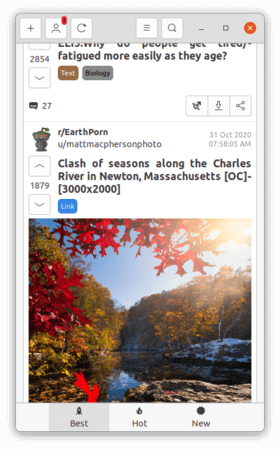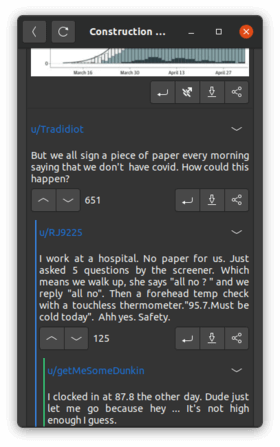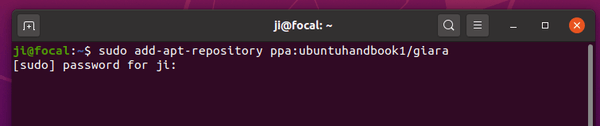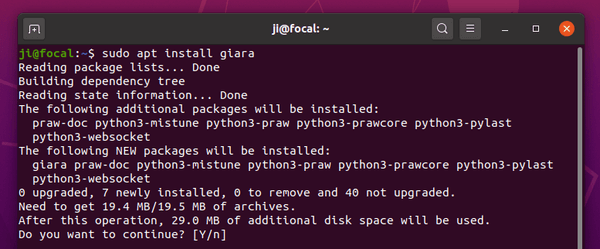![]()
UPDATE 2024: The app seems DISCONTINUED! The last update was about 3 years ago
Youtubedl-gui is a simple new graphical interface for the popular command-line YouTube downloader youtube-dl.
The tool is quite simple to use, just paste the video URL, select audio quality and format, video resolution and format, and click download! And of course, there’s an option to change the destination folder of your downloads.
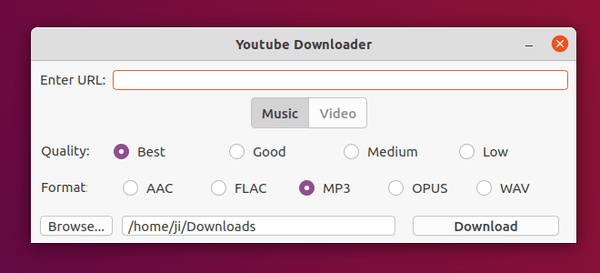
Once you click download, a small dialog will pop up with the process bar.
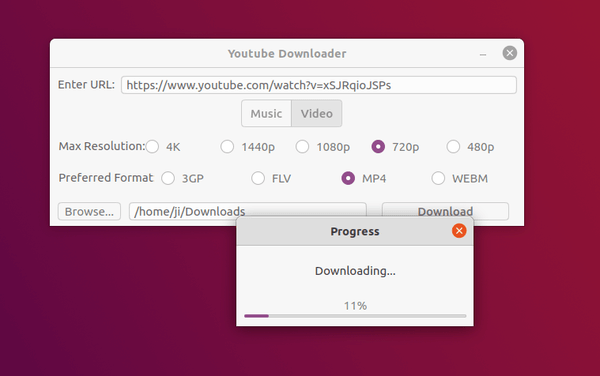
How to Install Youtubedl-gui in Ubuntu:
The software developer maintains an Ubuntu PPA contains the packages for Ubuntu 20.04, Ubuntu 20.10, and Linux Mint 20.
Open terminal from system application launcher and do following steps one by one:
1.) Run commands one by one to install the latest youtube-dl if you don’t have it:
sudo wget https://yt-dl.org/downloads/latest/youtube-dl -O /usr/local/bin/youtube-dl sudo chmod a+rx /usr/local/bin/youtube-dl
2.) Add the developer’s PPA by running command:
sudo add-apt-repository ppa:mordec13/youtubedl-gui
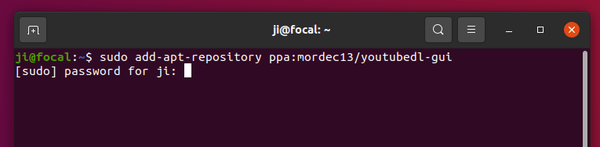
3.) Finally install the tool:
sudo apt install youtubedl-gui
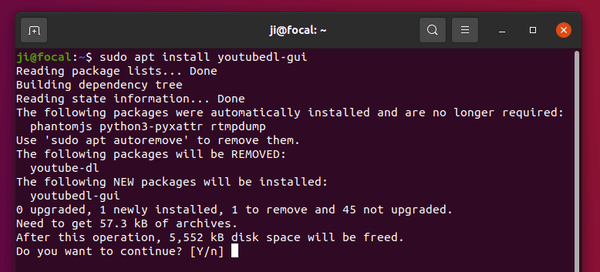
Uninstall Youtubedl-gui:
For any reason, you can remove the software easily via command:
sudo apt remove youtubedl-gui
And remove the Ubuntu PPA either via Software & Updates -> Other Software or by running command:
sudo add-apt-repository --remove ppa:mordec13/youtubedl-gui