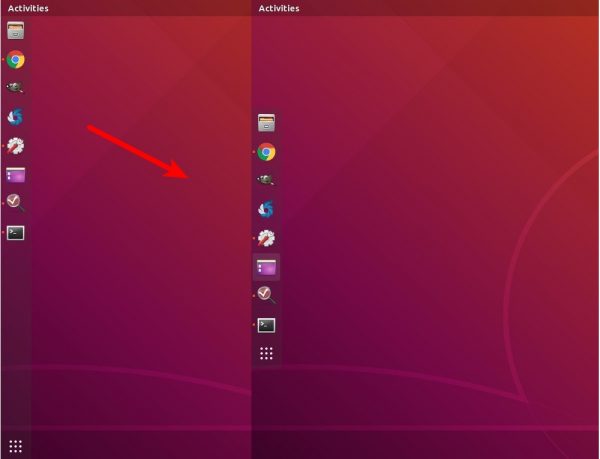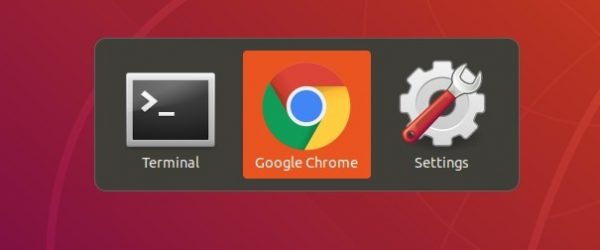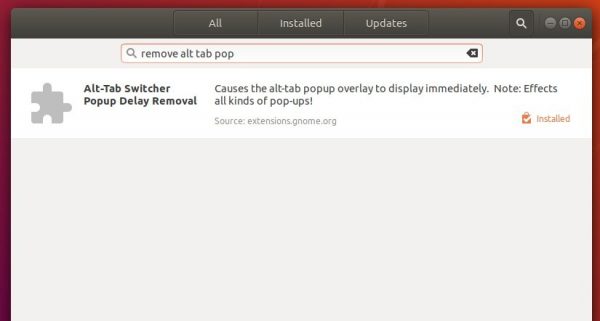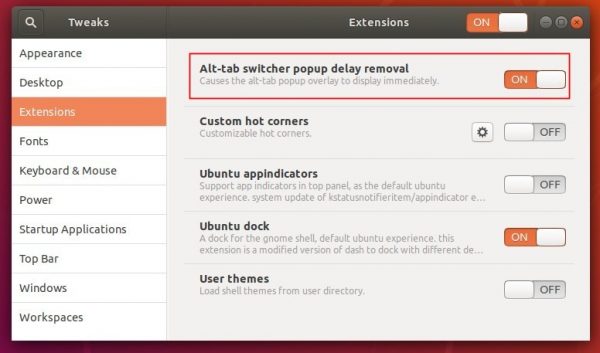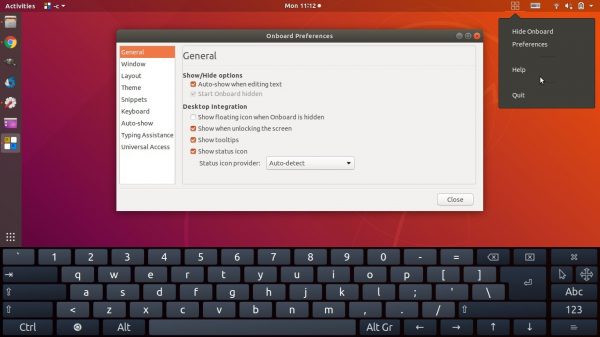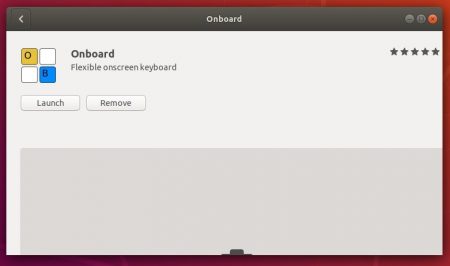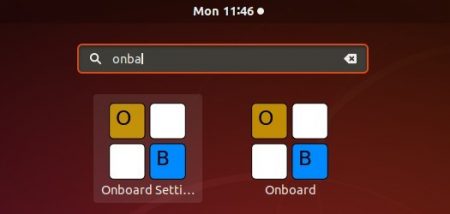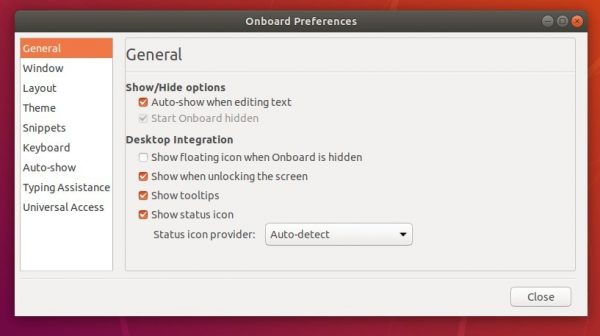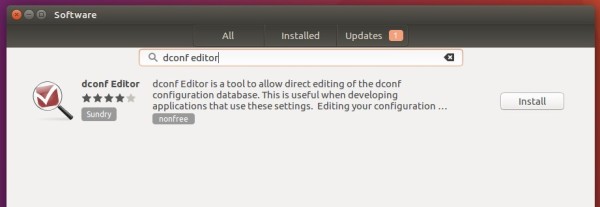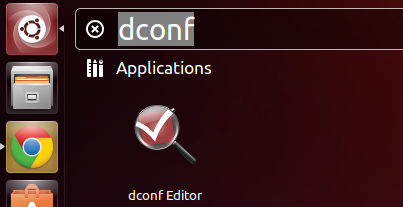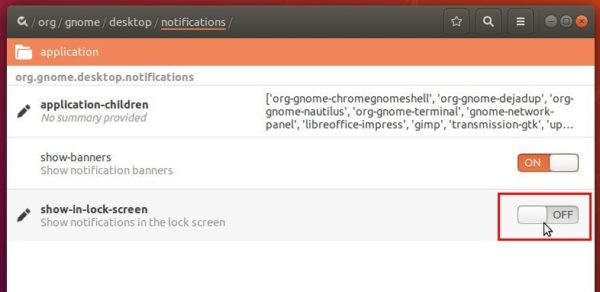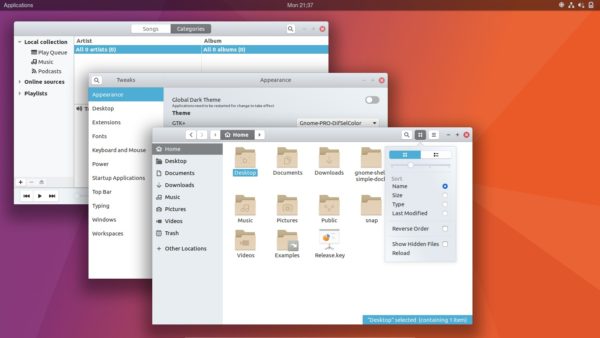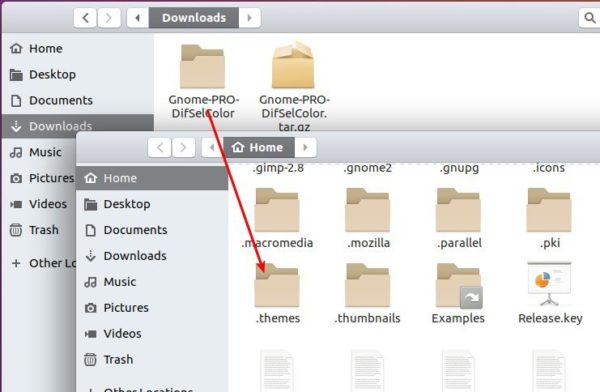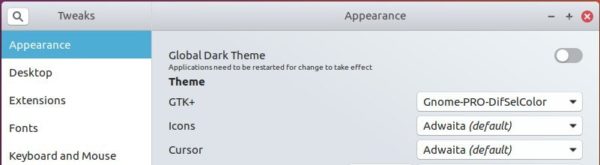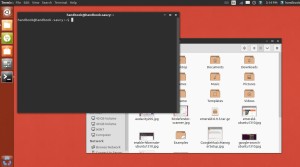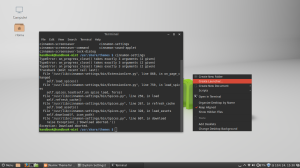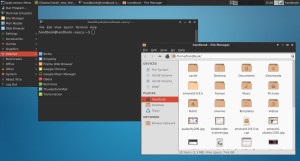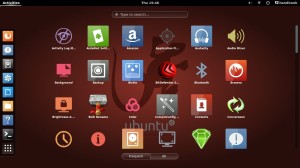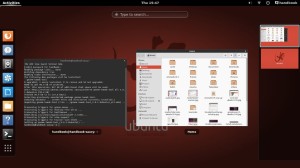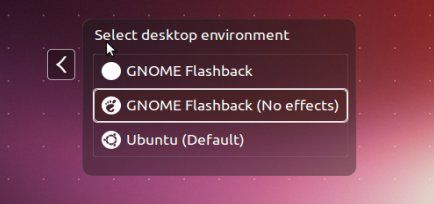![]()
This tutorial is going to show Ubuntu begginers how to enable Gnome’s default left panel (Dock), which has an auto-resize panel height.
In Ubuntu 18.04 and higher, the left panel (called Dock) is by default extended to all the available screen height, which looks just like it does in the previous default Unity desktop.
While the Settings utility only offers options to toggle auto-hide, icon size, and panel position, here’s how to enable auto-resize panel height (or width if panel moved to bottom).
1.) First search for and install dconf editor in Ubuntu Software.
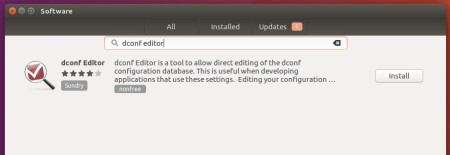
2.) Launch dconf editor, and navigate to org/gnome/shell/extensions/dash-to-dock.
Scroll down and find the line says “extend-height” and turn off the switch.
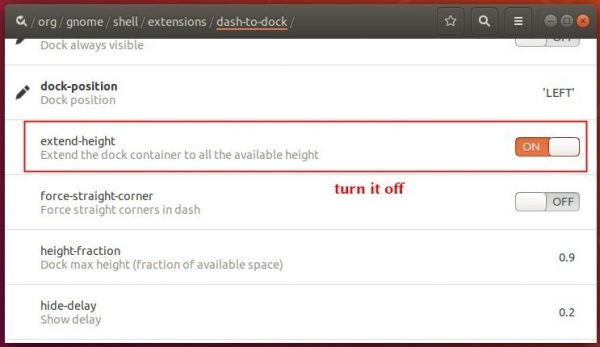
In addition, for those familiar with Linux command line, open terminal (Ctrl+Alt+T) and run single command to do the job:
gsettings set org.gnome.shell.extensions.dash-to-dock extend-height false

And restore the change via command:
gsettings set org.gnome.shell.extensions.dash-to-dock extend-height true